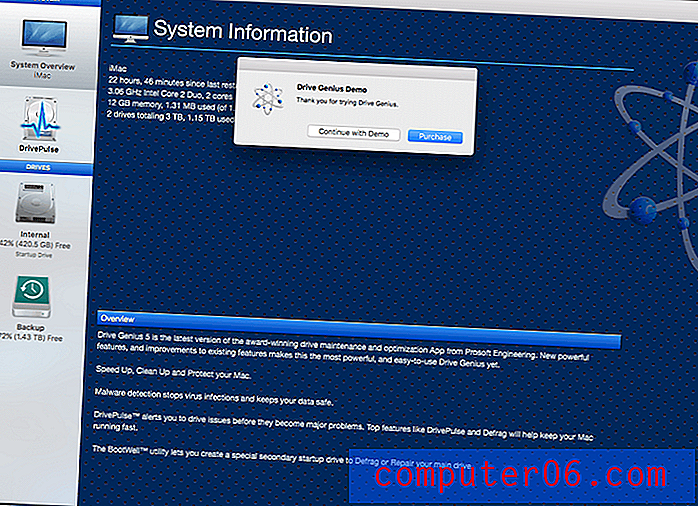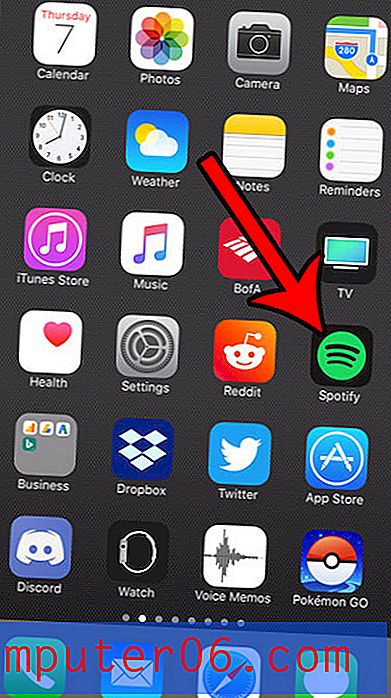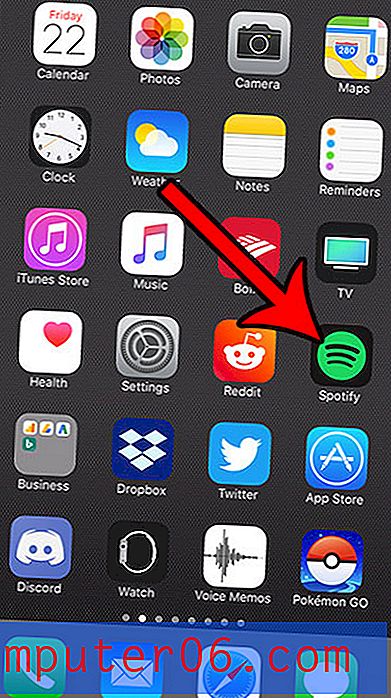Comment activer le clavier Bitmoji sur un iPhone
Dernière mise à jour: 16 avril 2019
Nous avons déjà écrit sur l'activation du clavier emoji sur votre iPhone, mais cet article concerne l'activation d'un clavier légèrement différent pour l'application Bitmoji. Ce clavier fait partie de l'application Bitmoji et vous permet d'envoyer facilement des Bitmojis via des messages texte. Le processus d'installation et de création de Bitmoji vous demandera d'activer le clavier et de donner au clavier Bitmoji un accès complet, mais il est possible de l'ignorer.
Notre tutoriel ci-dessous vous montrera comment trouver le clavier Bitmoji et l'activer si vous décidez plus tard que vous souhaitez l'utiliser. Notez que le clavier Bitmoji est une application tierce, il devra donc être téléchargé et installé avant de pouvoir suivre les étapes de ce guide pour l'activer.
Comment ajouter un clavier Bitmoji sur iPhone
- Ouvrez Paramètres .
- Choisissez Général .
- Touchez Clavier .
- Sélectionnez Claviers .
- Appuyez sur Ajouter un nouveau clavier .
- Choisissez Bitmoji .
- Touchez Bitmoji .
- Activez Autoriser l'accès complet .
- Appuyez sur Autoriser .
Pour plus d'informations, y compris des images pour chacune des étapes, passez à la section ci-dessous.
Comment ajouter le clavier Bitmoji dans iOS 9 et donner au clavier Bitmoji un accès complet
Les étapes de cet article ont été effectuées sur un iPhone 6, dans iOS 9.3. Cet article suppose que vous avez déjà installé l'application Bitmoji. Sinon, vous pouvez suivre les étapes de cet article pour installer une application sur votre appareil. Notez que vous devrez remplacer les instances de «Sling TV» dans cet article par «Bitmoji».
Étape 1: appuyez sur l'icône Paramètres .
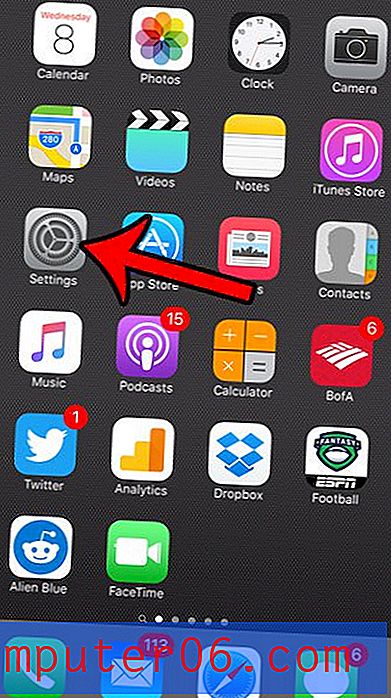
Étape 2: faites défiler vers le bas et appuyez sur l'option générale .
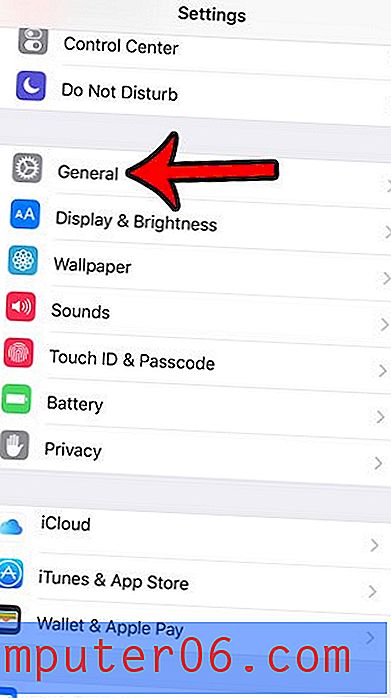
Étape 3: faites défiler vers le bas et appuyez sur l'option Clavier .
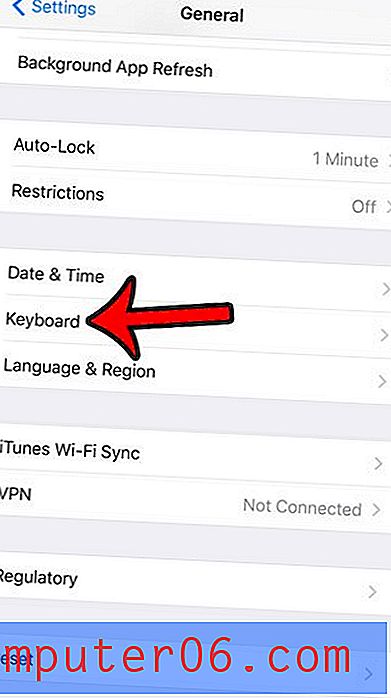
Étape 4: appuyez sur le bouton Claviers en haut de l'écran. Notez que si vous n'avez qu'un seul clavier installé sur votre iPhone, cette étape sera ignorée.
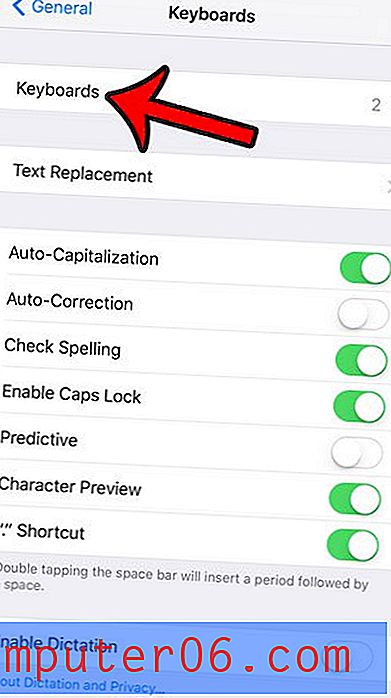
Étape 5: appuyez sur le bouton Ajouter un nouveau clavier .

Étape 6: appuyez sur l'option Bitmoji .
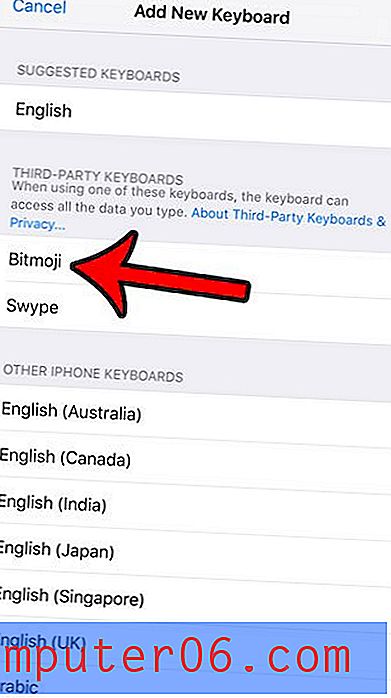
Étape 7: Appuyez à nouveau sur l'option Bitmoji .
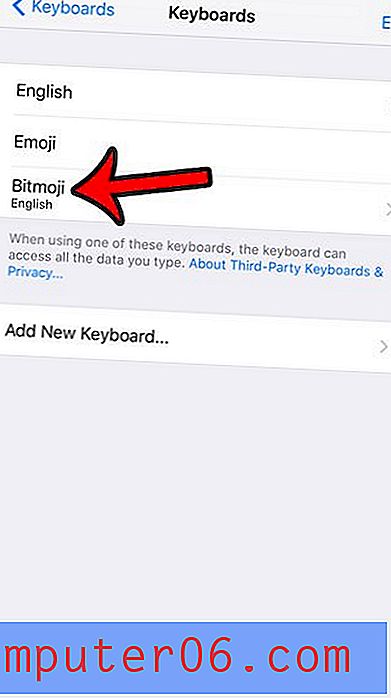
Étape 8: appuyez sur le bouton Autoriser l'accès complet, puis appuyez à nouveau sur le bouton Autoriser pour confirmer.
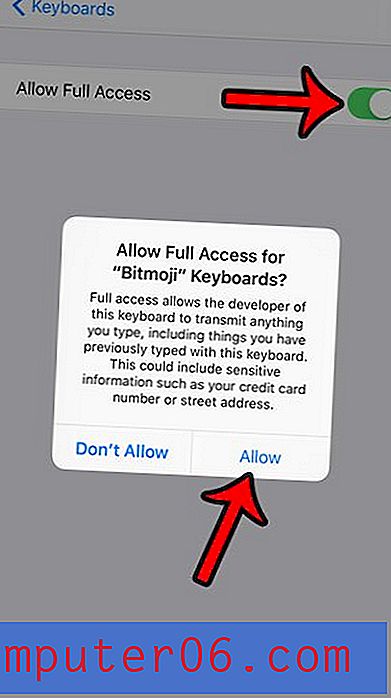
Maintenant que vous avez accordé un accès complet au clavier Bitmoji, vous pourrez insérer Bitmoji directement dans un message texte à partir du clavier Bitmoji.
Résumé - Comment donner au clavier Bitmoji un accès complet
- Ouvrez le menu Paramètres .
- Sélectionnez l'option générale .
- Appuyez sur l'option Clavier .
- Appuyez sur le bouton Claviers .
- Appuyez sur Ajouter un nouveau clavier .
- Sélectionnez Bitmoji .
- Appuyez sur l'option Bitmoji dans la liste des claviers installés.
- Appuyez sur le bouton à droite de Autoriser l'accès complet .
- Sélectionnez Autoriser .
Maintenant que vous avez ajouté le clavier Bitmoji sur votre iPhone, vous pouvez commencer à l'utiliser pour inclure ces Bitmoji dans vos messages texte.
Pour utiliser le clavier Bitmoji, ouvrez simplement l'application Messages, sélectionnez une conversation, appuyez dans le champ du message, appuyez sur l'icône représentant un globe jusqu'à ce que vous arriviez au clavier Bitmoji, puis commencez à les ajouter à votre message. Cela peut sembler un peu un processus, mais c'est en fait assez rapide une fois que vous commencez à l'utiliser.
Si vous décidez plus tard de ne plus utiliser le clavier Bitmoji, vous pouvez lire cet article pour savoir comment supprimer le clavier. L'application elle-même peut être supprimée en appuyant longuement sur l'icône de l'application Bitmoji, puis en appuyant sur le bouton x.