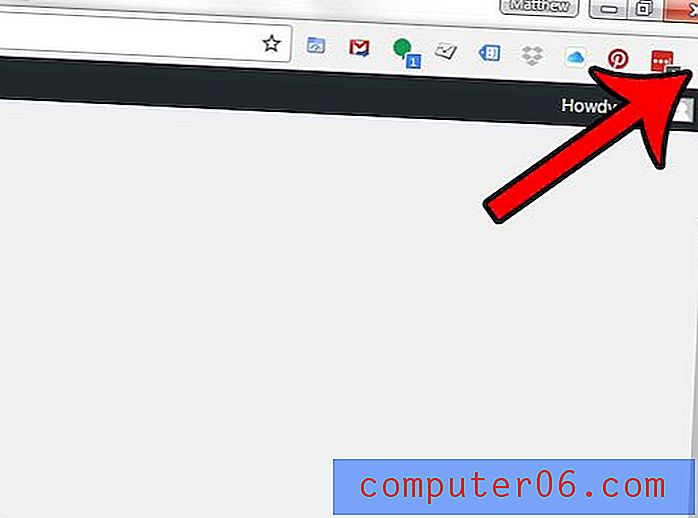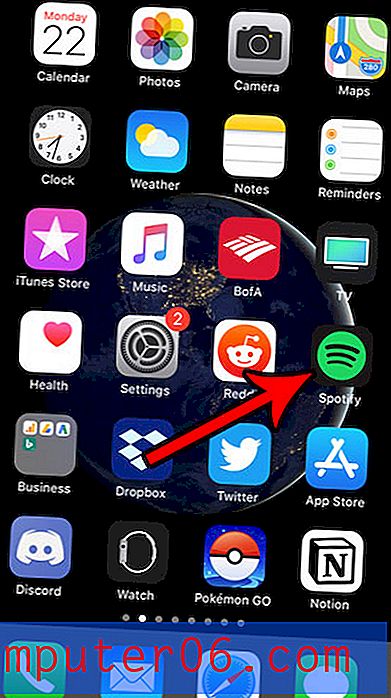Comment zoomer dans Excel 2013
De nombreux utilisateurs d'Excel 2013 constateront qu'ils doivent ajuster leurs paramètres d'impression pour que leurs feuilles de calcul s'adaptent mieux sur une page imprimée. Nous avons déjà écrit sur les moyens de rendre l'impression Excel un peu plus facile, mais de nombreux paramètres qui ajustent la taille d'impression n'affecteront pas la disposition de la feuille de calcul sur l'écran de votre ordinateur.
Donc, si vous souhaitez agrandir votre feuille de calcul Excel 2013 lors de sa visualisation, les paramètres qui ajustent la taille d'impression ne changeront pas l'apparence de vos données sur le moniteur. Notre guide ci-dessous vous montrera comment ajuster le niveau de zoom pour votre feuille de calcul afin que vous puissiez soit rendre vos cellules plus petites ou plus grandes, en fonction de vos besoins spécifiques.
Voici comment modifier le niveau de zoom dans Microsoft Excel 2013 -
- Ouvrez Excel 2013.
- Cliquez sur l'onglet Affichage en haut de la fenêtre.
- Cliquez sur le bouton Zoom dans la section Zoom de la fenêtre.
- Sélectionnez l'une des options sous Agrandissement, puis cliquez sur le bouton OK .
Ces étapes sont répétées ci-dessous avec des images -
Étape 1: ouvrez votre feuille de calcul dans Excel 2013.
Étape 2: cliquez sur l'onglet Affichage au-dessus du ruban.
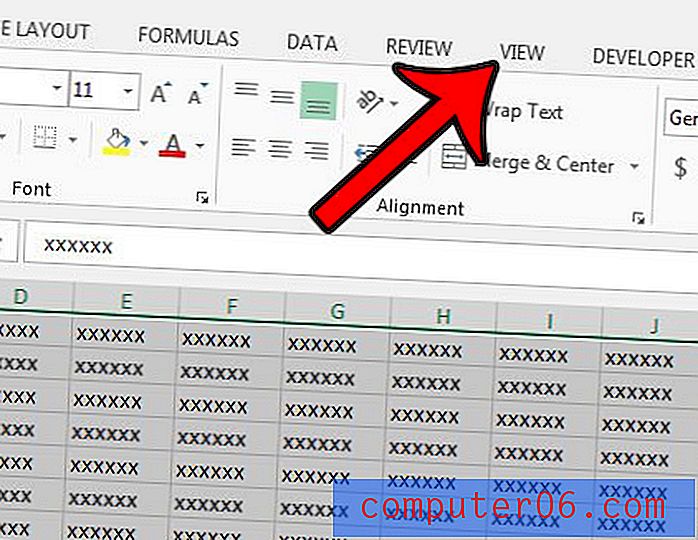
Étape 3: cliquez sur l'un des boutons de la section Zoom de la fenêtre. Si vous cliquez sur le bouton Zoom sur la sélection, Excel ajustera la vue de sorte que seules les cellules actuellement sélectionnées soient visibles. Si vous cliquez sur le bouton 100%, Excel restaurera la feuille de calcul à sa taille par défaut. Si vous cliquez sur le bouton Zoom, vous pourrez sélectionner manuellement le niveau de zoom, que vous pourrez compléter à l'étape suivante.
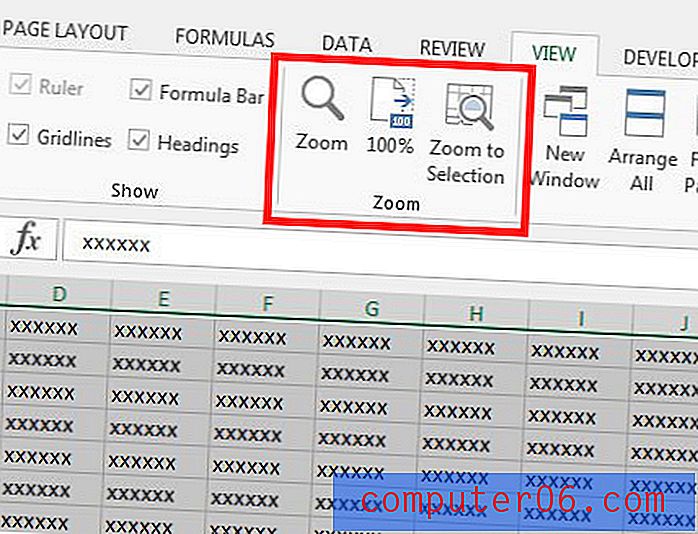
Étape 4: cliquez sur l'une des options sous Grossissement, puis cliquez sur le bouton OK . En cliquant sur l'option 200%, vos cellules apparaîtront plus grandes, et tout pourcentage inférieur à 100% rendra les cellules plus petites. L'option Ajuster à la sélection fera la même chose que l'option Zoom sur la sélection de l'étape précédente. Si vous cliquez sur l'option Personnalisée, vous pouvez entrer votre propre pourcentage. Notez que tout pourcentage personnalisé choisi doit être compris entre 10 et 400.
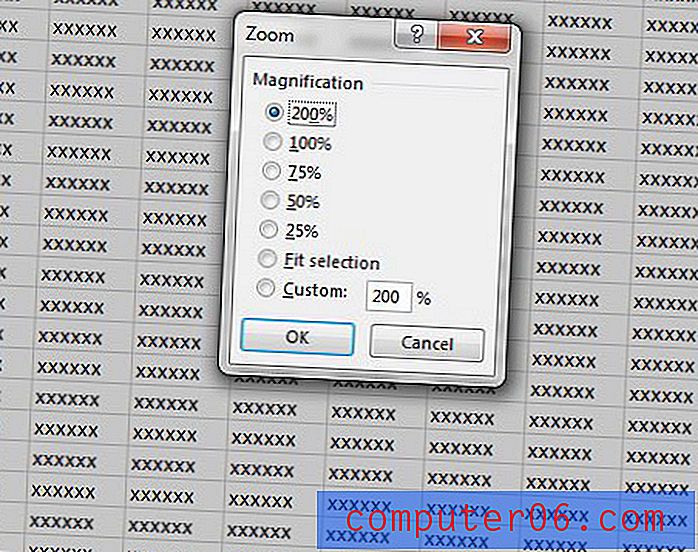
Si vous souhaitez modifier l'échelle à laquelle votre feuille de calcul est agrandie lors de l'impression, vous devrez effectuer un ajustement séparé de l'échelle d'impression. Apprenez à ajuster l'échelle dans Excel 2013 afin de pouvoir réduire ou agrandir vos cellules lorsque vous devez imprimer une feuille de calcul.