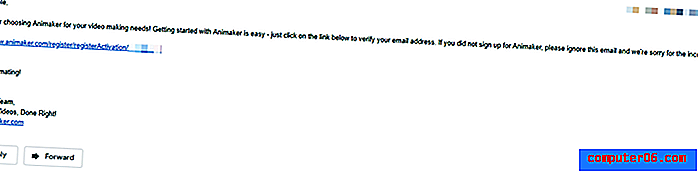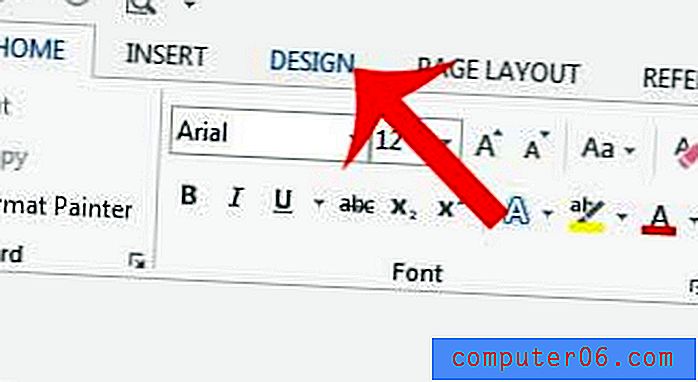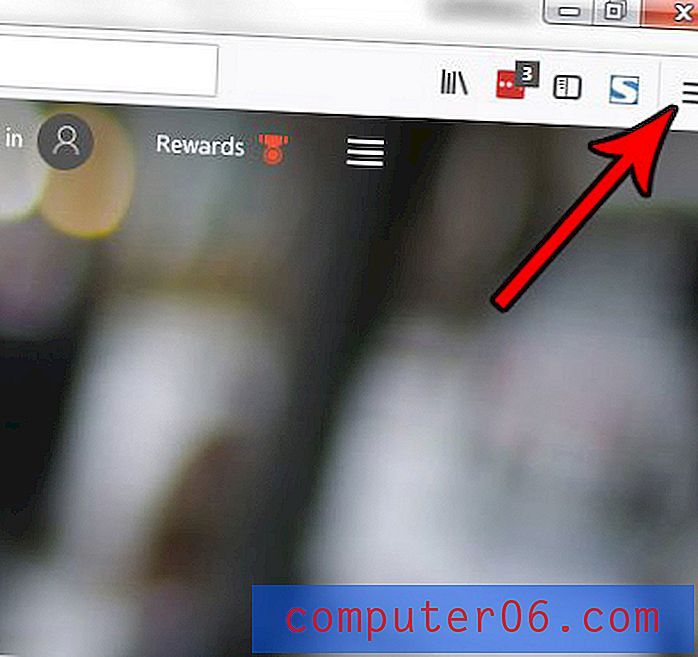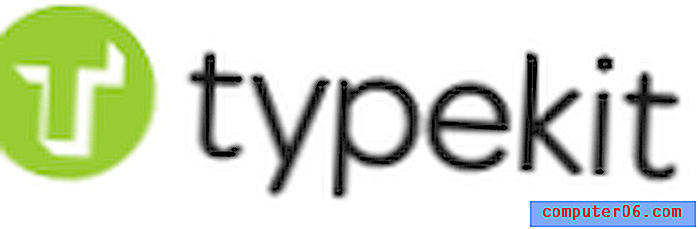Comment faire pivoter une image sur l'iPad
Une orientation correcte sur les photos est depuis longtemps un problème pour quiconque utilise un appareil photo, et c'est un problème qui est toujours présent sur les appareils photo des appareils mobiles. En raison de ce problème, vous pouvez trouver des images sur votre rouleau d'appareil photo qui n'ont pas l'orientation correcte et doivent être tournées. Vous pourriez penser que cela vous oblige à exporter l'image à partir de votre iPad, mais il existe en fait des outils d'édition d'image de base sur votre iPad qui vous permettent de faire des ajustements comme celui-ci. Donc, si vous souhaitez faire pivoter une image directement depuis votre iPad, vous pouvez suivre le tutoriel ci-dessous.
Découvrez ce disque dur portable avec des sauvegardes dans le cloud si vous recherchez un moyen simple et abordable de créer des sauvegardes de vos fichiers importants.
Faire pivoter une image dans iOS 7 sur votre iPad
Cet article va spécifiquement se concentrer sur la rotation des images sur l'iPad, mais vous remarquerez que d'autres outils sont également disponibles. Donc, si vous trouvez que vous devez apporter des ajustements supplémentaires à d'autres images, n'oubliez pas que ces options sont disponibles sur l'appareil.
Étape 1: ouvrez l'application Photos .
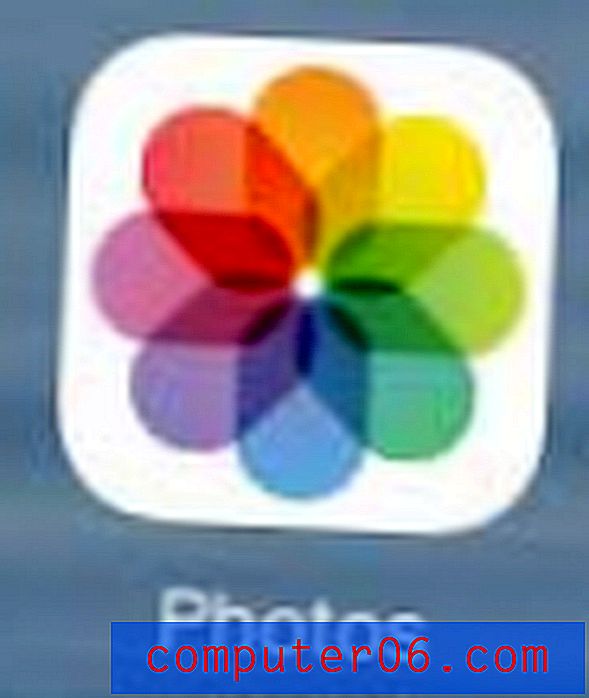
Étape 2: Sélectionnez l'option Albums ou l'option Photos en bas de l'écran, selon la façon dont vous souhaitez trouver l'image à faire pivoter.
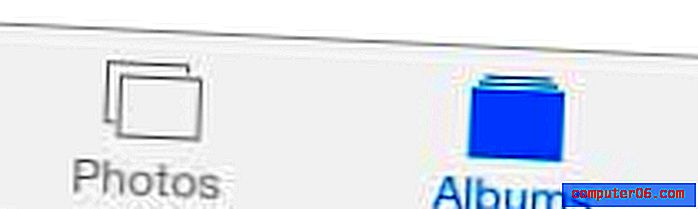
Étape 3: Ouvrez l'album contenant l'image, si vous avez choisi de rechercher par album.
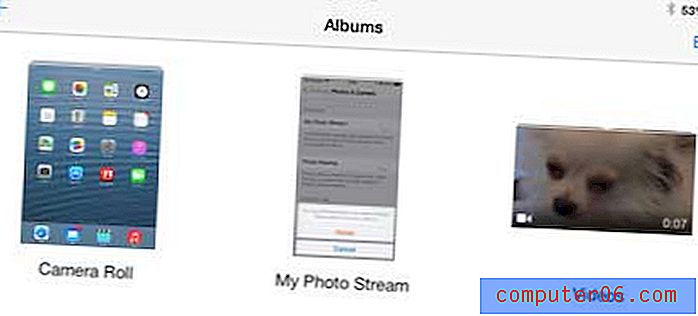
Étape 4: Appuyez sur la miniature de l'image que vous souhaitez faire pivoter.
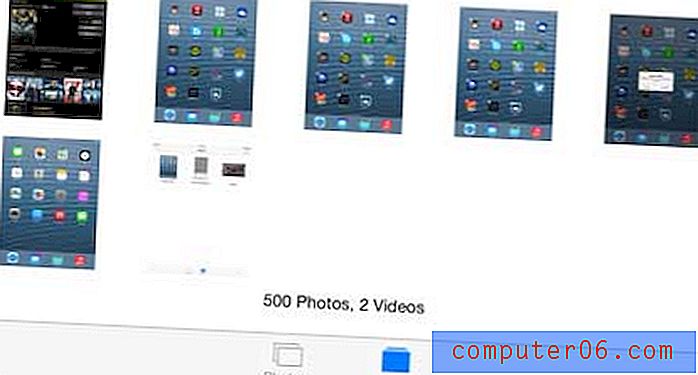
Étape 5: Appuyez sur le bouton Modifier dans le coin supérieur droit de l'écran.
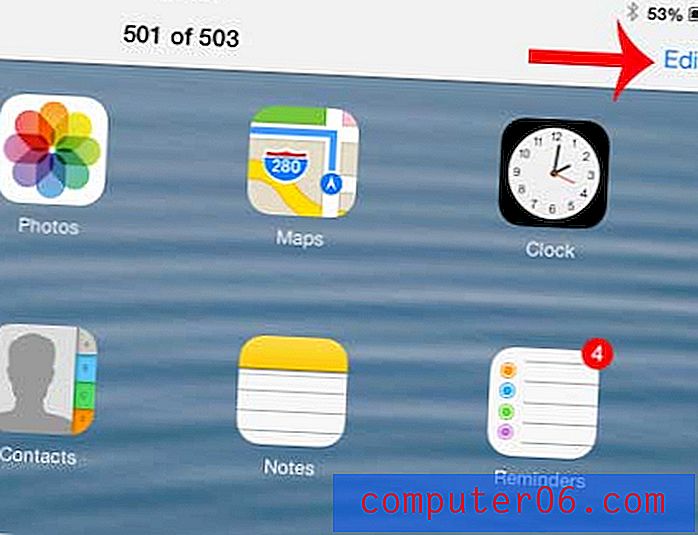
Étape 6: Appuyez sur le bouton Rotation dans le coin inférieur gauche de l'écran. Vous devrez peut-être le toucher plus d'une fois, selon la quantité de rotation nécessaire pour faire pivoter l'image.
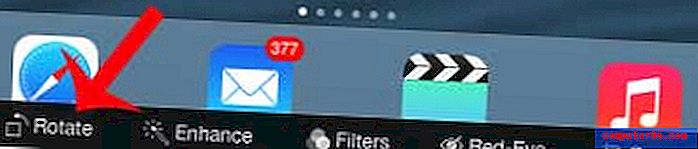
Étape 7: Appuyez sur le bouton Enregistrer dans le coin supérieur droit de l'écran une fois que vous êtes satisfait de l'image pivotée. Vous noterez également qu'il existe des options d'annulation en haut à gauche de l'écran si vous ne souhaitez pas enregistrer l'image pivotée.
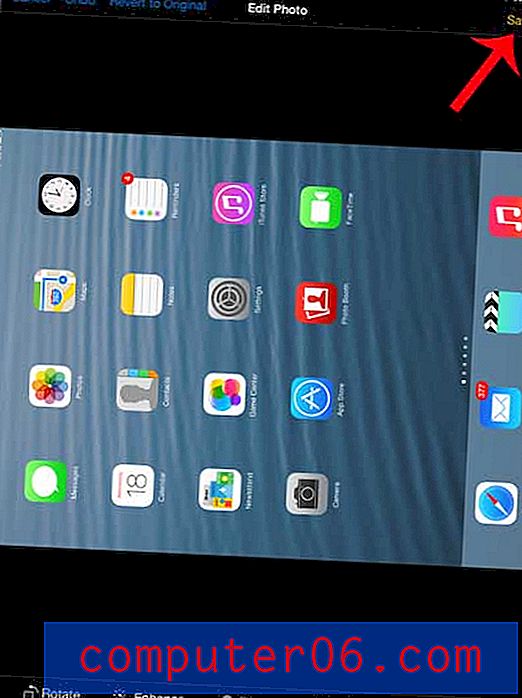
Si vous cherchez à acheter une autre tablette mais que vous ne voulez pas dépenser de l'argent pour un autre iPad, consultez le Kindle Fire. C'est une tablette rapide et facile à utiliser qui est beaucoup plus conviviale pour votre budget.
Vous pouvez prendre des photos de l'écran de votre iPad si vous souhaitez partager quelque chose sur votre écran que vous ne pouvez pas autrement enregistrer. Lisez cet article pour savoir comment prendre une capture d'écran iPad.