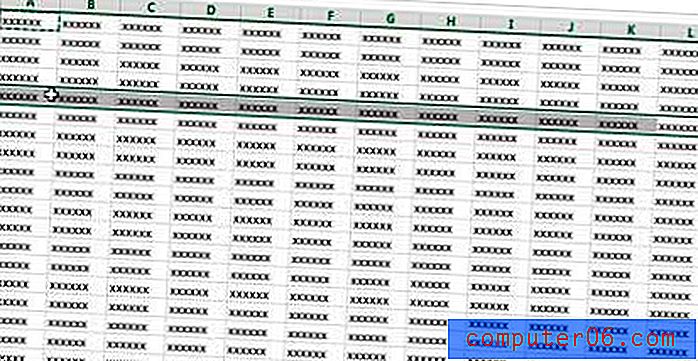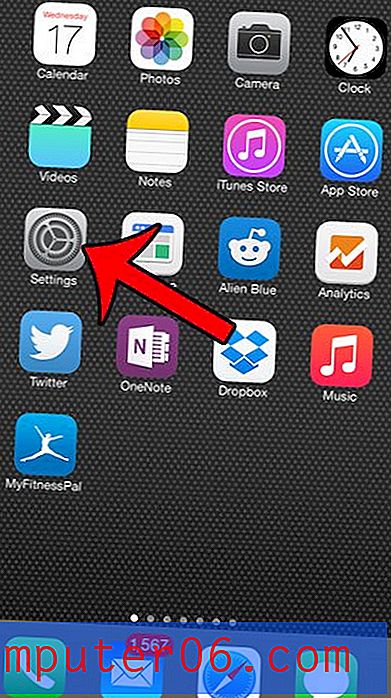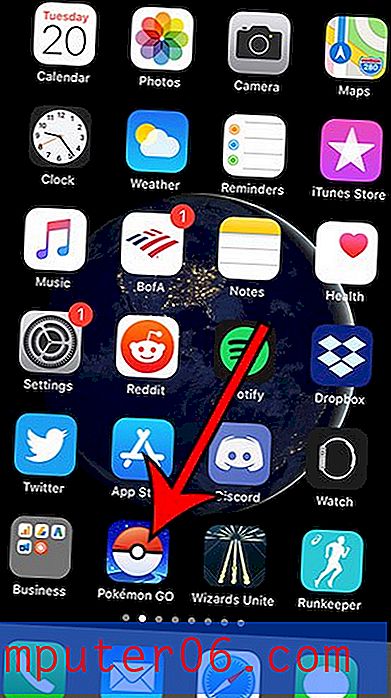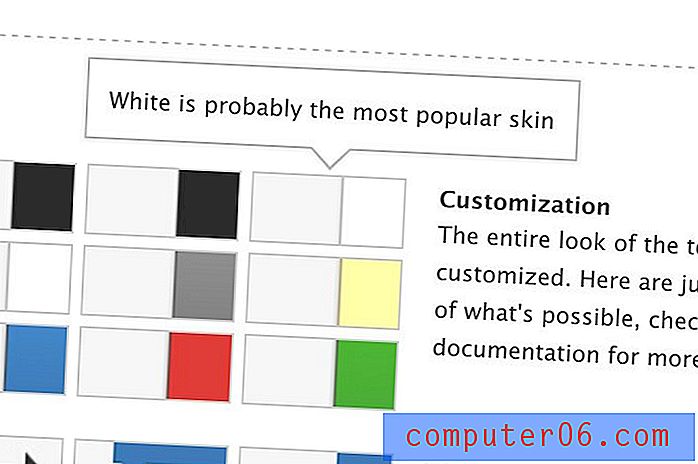Comment supprimer une image dans Word 2013
Le menu contextuel qui s'affiche lorsque vous cliquez avec le bouton droit sur une image dans Word 2013 contient un certain nombre de paramètres et d'options différents que vous pouvez utiliser pour manipuler une image. Par exemple, vous pouvez ajouter un lien hypertexte à une image afin qu'un lecteur puisse cliquer sur l'image et être redirigé vers une page Web ou un fichier sur Internet.
Mais vous remarquerez peut-être qu'il n'y a pas d'option dans ce menu contextuel pour supprimer ou supprimer une image. Il existe une option pour couper une image, ce qui peut être une solution, selon vos besoins. Notre guide ci-dessous vous montrera comment utiliser votre clavier pour supprimer une image d'un document dans Word 2013.
Suppression d'une image dans Word 2013
Les étapes de cet article supposeront que vous avez une image dans le corps de votre document que vous souhaitez supprimer. Si l'image que vous souhaitez supprimer se trouve en arrière-plan ou en-tête, vous devrez suivre ces étapes pour supprimer un filigrane d'un document Word 2013.
Voici comment supprimer une image dans Word 2013 -
- Ouvrez le document qui contient l'image que vous souhaitez supprimer.
- Cliquez sur l'image que vous souhaitez supprimer.
- Appuyez sur la touche Retour arrière ou Supprimer de votre clavier pour supprimer l'image.
Ces étapes sont répétées ci-dessous avec des images -
Étape 1: ouvrez votre document dans Word 2013.
Étape 2: Cliquez sur l'image que vous souhaitez supprimer. Certaines cases et commandes doivent être visibles autour de l'image lorsqu'elle est sélectionnée, comme dans l'image ci-dessous.
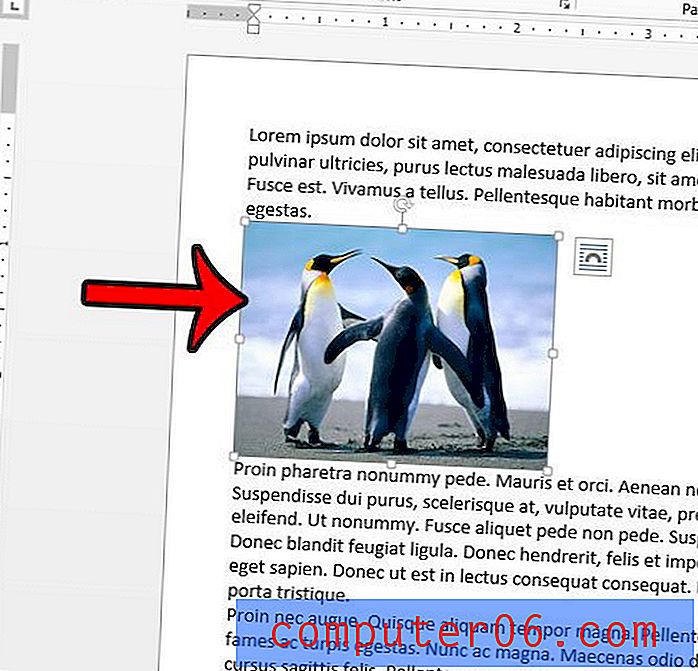
Étape 3: appuyez sur la touche Retour arrière ou sur la touche Supprimer de votre clavier pour supprimer l'image.
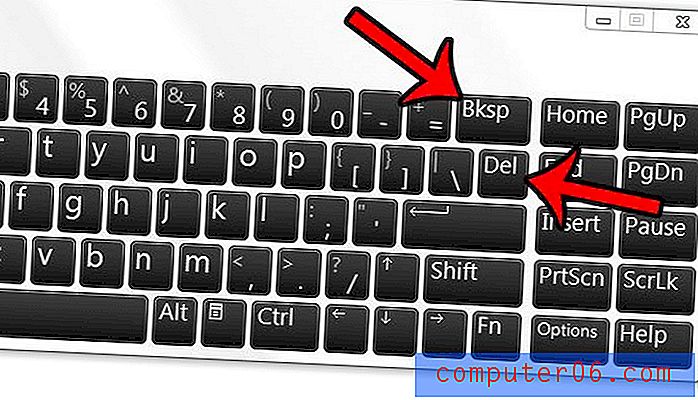
Avez-vous une image que vous souhaitez ajouter comme arrière-plan à un document ou un logo d'entreprise que vous souhaitez utiliser pour filigraner un document? Découvrez comment ajouter des images d'arrière-plan dans Word 2013 pour obtenir l'effet que vous recherchez.