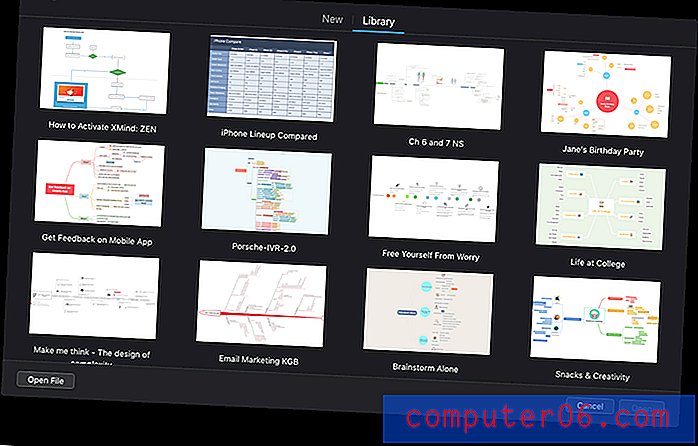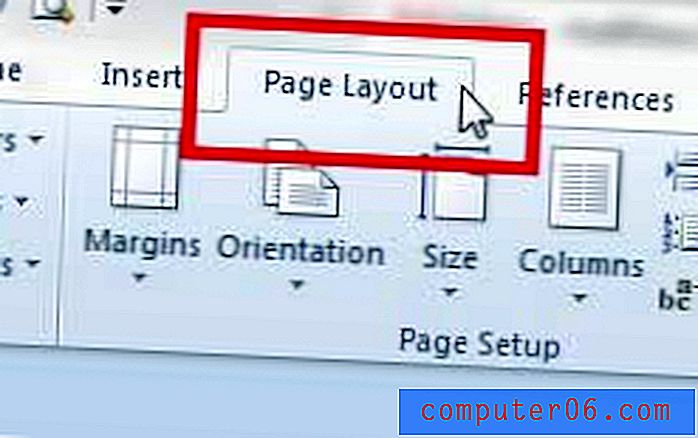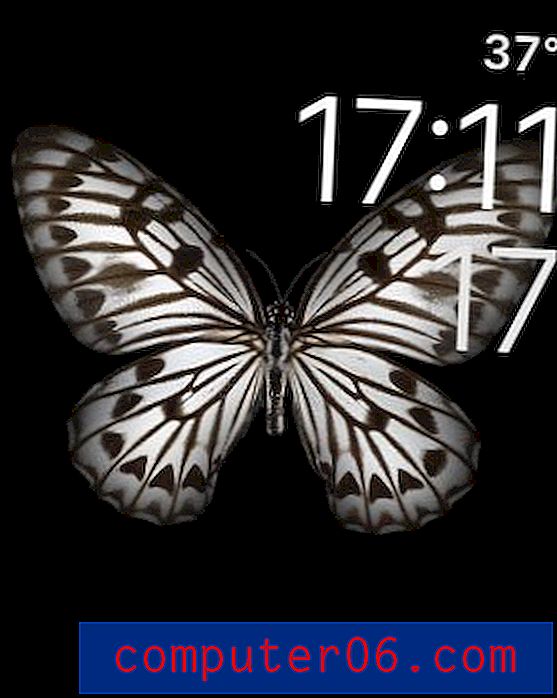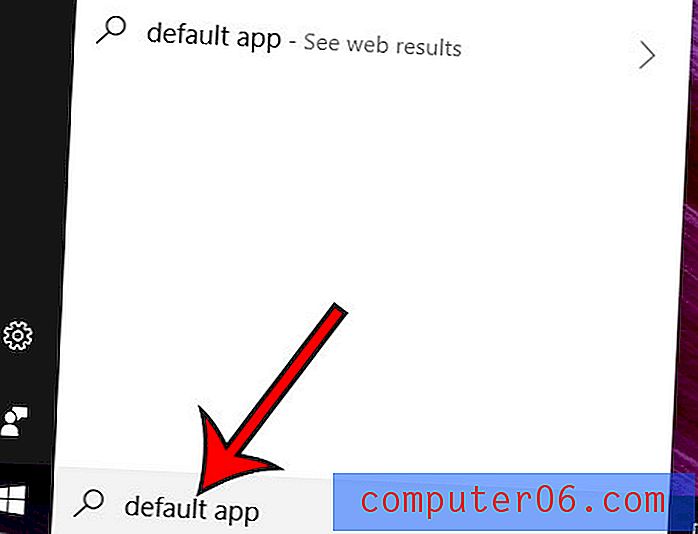Comment changer la couleur d'une cellule dans Excel 2013
Les grandes feuilles de calcul sont généralement assez difficiles à lire, que vous les regardiez sur un écran ou sous forme de document imprimé. Il existe plusieurs façons de rendre les feuilles de calcul plus faciles à lire, mais l'un des choix les plus simples et les plus efficaces consiste peut-être à ajouter de la couleur aux lignes contenant des données d'un certain type, ou simplement à ajouter de la couleur à toutes les autres lignes. Cela permet de savoir plus facilement quelles données se trouvent sur la même ligne, et cela peut simplement améliorer l'apparence de la feuille de calcul. Donc, si vous souhaitez ajouter de la couleur à vos cellules dans Excel 2013, suivez les étapes ci-dessous.
Modifier la couleur d'arrière-plan des cellules dans Excel 2013
Notez que nous allons changer la couleur de la cellule elle-même. La couleur du texte va rester la même. Ainsi, par exemple, si vous avez du texte noir dans votre cellule et changez la couleur de la cellule en noir, le texte ne sera pas visible. Vous pouvez modifier la couleur de votre texte en cliquant sur le bouton Couleur de police qui se trouve à droite du bouton Couleur de remplissage que nous utilisons dans le didacticiel ci-dessous.
Étape 1: ouvrez votre feuille de calcul dans Excel 2013.
Étape 2: Utilisez votre souris pour sélectionner les cellules auxquelles vous souhaitez ajouter une couleur de cellule. Vous pouvez sélectionner une colonne ou une ligne entière en cliquant sur le numéro de ligne à gauche de la feuille ou sur la lettre de colonne en haut de la feuille.
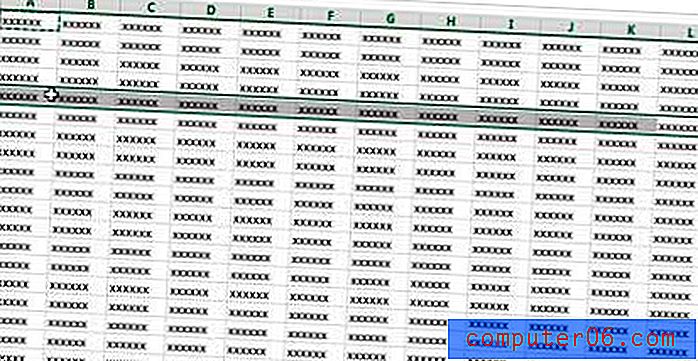
Étape 3: cliquez sur l'onglet Accueil en haut de la fenêtre.
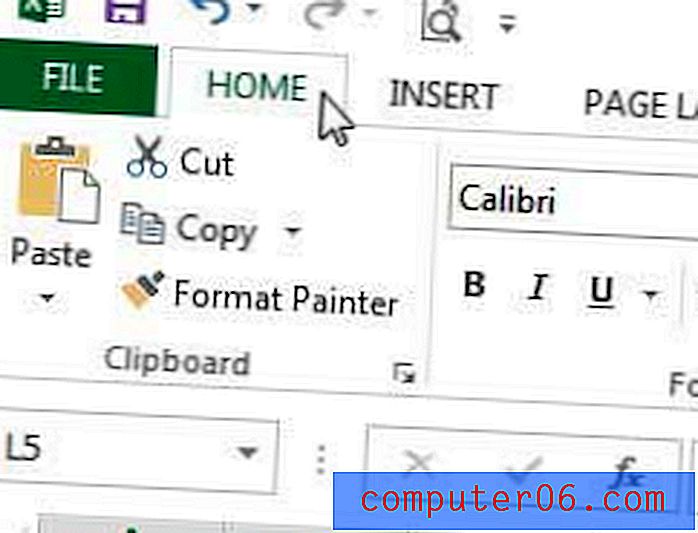
Étape 3: cliquez sur la flèche vers le bas à droite du bouton Couleur de remplissage dans la section Police du ruban en haut de la fenêtre.
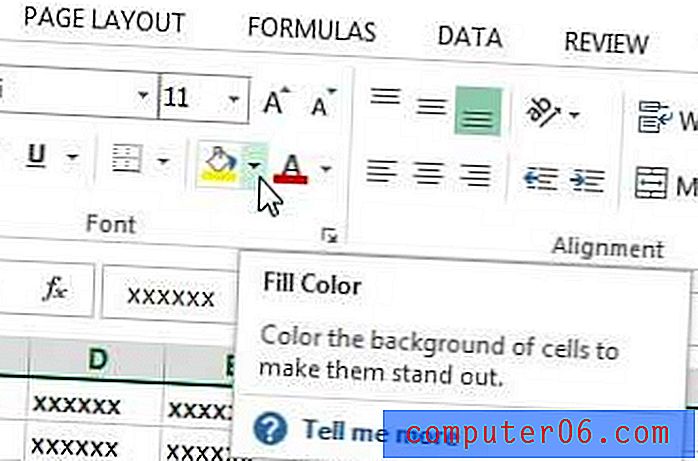
Étape 4: cliquez sur la couleur de cellule que vous souhaitez ajouter aux cellules sélectionnées.
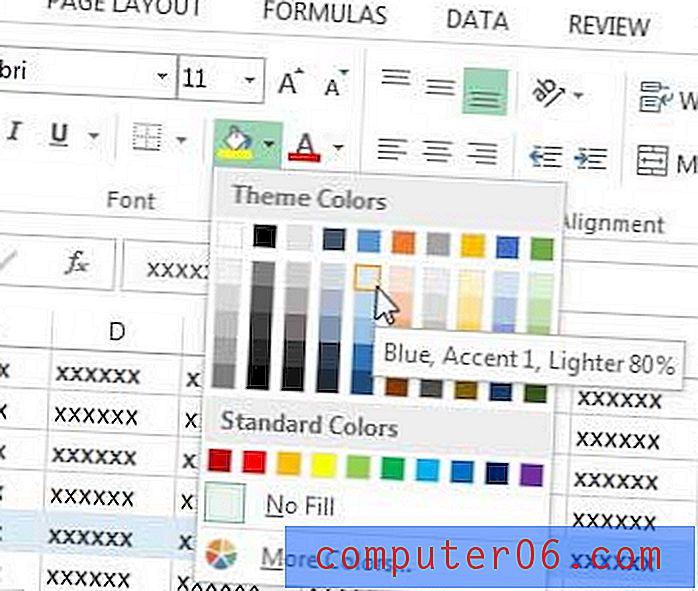
Si vous avez effectué une mise en forme importante de votre feuille de calcul, ou si vous avez reçu une feuille de calcul avec beaucoup de mise en forme, vous souhaiterez peut-être la supprimer entièrement. Découvrez comment supprimer la mise en forme des cellules dans Excel 2013 afin que votre feuille de calcul soit aussi simple que possible.