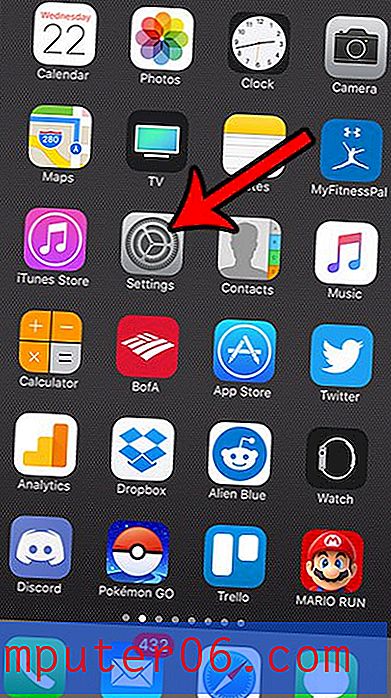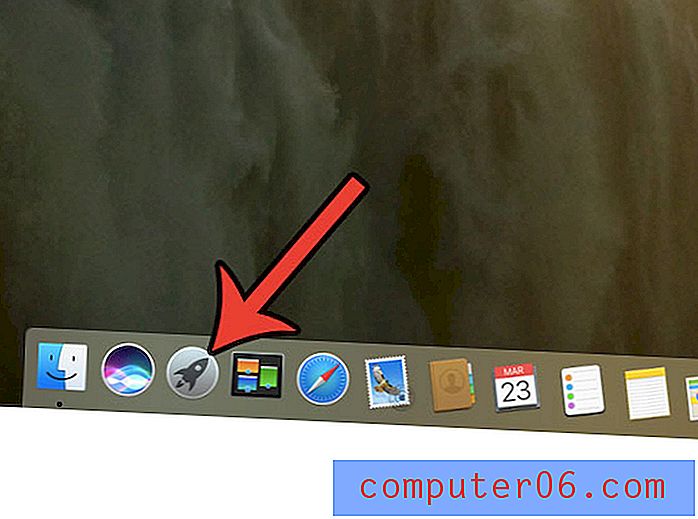Adobe Acrobat Pro Review
5 sur 5
L'éditeur PDF standard prix
4 sur 5
14, 99 $ / mois avec un engagement d'un an facilité d'utilisation
4 sur 5
Certaines fonctionnalités ont une courbe d'apprentissage soutien
4, 5 sur 5
Bonne documentation, équipe d'assistance réactive
Résumé rapide
Adobe Acrobat Pro DC est le programme d'édition PDF standard créé par l'entreprise qui a inventé le format. Il est conçu pour ceux qui ont besoin de l'ensemble de fonctionnalités le plus complet et qui souhaitent s'engager à apprendre comment fonctionne le programme.
Toute cette puissance a un prix: les abonnements coûtent au moins 179, 88 $ par an. (Vous pouvez obtenir Acrobat Pro pour Mac sur Amazon - y compris une version étudiante moins chère si vous préférez un achat unique.) Mais pour les professionnels qui ont besoin de l'éditeur le plus puissant, Acrobat DC reste la meilleure option. Si vous êtes déjà abonné à Adobe Creative Cloud, Acrobat DC est inclus.
Mais si vous préférez un éditeur facile à utiliser, PDFpen et PDFelement sont à la fois intuitifs et abordables, et je les recommande. Si vos besoins sont très simples, Apple's Preview peut faire tout ce dont vous avez besoin.
Ce que j'aime
- Une application puissante avec toutes les fonctionnalités dont vous avez besoin
- Beaucoup plus facile à utiliser que prévu
- Beaucoup de fonctionnalités de sécurité et de confidentialité
- Document Cloud facilite le partage, le suivi et la collaboration
- La police ne correspond pas toujours correctement
- Des zones de texte supplémentaires rendent parfois l'édition difficile
Adobe Acrobat Pro DC
Évaluation globale: 4, 2 sur 5 PC / Mac, essai de 7 jours (14, 99 $ / mois) Visitez le siteNavigation Rapide
// Pourquoi devriez-vous me faire confiance?
// Qu'est-ce qu'Adobe Acrobat DC?
// Adobe Acrobat Pro: Qu'y a-t-il pour vous?
// Les raisons de mes notes
// Alternatives à Adobe Acrobat
// Conclusion
Pourquoi devriez-vous me faire confiance?
Je m'appelle Adrian Try. J'utilise des ordinateurs depuis 1988 et des Mac à plein temps depuis 2009. Dans ma quête pour passer au sans papier, j'ai créé des milliers de PDF à partir des piles de paperasse qui remplissaient mon bureau. J'utilise également largement les fichiers PDF pour les livres électroniques, les manuels d'utilisation et les références.
J'utilise gratuitement Acrobat Reader depuis sa sortie au début des années 90, et j'ai regardé les imprimeries faire de la magie avec l'éditeur PDF d'Adobe, transformant un manuel de formation de pages A4 en livret A5 en quelques secondes. Je n'avais pas utilisé l'application personnellement, j'ai donc téléchargé la version de démonstration et l'ai testée à fond.
Qu'ai-je découvert? Le contenu de l'encadré ci-dessus vous donnera une bonne idée de mes constatations et conclusions. Lisez la suite pour plus de détails sur tout ce que j'ai aimé et détesté à propos d'Adobe Acrobat Pro DC.
Qu'est-ce qu'Adobe Acrobat DC?
Acrobat DC est l'éditeur PDF d'Adobe. Il peut être utilisé pour créer, éditer et partager des documents PDF. Adobe a inventé le format PDF en 1991 avec une vision de transformer les documents papier en fichiers numériques, vous vous attendez donc à ce que leur logiciel PDF soit le meilleur de sa catégorie.
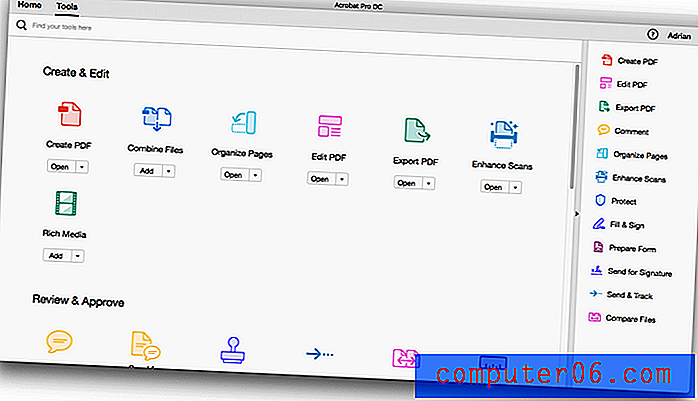
DC signifie Document Cloud, une solution de stockage de documents en ligne qu'Adobe a introduite en 2015 pour faciliter la collaboration sur les documents PDF, le partage d'informations et la signature de documents officiels.
Adobe Acrobat DC Standard vs Pro
Adobe Acrobat DC est disponible en deux versions: Standard et Pro. Dans cette revue, nous nous concentrons sur la version Pro.
La version Standard possède la plupart des fonctionnalités de Pro, à l'exception des suivantes:
- la dernière prise en charge de Microsoft Office 2016 pour Mac
- numériser du papier au format PDF
- comparer deux versions d'un PDF
- lire les PDF à haute voix.
Pour de nombreuses personnes, la version Standard sera tout ce dont ils ont besoin.
Adobe Acrobat est-il gratuit?
Non, ce n'est pas gratuit, bien que le célèbre Adobe Acrobat Reader le soit. Un essai complet de sept jours est disponible, vous pouvez donc tester entièrement le programme avant de payer. Une fois l'essai terminé, utilisez le bouton Acheter en bas à gauche de l'écran.
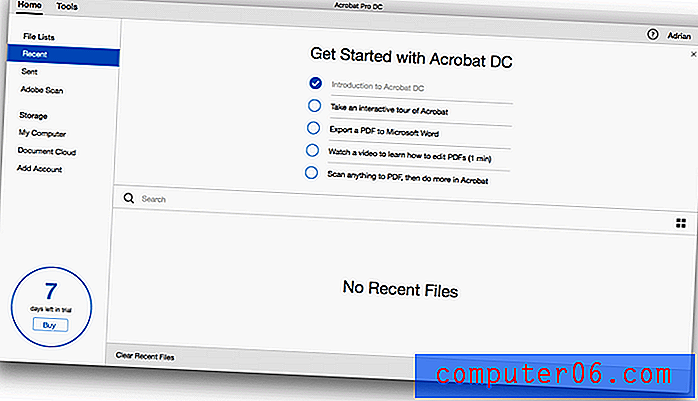
Comme toutes les applications Adobe, Acrobat Pro est basé sur un abonnement, vous ne pouvez donc pas acheter le programme tout de suite. Il existe un certain nombre d'options d'abonnement disponibles, et chacune comprend un abonnement à Document Cloud. (Vous pouvez également acheter le produit sur Amazon sans abonnement, mais vous n'avez pas accès à Document Cloud.)
Acrobat DC Pro
- 14, 99 $ par mois avec un engagement d'un an
- 24, 99 $ par mois sans engagement
- Achat unique sur Amazon pour Mac et Windows (sans Document Cloud)
Acrobat DC Standard
- 12, 99 $ par mois avec un engagement d'un an
- 22, 99 $ par mois sans engagement
- Achat unique sur Amazon pour Windows (sans Document Cloud) - actuellement indisponible pour Mac
Si vous utilisez l'application de façon continue, vous économiserez un montant substantiel d'argent en prenant cet engagement d'un an. Si vous êtes déjà abonné au package Adobe complet, vous avez déjà accès à Acrobat DC.
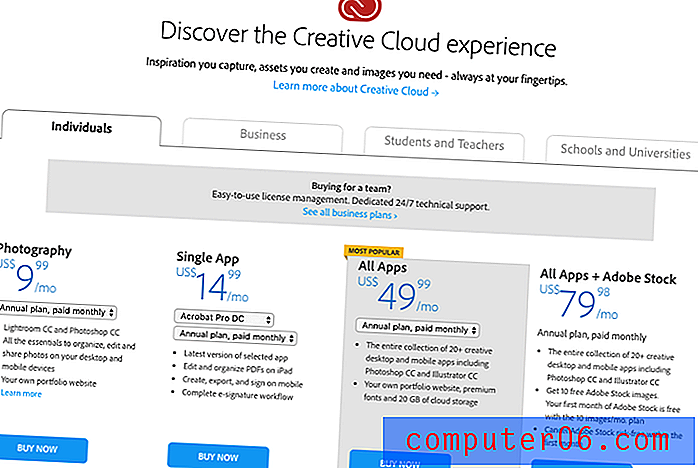
Adobe Acrobat est-il sûr?
Oui, son utilisation est sûre. J'ai exécuté et installé Acrobat sur mon MacBook Air basé sur macOS Sierra. Une analyse utilisant Bitdefender n'a trouvé aucun virus ou code malveillant.
Adobe Acrobat Pro: qu'est-ce que cela vous apporte?
Étant donné qu'Adobe Acrobat consiste à créer, modifier et partager des documents PDF, je vais énumérer toutes ses fonctionnalités en les mettant dans les cinq sections suivantes. Les captures d'écran ci-dessous proviennent de la version Mac d'Acrobat, mais la version Windows devrait être similaire. Dans chaque sous-section, je vais d'abord explorer ce que propose l'application, puis partager mon point de vue personnel.
1. Créez des documents PDF
Adobe Acrobat Pro DC propose différentes manières de créer un PDF. En cliquant sur l'icône Créer un PDF, vous disposez d'un tas d'options, y compris une page vierge, où vous créez le fichier manuellement dans Acrobat.
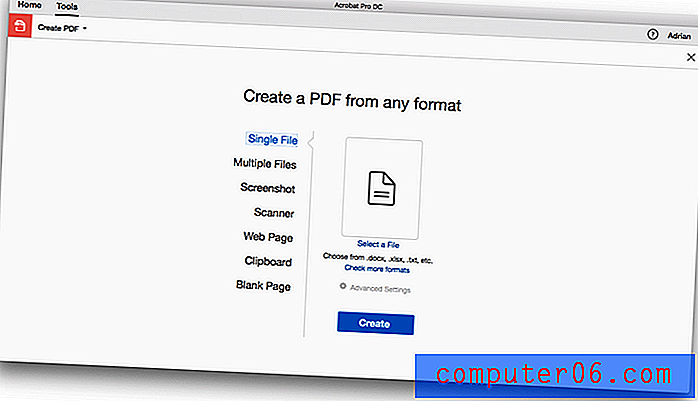
De là, vous pouvez cliquer sur Modifier le PDF dans le panneau de droite pour ajouter du texte et des images au document.

Mais au lieu d'utiliser Acrobat DC pour créer le PDF, vous pouvez utiliser une application que vous connaissez déjà, par exemple Microsoft Word, pour créer le document, puis le convertir en PDF avec. Cela peut être fait avec un ou plusieurs documents Microsoft ou Adobe, ou des pages Web (même des sites entiers).
Si cela ne suffit pas, vous pouvez numériser un document papier, prendre une capture d'écran d'un document à partir d'une application non prise en charge et créer un PDF à partir du contenu du presse-papiers. Lors de la conversion d'un document Word en PDF, les tableaux, les polices et les mises en page sont tous conservés.
La création d'un PDF à partir d'un site Web est étonnamment simple. Entrez simplement l'URL du site, spécifiez si vous souhaitez uniquement la page, un nombre spécifié de niveaux ou l'ensemble du site, et Acrobat fait le reste.
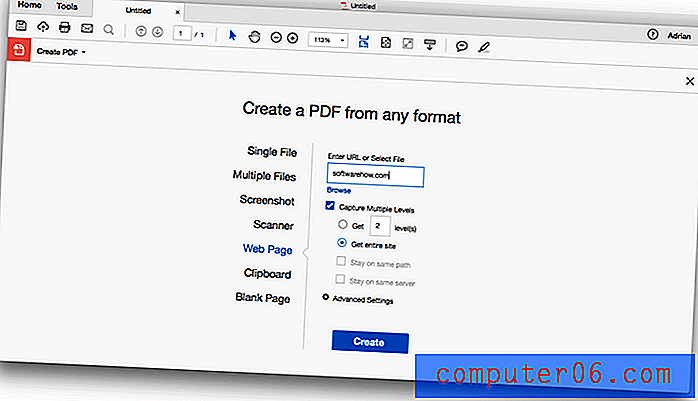
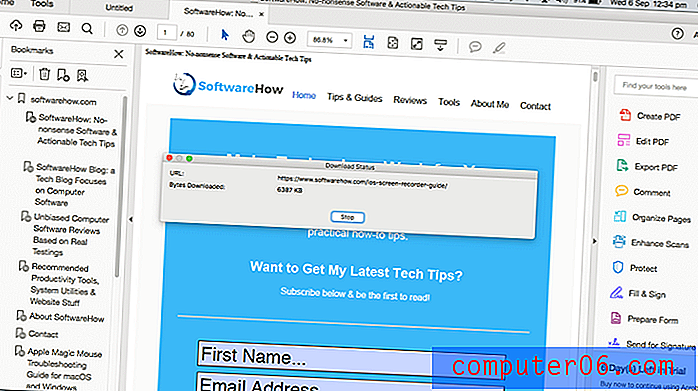
L'ensemble du site est placé dans un seul PDF. Les liens fonctionnent, les vidéos sont lues et les signets sont automatiquement créés pour chaque page Web. J'ai essayé cela avec le site Web SoftwareHow. La plupart des PDF sont superbes, mais il y a quelques cas où le texte ne tient pas et les images se chevauchent.
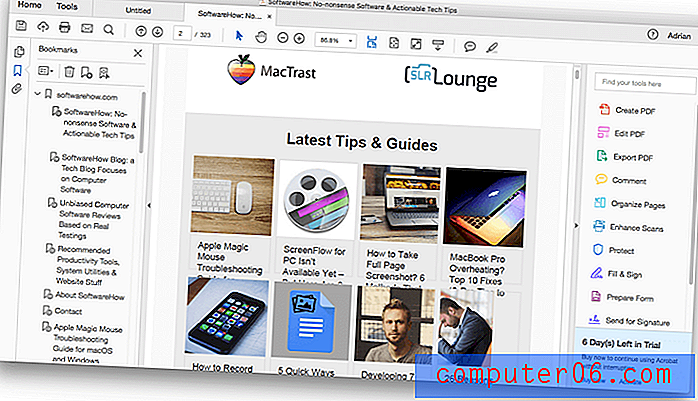
Lorsque vous travaillez avec des documents papier numérisés, la reconnaissance optique des caractères d'Acrobat est superbe. Non seulement le texte est reconnu, mais la police correcte est également utilisée, même si l'application doit créer automatiquement la police à partir de zéro.
Edward Mendolson de PCMag a commenté cette fonctionnalité lors de son introduction en 2015: «Vous pouvez modifier ou ajouter du texte dans une police que Acrobat construit à partir du texte existant dans le PDF, même le texte d'aspect irrégulier dans une image numérisée faite à partir d'un ancien livre imprimé. Aucun autre logiciel de lecture de PDF ou de caractères optiques ne fait quoi que ce soit de semblable à distance. »
Ma vision personnelle: Adobe propose plusieurs façons de créer des PDF. Le processus est simple et les résultats sont généralement excellents.
2. Créez, remplissez et signez des formulaires PDF interactifs
Les formulaires sont une partie importante de l'exploitation d'une entreprise, et Acrobat peut créer des formulaires PDF à imprimer sur papier ou à remplir numériquement. Vous pouvez créer un formulaire à partir de zéro ou importer un formulaire existant créé avec un autre programme. La fonction Préparer les formulaires d'Acrobat DC convertit les formulaires Word, Excel, PDF ou numérisés en formulaires PDF à remplir.
Pour tester cette fonctionnalité, j'ai téléchargé un formulaire d'immatriculation du véhicule (juste un formulaire PDF normal qui ne peut pas être rempli en ligne) et Acrobat l'a converti automatiquement en un formulaire à remplir.
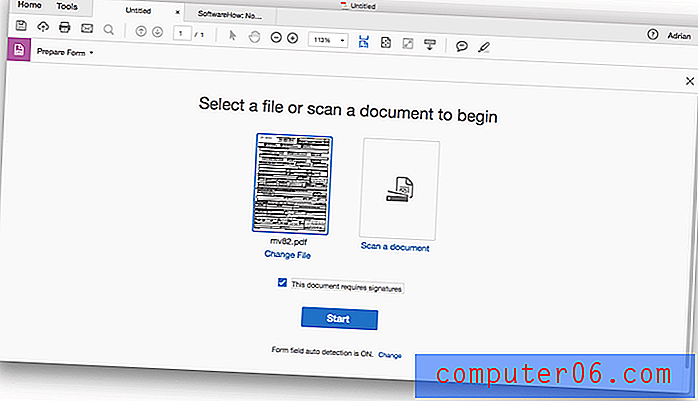
Tous les champs ont été automatiquement reconnus.
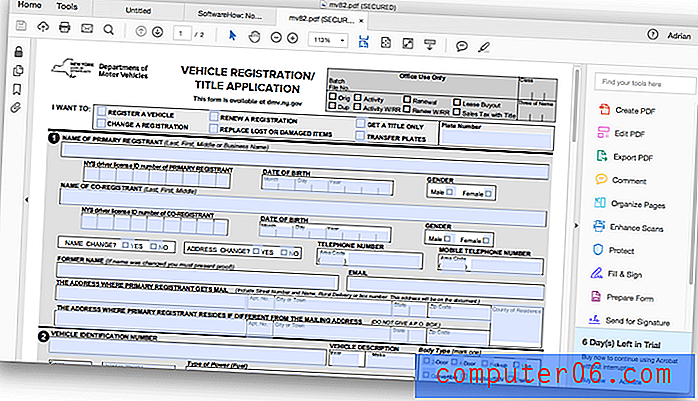
Les signatures électroniques sont désormais prises en charge via Document Cloud: «Vous aurez besoin d'une version de bureau d'Acrobat DC qui inclut un abonnement à Document Cloud pour envoyer des PDF pour les signatures électroniques. Même si les applications mobiles d'Adobe peuvent être liées à votre Document Cloud, vous ne pouvez pas envoyer un document pour signature à partir de l'une d'entre elles. Mais aucun abonnement n'est requis pour les signer, les commenter ou les enregistrer. » (Alan Stafford, MacWorld)
La fonction Remplir et signer d' Acrobat vous permet d'utiliser l'application pour remplir le formulaire avec une signature, et la fonction Envoyer pour signature vous permet d'envoyer le formulaire pour que d'autres personnes puissent signer et suivre les résultats.
Mon point de vue personnel: j'ai été impressionné par la rapidité avec laquelle Acrobat DC a créé un formulaire à remplir à partir d'un document existant. La plupart des entreprises utilisent des formulaires, et leur permettre d'être remplis sur des téléphones intelligents, des tablettes et des ordinateurs portables est une énorme commodité et un gain de temps considérable.
3. Modifiez et annotez vos documents PDF
La possibilité de modifier un PDF existant est incroyablement utile, que ce soit pour corriger des erreurs, mettre à jour des détails qui ont changé ou inclure des informations supplémentaires. La fonction Modifier le PDF vous permet de modifier le texte et les images d'un document PDF. Les zones de texte et les bordures d'image sont affichées et peuvent être déplacées sur la page.
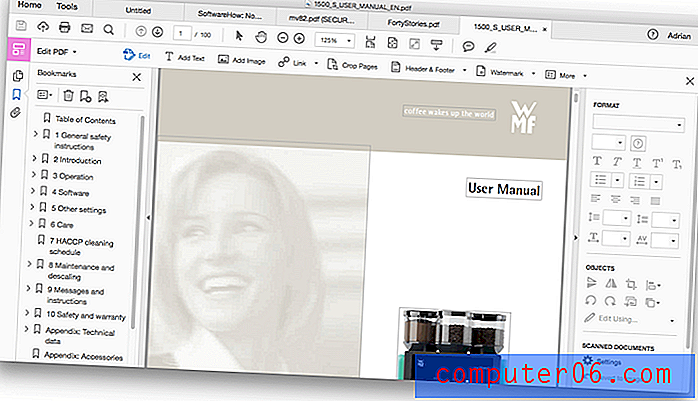
Pour essayer cette fonctionnalité, j'ai téléchargé un manuel de machine à café avec beaucoup de photos et de texte. Lors de la modification du texte, l'application essaie de faire correspondre la police d'origine. Cela n'a pas toujours fonctionné pour moi. Ici, j'ai répété le mot «manuel» pour clarifier la différence de police.
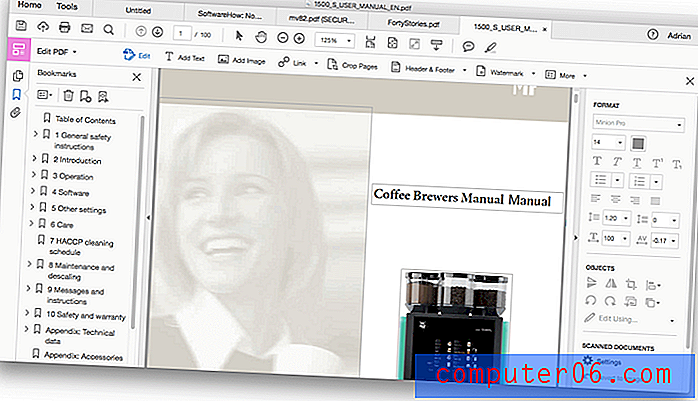
Edward Mendelson de PC Magazine a eu plus de chance lorsqu'il a essayé la fonctionnalité pour la première fois en 2015. «Pour moi, la nouvelle fonctionnalité la plus spectaculaire est la capacité d'Acrobat Pro DC à ajouter ou à modifier du texte dans la police d'origine d'un document - même si le document est une image numérisée créée à partir d'un livre imprimé dans une ancienne police de métal chaud qui n'existe sur aucun ordinateur. "
Le texte ajouté circule dans la zone de texte, mais ne passe pas automatiquement à la page suivante lorsque la page actuelle est pleine. Comme deuxième test, j'ai téléchargé un livre PDF d'histoires courtes. Cette fois, la police était parfaitement assortie.

Mais Alan Stafford de MacWorld n'a pas toujours trouvé le montage facile. «Cependant, il était difficile de cliquer dans la bonne zone de texte à modifier dans un tel document, car vous pouvez voir plusieurs zones qui se chevauchent. Et lorsque j'ai essayé d'utiliser Modifier le PDF sur quelques reçus de magasin récents contenant du texte très clair à police à espacement fixe, Acrobat a rendu très peu le texte modifiable. Si vous n'aimez pas le résultat, vous ne pouvez pas non plus l'annuler - vous devez fermer le document et recommencer. »
J'avais un problème similaire. Notez le mot «important» dans la capture d'écran suivante du manuel de la machine à café. Ces zones de texte supplémentaires rendent le mot très difficile à modifier.
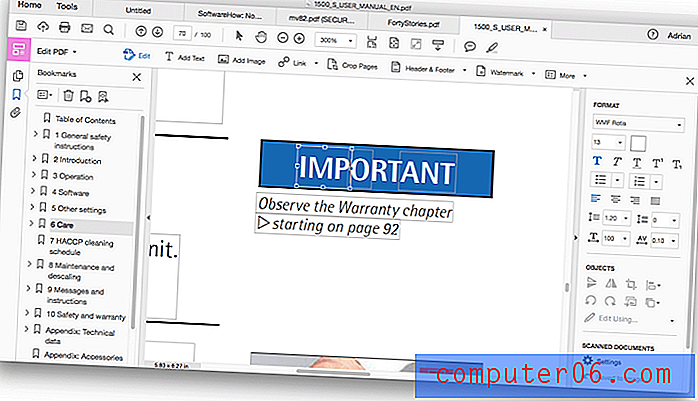
Outre l'édition de texte et d'images, vous pouvez utiliser Acrobat DC pour une organisation à grande échelle de votre document. Les miniatures de page facilitent la réorganisation des pages de votre document par glisser-déposer.
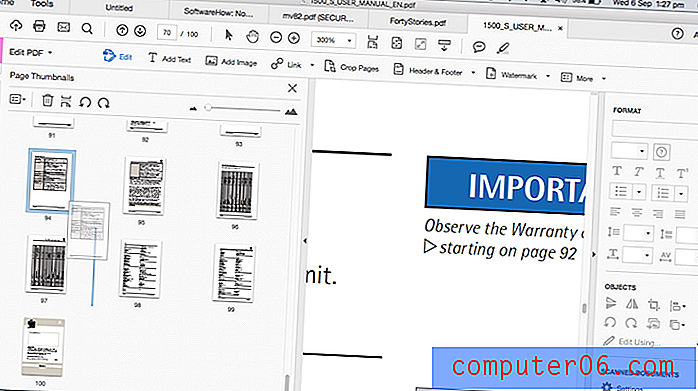
Les pages peuvent être insérées et supprimées dans un menu contextuel.
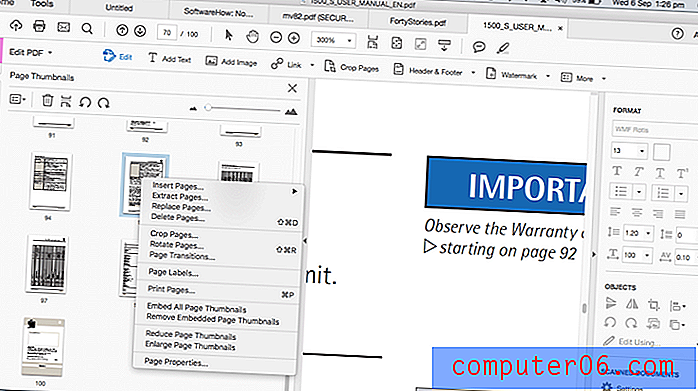
Il existe également une vue Organiser les pages pour faciliter cela.
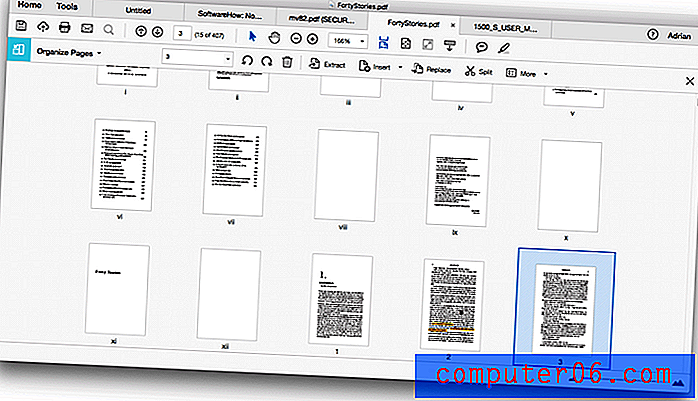
Outre l'édition réelle du document, il peut être pratique de baliser un PDF lors de la collaboration ou de l'étude. Acrobat comprend un pense-bête intuitif et des outils de surligneur à la fin de la barre d'outils.
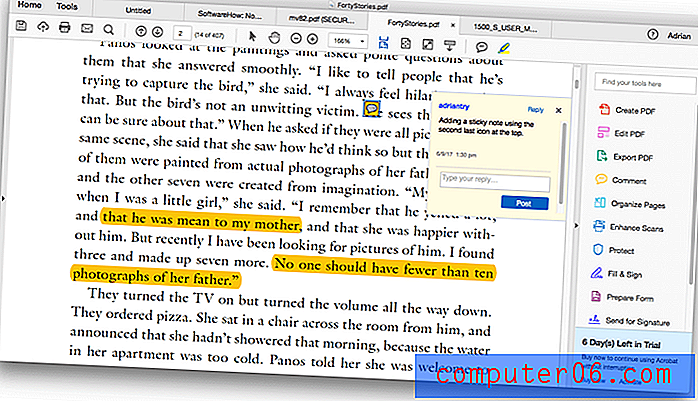
Mon point de vue personnel: Adobe Acrobat DC facilite l'édition et le balisage d'un PDF. Dans la plupart des cas, la police d'origine correspond parfaitement, bien que cela ait échoué dans l'un de mes tests. Dans certains cas, des zones de texte supplémentaires peuvent compliquer le processus d'édition, et lors de l'ajout de texte à une page, le contenu ne passe pas automatiquement à la suivante. Pensez à apporter des modifications complexes ou étendues au document source d'origine (comme Microsoft Word), puis convertissez-le à nouveau au format PDF.
4. Exportez et partagez vos documents PDF
Les fichiers PDF peuvent être exportés vers des types de documents modifiables, notamment Microsoft Word, Excel et PowerPoint. L'export a été amélioré, il devrait donc fonctionner beaucoup mieux que les versions précédentes d'Acrobat.
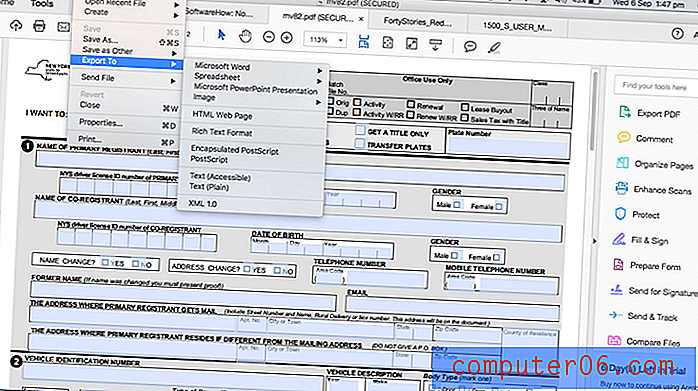
Mais cette fonctionnalité n'est pas encore parfaite. Notre manuel de machine à café complexe avec beaucoup d'images et de zones de texte ne semble pas tout à fait correct lorsqu'il est exporté.
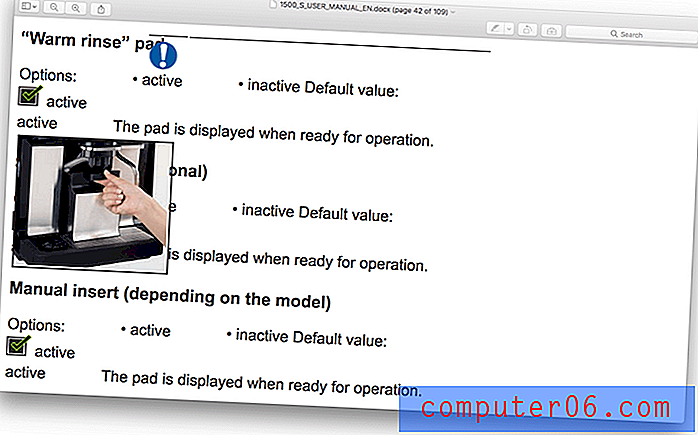
Mais notre livre d'histoires courtes est parfait.
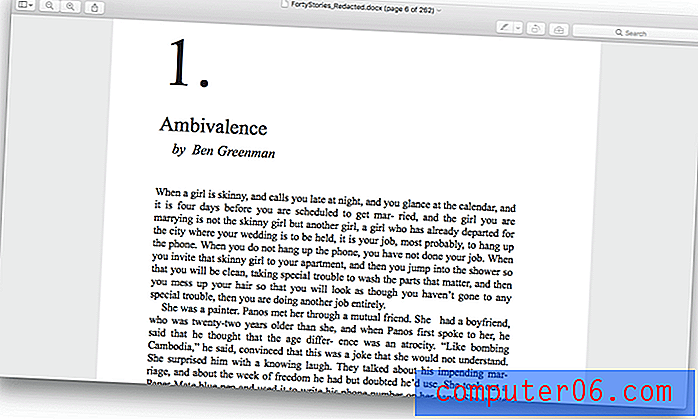
Les fichiers PDF peuvent être partagés avec d'autres sur Document Cloud à l'aide de la fonction Envoyer et suivre .
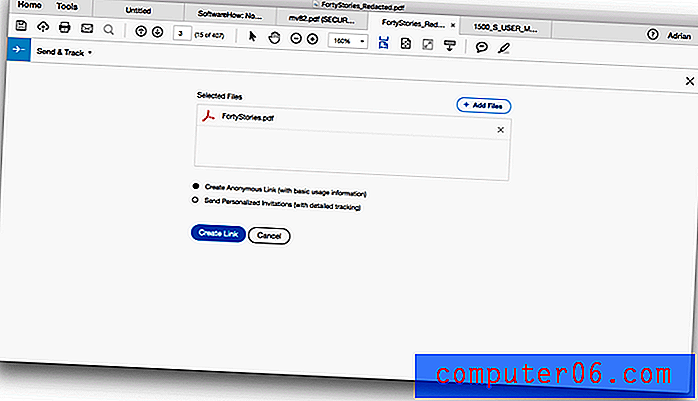
Document Cloud a été introduit en 2015, après avoir été examiné par Alan Stafford de MacWorld: «Au lieu d'incorporer de nouvelles fonctionnalités dans son service d'abonnement Creative Cloud, Adobe présente un nouveau cloud, appelé Document Cloud (DC pour faire court), une gestion de documents et un document - service de signature pour lequel Acrobat est l'interface, sur Mac, iPad et iPhone. »
Le partage de documents de cette manière est très pratique pour les entreprises. Au lieu de joindre un grand PDF à un e-mail, vous incluez simplement un lien téléchargeable. Cela supprime les contraintes de fichier pour les e-mails.
Mon point de vue personnel: La possibilité d'exporter des PDF vers des formats de fichiers modifiables ouvre vraiment vos options et vous permet de réutiliser ces documents d'une manière qui ne serait pas possible autrement. Le nouveau Document Cloud d'Adobe vous permet de partager et de suivre facilement des PDF, ce qui est particulièrement important lorsque vous attendez que des formulaires soient remplis ou signés.
5. Protégez la confidentialité et la sécurité de vos PDF
La sécurité numérique devient chaque année plus importante. L'outil Acrobat Protect vous offre différentes manières de sécuriser vos documents PDF: vous pouvez crypter vos documents avec un certificat ou un mot de passe, restreindre la modification, supprimer définitivement les informations qui ont été cachées dans le document (afin qu'elles ne puissent pas être récupérées), et plus encore .
La rédaction est un moyen courant de protéger les informations sensibles lors du partage de documents avec des tiers. Je ne pouvais pas voir comment faire cela avec Acrobat DC, alors je me suis tourné vers Google.
L'outil de rédaction n'est pas affiché par défaut dans le volet droit. J'ai découvert que vous pouvez le rechercher. Cela m'a fait me demander combien d'autres fonctionnalités sont cachées comme ça.
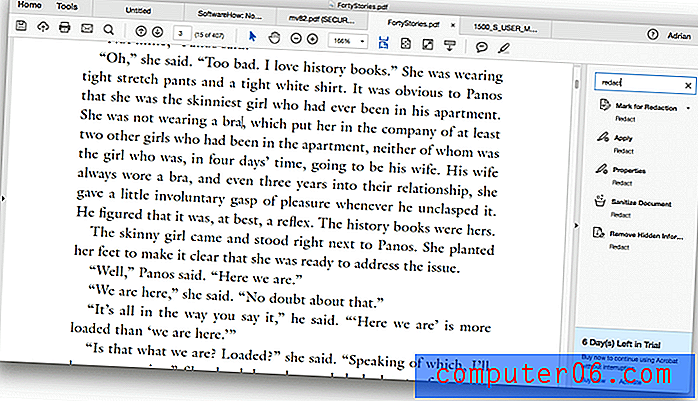
La rédaction se déroule en deux étapes. Tout d'abord, vous marquez pour la rédaction.
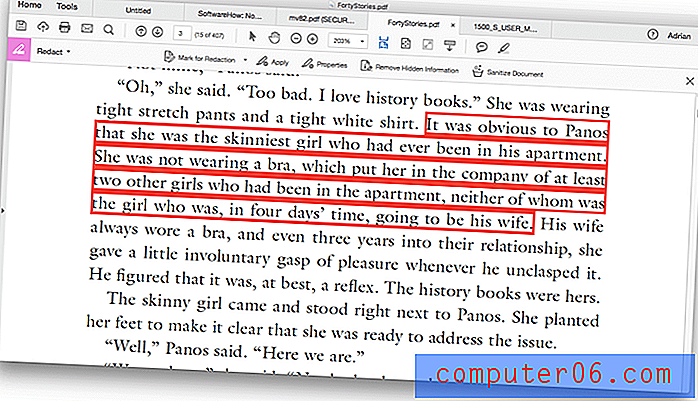
Ensuite, vous appliquez la rédaction dans tout le document.
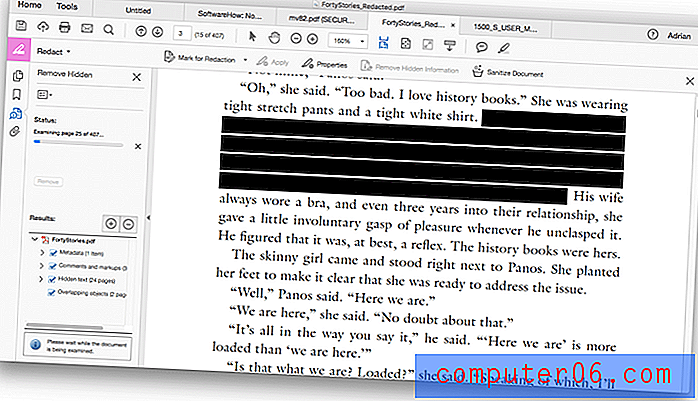
Mon point de vue personnel: Adobe Acrobat DC vous offre diverses façons de sécuriser et de protéger vos documents, notamment en exigeant un mot de passe pour ouvrir le document, en empêchant les autres de pouvoir modifier le PDF et en supprimant les informations sensibles dans le PDF. Bien qu'il ait été difficile de trouver la fonction de rédaction, tout cela a bien fonctionné.
Les raisons de mes notes
Efficacité: 5/5
Adobe Acrobat DC est la norme de l'industrie en matière de création et de modification de fichiers PDF. Cette application fournit toutes les fonctionnalités PDF dont vous pourriez avoir besoin.
Prix: 4/5
Un abonnement d'au moins 179, 88 $ par an n'est pas bon marché, mais comme une dépense d'entreprise est entièrement justifiable. Si vous êtes déjà abonné à Creative Cloud d'Adobe, Acrobat est inclus. Si vous avez juste besoin de l'application pour un emploi ici ou là, vous pouvez payer 24, 99 $ par mois sans engagement.
Facilité d'utilisation: 4/5
Pour une application qui se concentre sur des fonctionnalités complètes plutôt que sur la facilité d'utilisation, elle est beaucoup plus facile à utiliser que ce à quoi je m'attendais. Cependant, toutes les fonctionnalités ne sont pas transparentes, et je me suis retrouvé à me gratter la tête et à googler plusieurs fois.
Prise en charge: 4, 5 / 5
Adobe est une grande entreprise dotée d'un système d'assistance étendu, comprenant des documents d'aide, des forums et un canal d'assistance. L'assistance par téléphone et par chat est disponible, mais pas pour tous les produits et plans. Lorsque j'ai essayé d'utiliser le site Web d'Adobe pour découvrir mes options d'assistance, une erreur de page s'est produite.
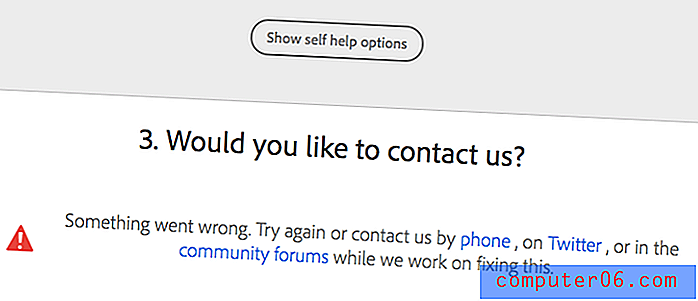
Alternatives à Adobe Acrobat
ABBYY FineReader : FineReader est une application très respectée qui partage de nombreuses fonctionnalités avec Adobe Acrobat DC. Ce n'est pas bon marché, mais ne nécessite pas d'abonnement. Voir la critique complète d'ABBYY FineReader ici.
Smile PDFpen : PDFpen est un éditeur PDF Mac populaire et coûte 74, 95 $, ou 124, 95 $ pour la version Pro. Lisez notre revue PDFpen.
Wondershare PDFelement : PDFelement est un autre éditeur de PDF abordable, coûtant 59, 95 $ (Standard) ou 99, 95 $ (Professionnel). Voir notre examen complet de PDFelement.
Aperçu Apple : l'application Aperçu du Mac vous permet non seulement d'afficher des documents PDF, mais également de les annoter. La barre d'outils d'annotation comprend des icônes pour esquisser, dessiner, ajouter des formes, taper du texte, ajouter des signatures et ajouter des notes contextuelles. Cette fonctionnalité sera étendue dans High Sierra.
Conclusion
Un PDF est la chose la plus proche du papier que vous trouverez sur votre ordinateur et est utilisé pour les documents et formulaires commerciaux, le matériel de formation et les documents numérisés. Adobe Acrobat DC Pro est le moyen le plus puissant pour créer, modifier et partager des PDF.
Si vous êtes un professionnel à la recherche de la boîte à outils PDF la plus complète, Adobe Acrobat DC Pro est le meilleur outil pour vous. Il offre plusieurs façons de créer des documents et des formulaires PDF, vous permet de modifier et de réorganiser les PDF et dispose des meilleures fonctionnalités de sécurité et de partage de l'entreprise. Je le recommande.
Téléchargez Adobe Acrobat Pro
0/5 (0 Commentaires)