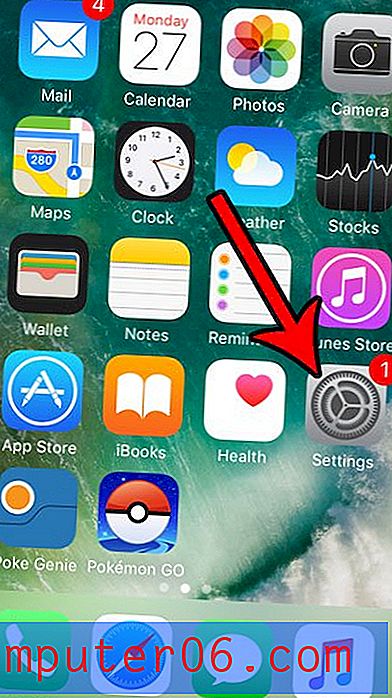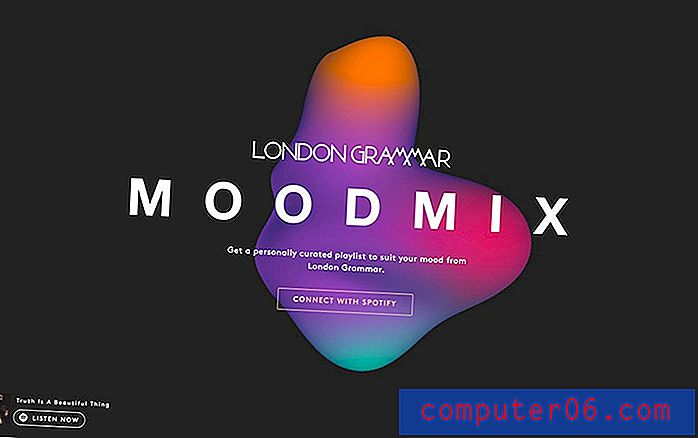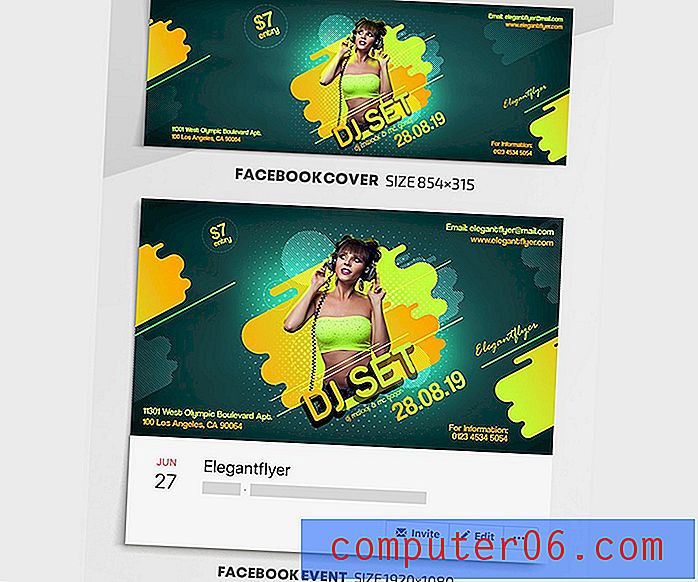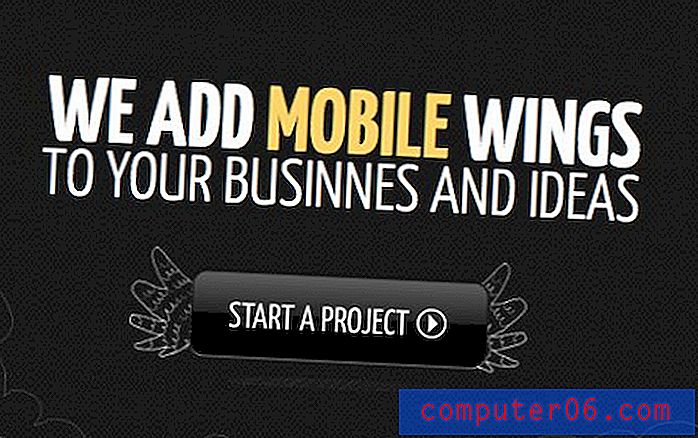Comment créer une formule dans Excel 2013
Il existe de nombreux utilitaires qui peuvent provenir de l'organisation des données dans une feuille de calcul Excel. Les informations sont triables et faciles à modifier, et vous pouvez organiser toutes vos données de la manière dont vous avez besoin pour vos besoins actuels.
Mais Excel commence à devenir très puissant lorsque vous utilisez des formules pour comparer les données et créer de nouvelles informations. Excel prend en charge un grand nombre de formules qui peuvent ajouter, soustraire, multiplier, diviser et comparer des données.Il est donc avantageux d'apprendre les bases des formules Excel afin de pouvoir commencer à les utiliser à votre avantage. Notre tutoriel ci-dessous vous montrera comment créer une formule de multiplication simple dans une cellule, puis la copier et la coller dans d'autres cellules de la même colonne. Nous vous dirigerons ensuite vers le menu Formules où vous pourrez sélectionner les nouvelles formules que vous souhaitez utiliser.
Création de formules dans une feuille de calcul Excel 2013
Ce didacticiel va vous apprendre à taper manuellement une formule dans une cellule dans Excel 2013 qui multiplie une valeur dans une cellule par une valeur dans une autre cellule. Nous allons ensuite copier cette formule dans le reste des cellules de la colonne, où la formule sera mise à jour pour inclure les valeurs des cellules de la nouvelle ligne. Cela vous permet d'appliquer rapidement la même formule à toutes les valeurs de vos colonnes sans avoir à retaper manuellement la formule.
Étape 1: ouvrez votre feuille de calcul dans Excel 2013.
Étape 2: Cliquez à l'intérieur de la cellule où vous souhaitez que le résultat de votre formule soit affiché.

Étape 3: tapez la formule = XX * YY où XX est la première cellule contenant une valeur que vous souhaitez multiplier et YY est la deuxième valeur que vous souhaitez multiplier. Appuyez sur Entrée sur votre clavier pour exécuter la formule. Vous avez maintenant utilisé une formule pour produire de nouvelles données à partir de vos informations. Nous continuerons ci-dessous pour apprendre comment appliquer cette formule à d'autres cellules.
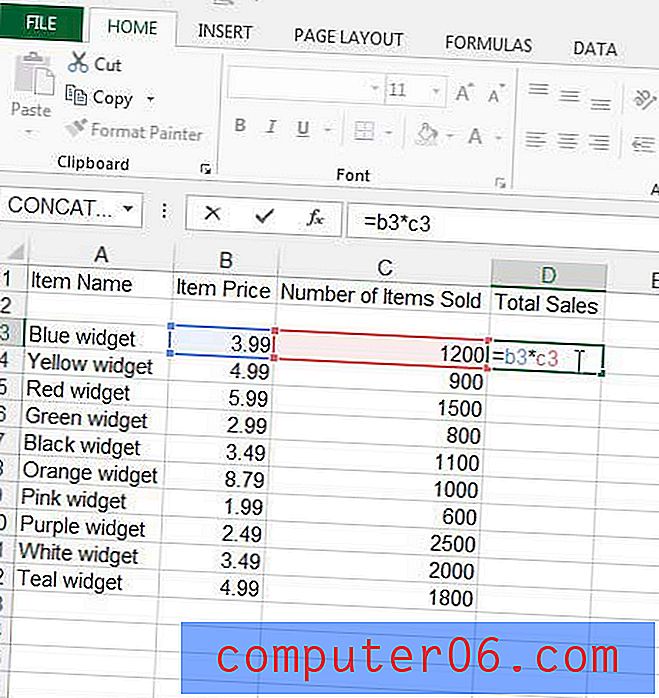
Étape 4: Cliquez sur la cellule contenant la réponse de votre formule, puis appuyez sur Ctrl + C sur votre clavier pour la copier. Notez que la valeur est affichée dans la cellule, mais que vous pouvez voir la formule dans la barre de formule au-dessus de la feuille de calcul.
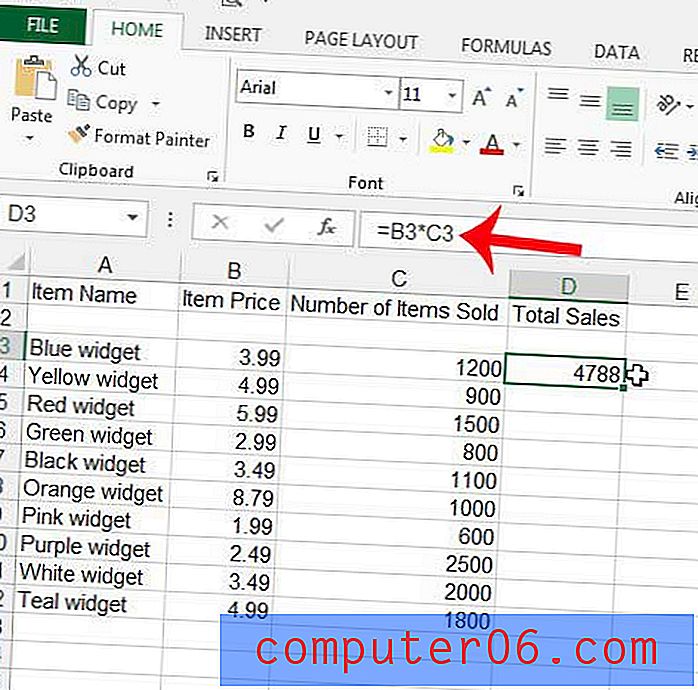
Étape 5: Mettez en surbrillance les cellules sous votre formule dans lesquelles vous souhaitez copier cette formule. Le résultat devrait ressembler à l'image ci-dessous.
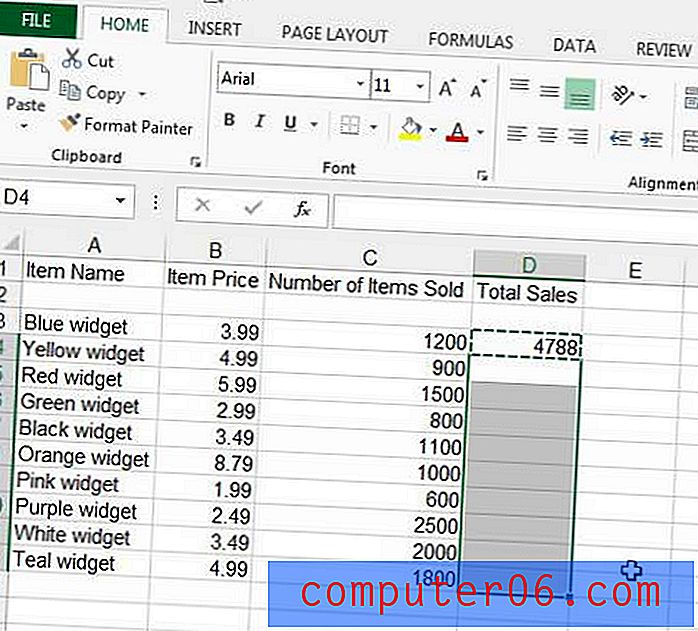
Étape 6: Appuyez sur Ctrl + V sur votre clavier pour remplir les cellules sélectionnées avec la formule que vous avez copiée à l'étape 4.
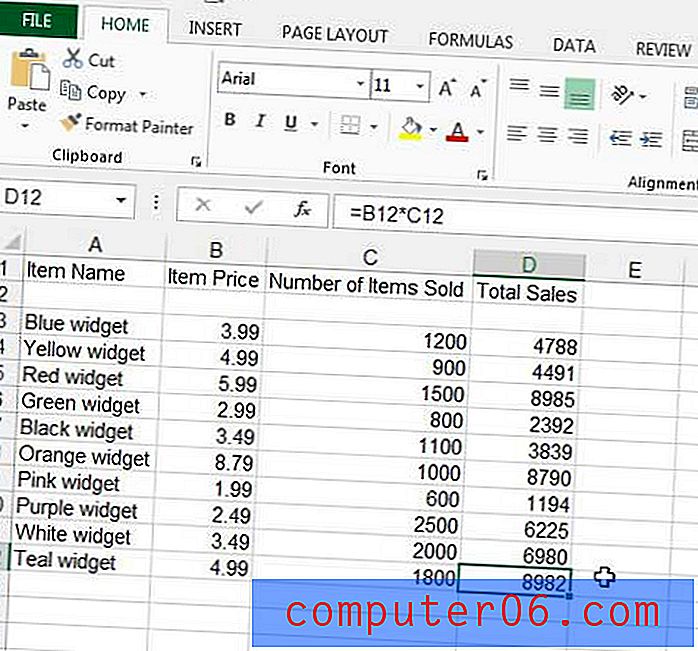
Vous noterez qu'Excel a automatiquement mis à jour les valeurs de votre formule afin qu'elles soient relatives à votre formule d'origine. Par exemple, si je clique sur la cellule inférieure de la plage que j'ai sélectionnée à l'étape 5, vous pouvez voir que la formule a été mise à jour pour multiplier les cellules B12 * C12 au lieu des cellules B3 * C3 .
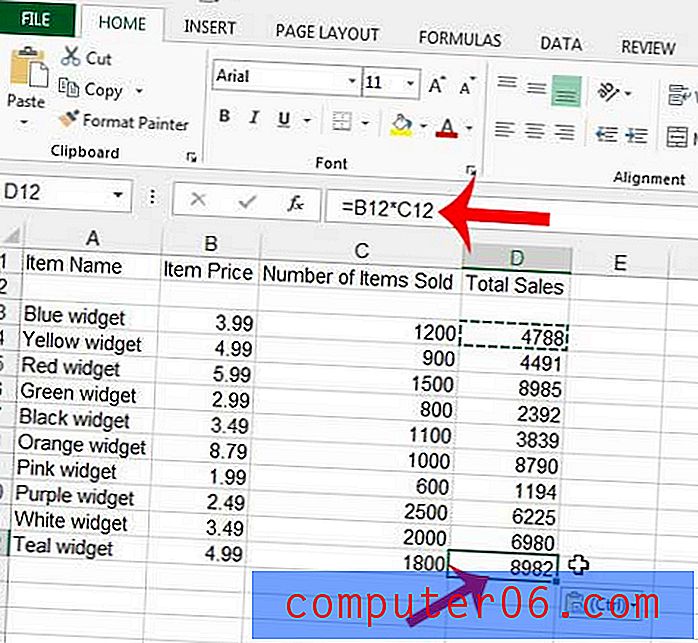
Vous pouvez trouver des formules supplémentaires en cliquant sur l'onglet Formules en haut de la fenêtre.
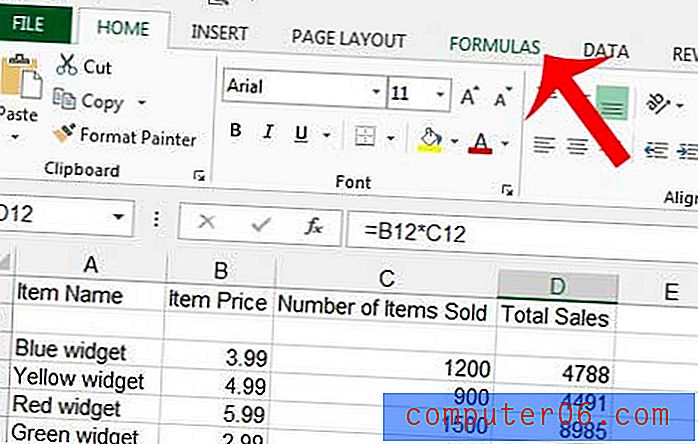
Par exemple, si je voulais trouver la moyenne des valeurs que je viens de calculer avec ma formule de multiplication, je pouvais cliquer à l'intérieur d'une cellule où je voulais afficher la moyenne, puis sélectionner la formule Moyenne .
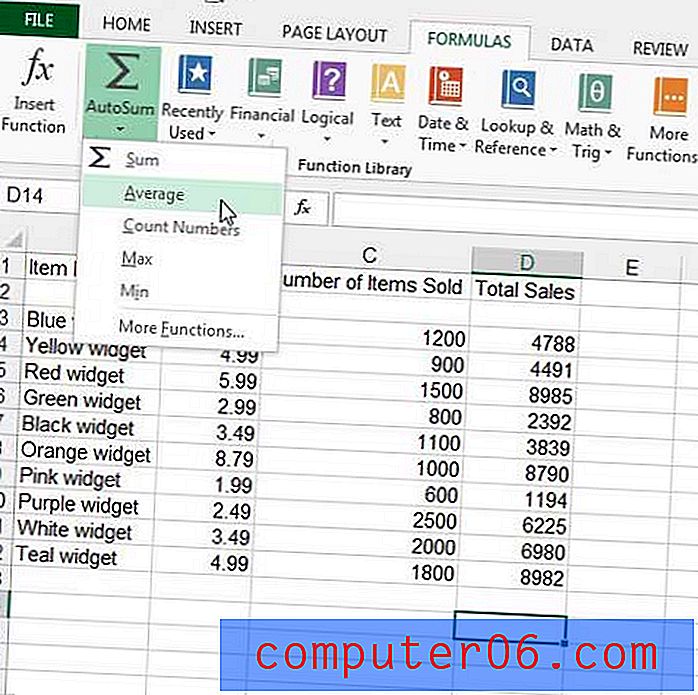
Je peux ensuite utiliser ma souris pour sélectionner les cellules pour lesquelles je veux trouver la moyenne, puis appuyer sur Entrée sur mon clavier pour la calculer.
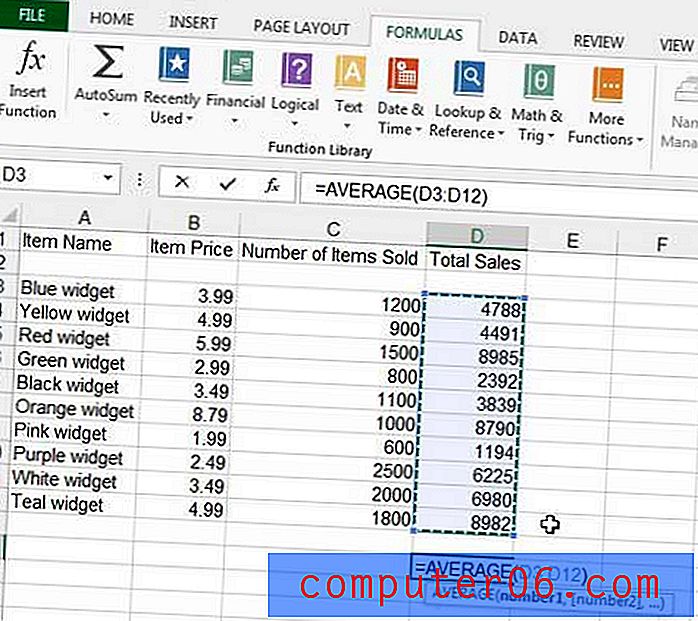
Excel propose une vaste sélection de formules que vous pouvez utiliser, dont beaucoup peuvent vous faire gagner beaucoup de temps. Prenez le temps de regarder autour de vous et d'expérimenter certaines de ces fonctions pour voir ce qu'elles peuvent faire. Si vous avez des questions sur une formule, vous pouvez toujours cliquer sur l'icône Aide (l'icône ? ) Dans le coin supérieur droit de la fenêtre et saisir le nom de la fonction dans le champ de recherche pour en savoir plus.
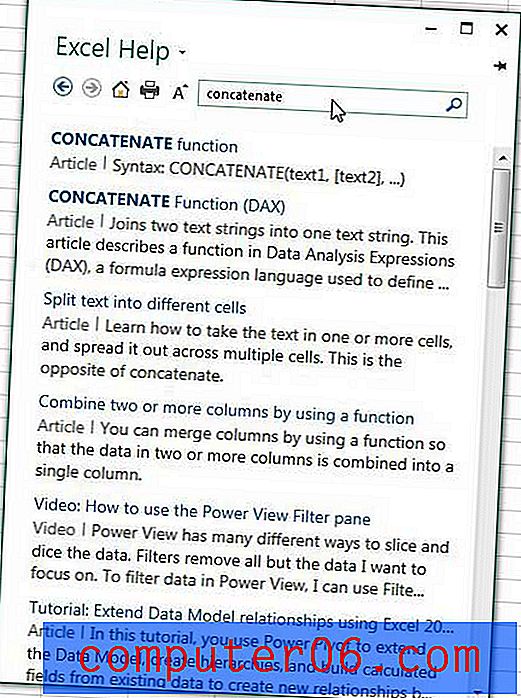
Avez-vous besoin de plus ou moins de décimales dans vos cellules? Apprenez à ajuster le nombre de décimales avec cet article.