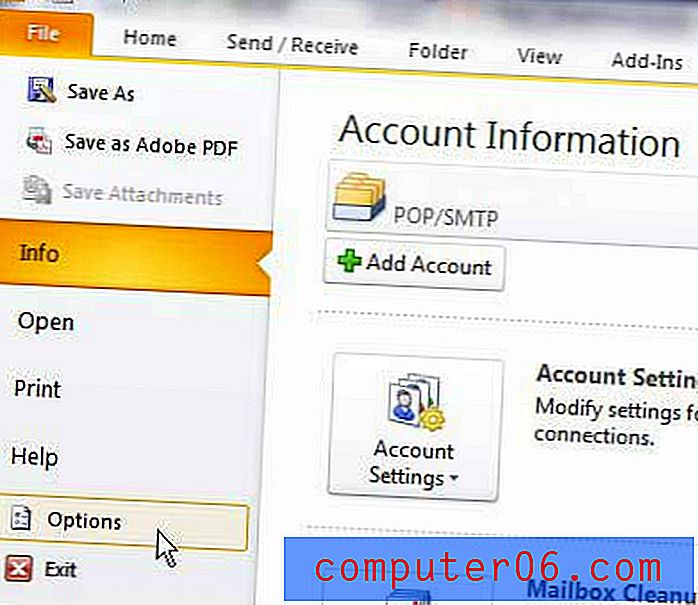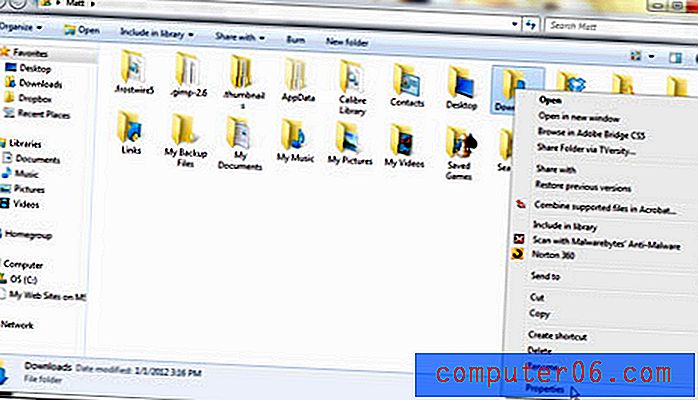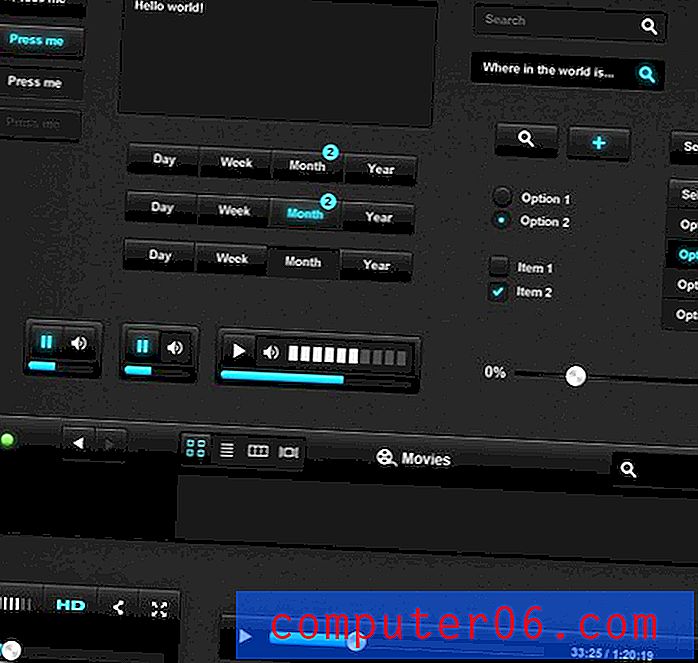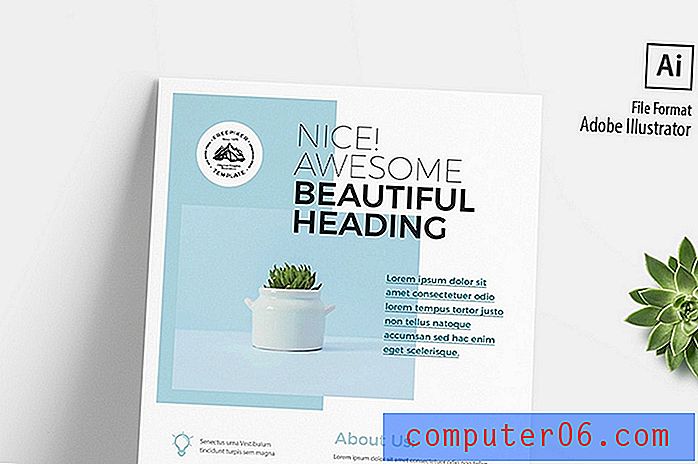Comment changer l'application de messagerie par défaut dans Windows 10
Votre ordinateur Windows 10 possède un certain nombre de paramètres par défaut différents auxquels il adhère lorsque vous effectuez certaines actions. Le navigateur Web est l'un des paramètres par défaut les plus courants. Si vous n'avez pas modifié ce paramètre, il est probable que Microsoft Edge soit le navigateur par défaut, et en cliquant sur un lien dans un autre programme, une page s'ouvrira dans Edge.
Mais tout comme vous pouvez changer le navigateur par défaut en quelque chose comme Chrome ou Firefox, vous pouvez également changer l'application Mail par défaut en quelque chose d'autre. Notre didacticiel ci-dessous vous montrera où se trouve ce paramètre afin que vous puissiez choisir d'utiliser une autre application de messagerie, telle qu'Outlook, comme programme de messagerie par défaut.
Comment définir une nouvelle application par défaut dans Windows 10
Les étapes de cet article vont vous montrer comment définir l'application qui est utilisée par défaut lorsque vous effectuez une action de «courrier», comme cliquer sur une adresse e-mail liée par un lien hypertexte dans un document Word. Si vous utilisez déjà une application de messagerie, telle qu'Outlook, et que ce n'est pas la valeur par défaut, les actions effectuées dans Outlook se produiront toujours dans ce programme.
Étape 1: Tapez "application par défaut" dans le champ de recherche dans le coin inférieur gauche de l'écran.
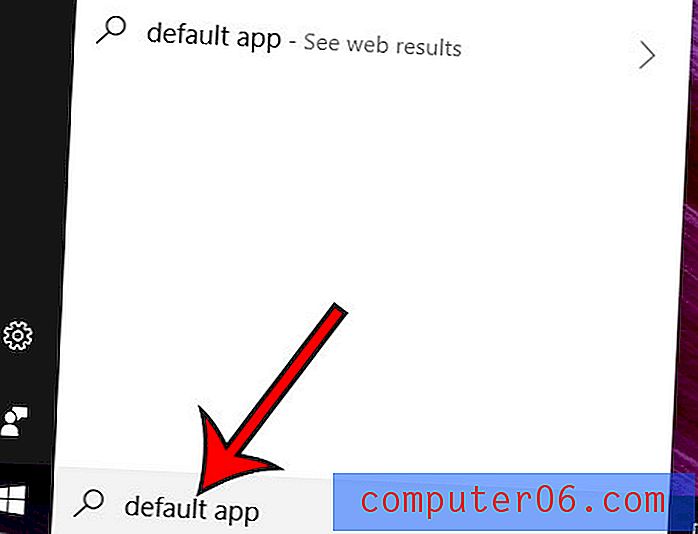
Étape 2: choisissez l'option Paramètres d'application par défaut en haut de la liste des résultats de la recherche.
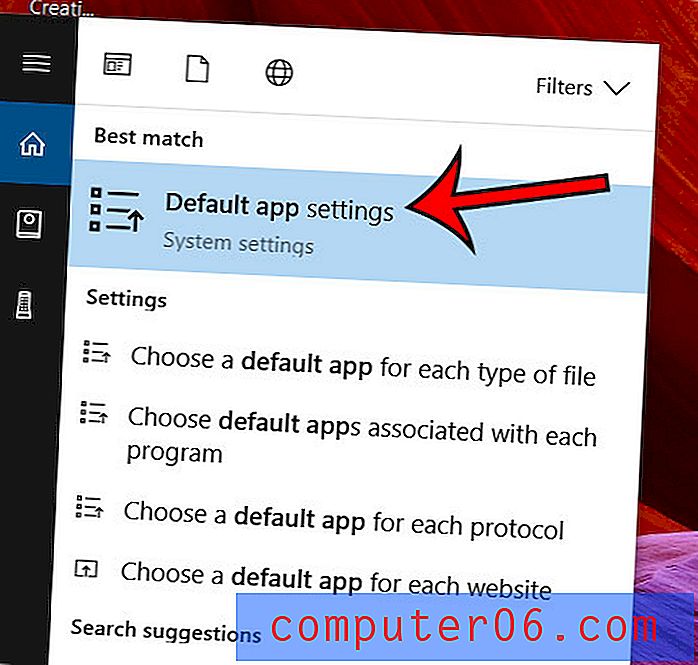
Étape 3: cliquez sur le bouton E - mail sous E - mail, puis choisissez l'application que vous souhaitez utiliser par défaut lorsque vous effectuez une action de messagerie.
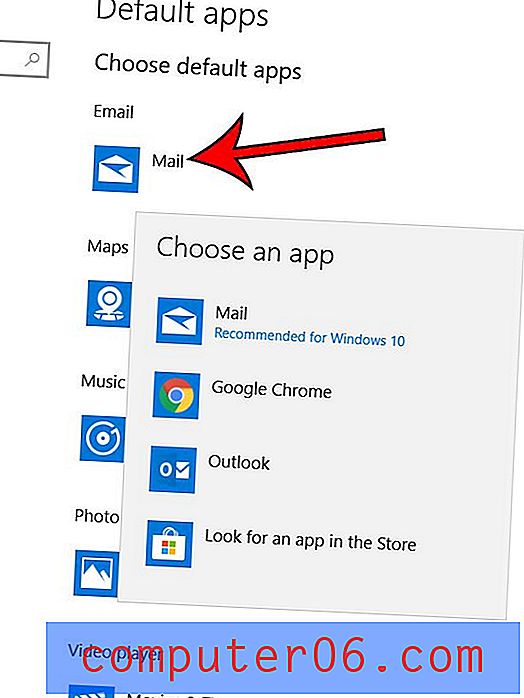
Notez que votre ordinateur répertorie les applications actuellement installées sur votre ordinateur qui peuvent être définies comme application de messagerie par défaut.
Vous voulez faciliter la recherche des applications que vous utilisez tout le temps? Découvrez comment procéder dans Windows 10 en plaçant vos applications les plus utilisées sur l'écran d'accueil.