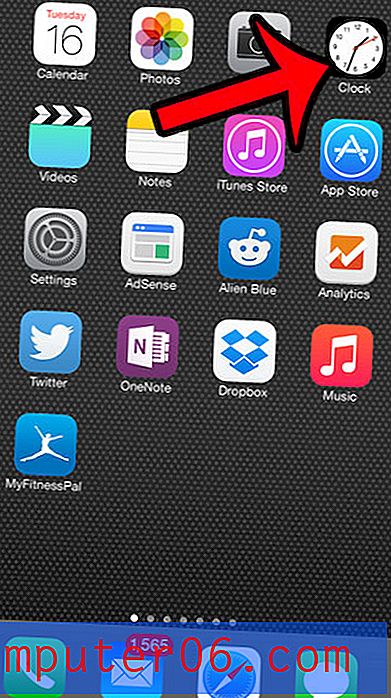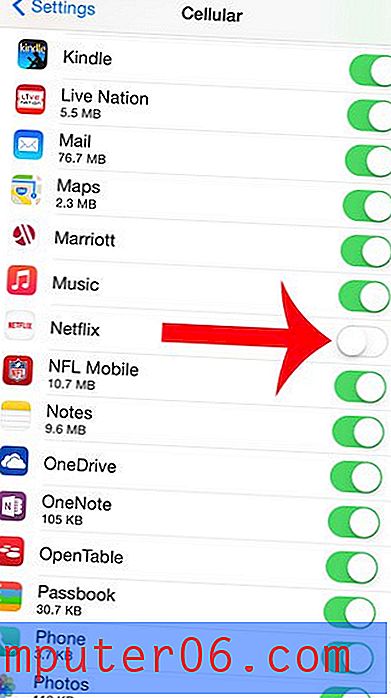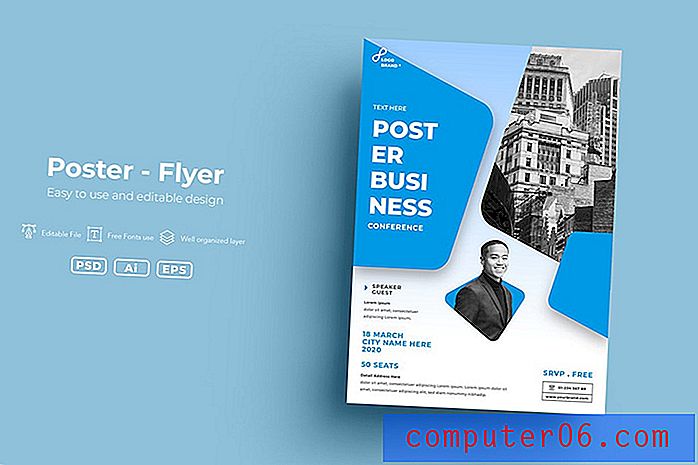Comment changer le dossier de l'Explorateur Windows par défaut dans Windows 7
Dernière mise à jour: 24 février 2017
L'Explorateur Windows est l'outil de votre ordinateur qui est couramment utilisé pour parcourir les fichiers et les dossiers. il est possible d'ouvrir cette application de différentes manières, mais si vous ouvrez directement l'Explorateur Windows, il s'ouvrira toujours au même emplacement. Dans de nombreux cas, ce sera votre profil utilisateur ou votre dossier de documents. Cependant, il est possible de remplacer l'emplacement par défaut du dossier de l'Explorateur Windows dans Windows 7 par n'importe quel dossier de votre choix.
Windows 7 comprend une icône «Explorateur Windows» dans la barre des tâches en bas de l'écran. Cela vous permet d'accéder au système de fichiers de votre ordinateur en un seul clic, depuis n'importe quel écran. Cependant, le dossier par défaut qui s'ouvre lorsque vous cliquez sur l'icône peut ne pas vous être aussi utile qu'il le pourrait. Heureusement, vous pouvez modifier le dossier que cette icône ouvre.
Comment ouvrir l'Explorateur Windows vers un emplacement différent dans Windows 7
Les étapes ci-dessous modifieront le dossier par défaut de l'Explorateur Windows. Cela affectera toute instance dans laquelle l'Explorateur Windows est ouvert directement, comme la barre des tâches ou via le menu Tous les programmes. Cela n'affectera pas l'Explorateur Windows lorsque vous double-cliquez sur un fichier ou un dossier sur votre bureau, ou de toute autre manière que vous parcourez généralement les fichiers de votre ordinateur.
Étape 1: recherchez le dossier que vous souhaitez définir comme dossier de l'Explorateur Windows par défaut. Étape 2: cliquez avec le bouton droit sur le dossier, puis cliquez sur «Propriétés».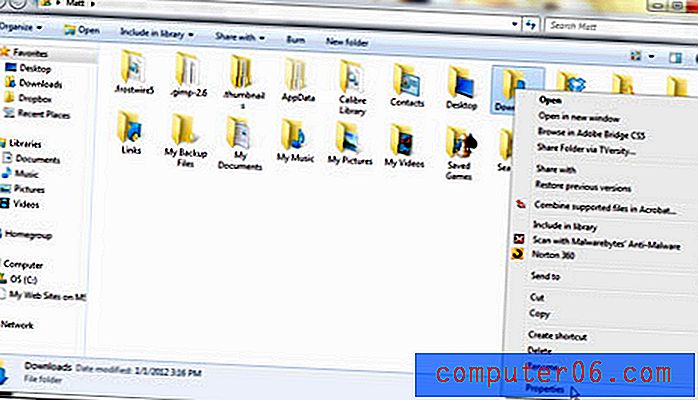 Étape 3: Mettez en surbrillance le chemin du fichier, cliquez avec le bouton droit sur le chemin en surbrillance, puis cliquez sur "Copier". Prenez note du nom du dossier en haut de la fenêtre, car vous devrez l'ajouter au chemin. L'exemple illustré nécessiterait que vous ajoutiez «\ Téléchargements» à la fin du chemin.
Étape 3: Mettez en surbrillance le chemin du fichier, cliquez avec le bouton droit sur le chemin en surbrillance, puis cliquez sur "Copier". Prenez note du nom du dossier en haut de la fenêtre, car vous devrez l'ajouter au chemin. L'exemple illustré nécessiterait que vous ajoutiez «\ Téléchargements» à la fin du chemin. 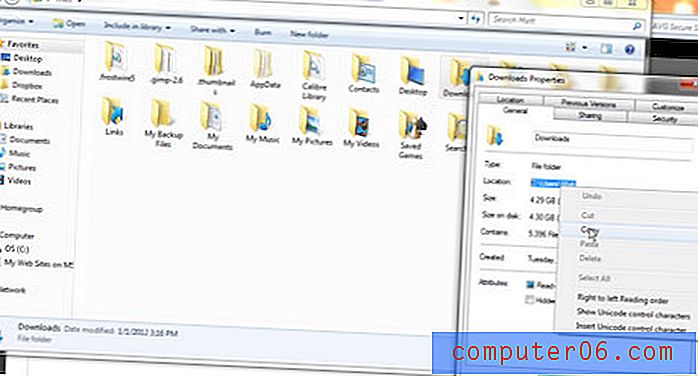 Étape 4: Maintenez enfoncée la touche «Maj» de votre clavier, cliquez avec le bouton droit sur l'icône «Explorateur Windows», puis cliquez sur «Propriétés».
Étape 4: Maintenez enfoncée la touche «Maj» de votre clavier, cliquez avec le bouton droit sur l'icône «Explorateur Windows», puis cliquez sur «Propriétés». 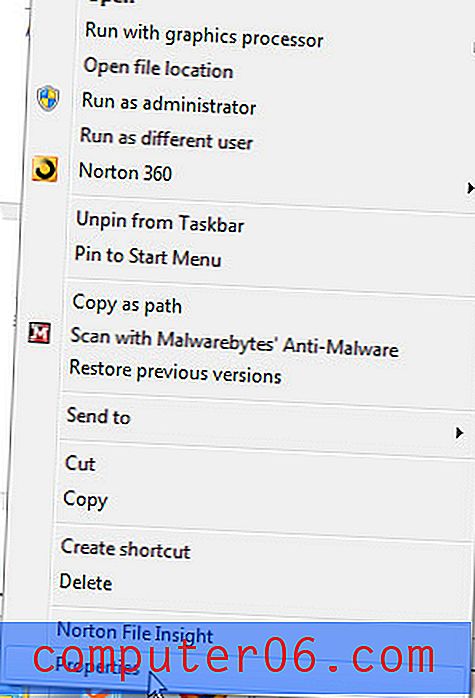 Étape 5: Cliquez à l'intérieur du champ "Cible" au centre de la fenêtre, appuyez sur "Ctrl + V" pour coller votre chemin de fichier copié, puis tapez "\ votre nom de dossier" après le chemin collé. Assurez-vous de remplacer «votre nom de dossier» par le nom réel du dossier que vous souhaitez définir comme valeur par défaut.
Étape 5: Cliquez à l'intérieur du champ "Cible" au centre de la fenêtre, appuyez sur "Ctrl + V" pour coller votre chemin de fichier copié, puis tapez "\ votre nom de dossier" après le chemin collé. Assurez-vous de remplacer «votre nom de dossier» par le nom réel du dossier que vous souhaitez définir comme valeur par défaut. 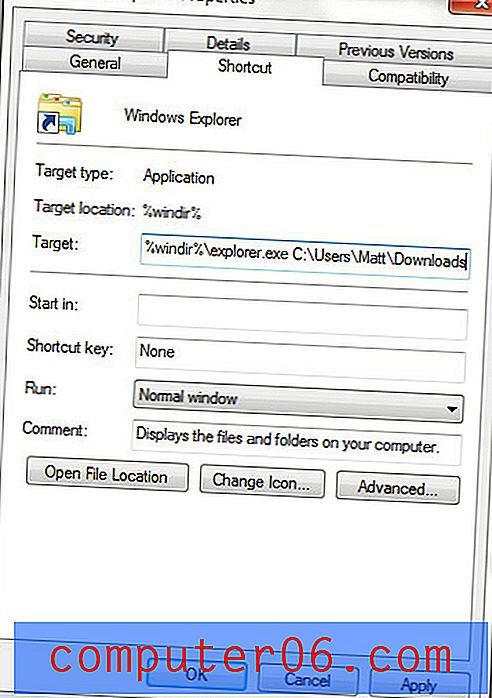 Étape 6: cliquez sur «Appliquer», puis cliquez sur «OK». L'onglet Explorateur Windows s'ouvrira dans le dossier spécifié la prochaine fois que vous cliquerez dessus. Avez-vous besoin de trouver un fichier spécifique pour un programme Microsoft Office, et il se trouve dans votre dossier AppData? Découvrez comment trouver le dossier AppData dans Windows 7 si vous rencontrez des difficultés avec cet emplacement masqué.
Étape 6: cliquez sur «Appliquer», puis cliquez sur «OK». L'onglet Explorateur Windows s'ouvrira dans le dossier spécifié la prochaine fois que vous cliquerez dessus. Avez-vous besoin de trouver un fichier spécifique pour un programme Microsoft Office, et il se trouve dans votre dossier AppData? Découvrez comment trouver le dossier AppData dans Windows 7 si vous rencontrez des difficultés avec cet emplacement masqué.