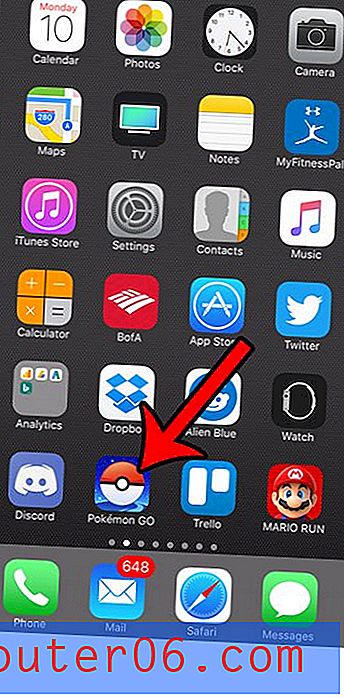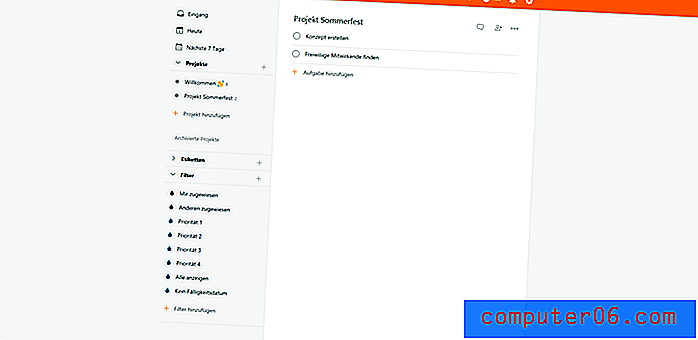Comment étiqueter une alarme sur l'iPhone 6 Plus
Lorsque vous commencez à utiliser la fonction d'alarme sur votre iPhone, vous ne pouvez initialement avoir qu'une ou deux alarmes définies. Un petit nombre d'alarmes est simple à gérer, mais cela peut devenir un peu plus difficile lorsque vous avez des alarmes qui se déclenchent en même temps à des jours différents. Cela peut vous conduire à régler accidentellement la mauvaise alarme, ce qui peut être problématique pour votre horaire.
Un moyen efficace de gérer un grand nombre d'alarmes est de leur donner un nom. Les alarmes de l'iPhone peuvent être modifiées pour inclure une étiquette ou un nom qui s'affiche sous l'heure de l'alarme dans le menu. De cette façon, vous pouvez faire défiler la liste des alarmes jusqu'à ce que vous trouviez la bonne, sans avoir à vous soucier d'avoir choisi l'alarme qui se déclenche à 6 heures le mardi et le jeudi au lieu de celle qui se déclenche à 6 heures le lundi et le vendredi. .
Ajouter une étiquette à une alarme iPhone
Les étapes de cet article ont été écrites à l'aide d'un iPhone 6 Plus, dans iOS 8.1.2. Les étapes sont similaires sur d'autres appareils dans iOS 8, mais peuvent être légèrement différentes dans les versions antérieures du système d'exploitation.
Vous pouvez en savoir plus sur l'iPhone 6 ici sur le site d'Apple.
Ces étapes supposeront que vous avez déjà une alarme sur votre appareil à laquelle vous souhaitez ajouter une étiquette. Si vous devez créer une nouvelle alarme, les étapes de cet article peuvent vous montrer comment.
Étape 1: Ouvrez l'application Horloge .
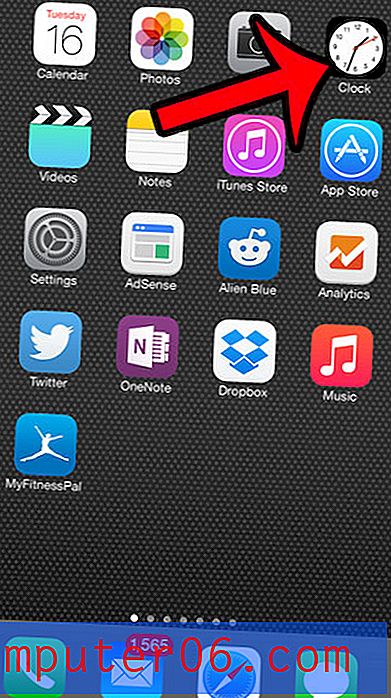
Étape 2: Sélectionnez l'option Alarme en bas de l'écran.
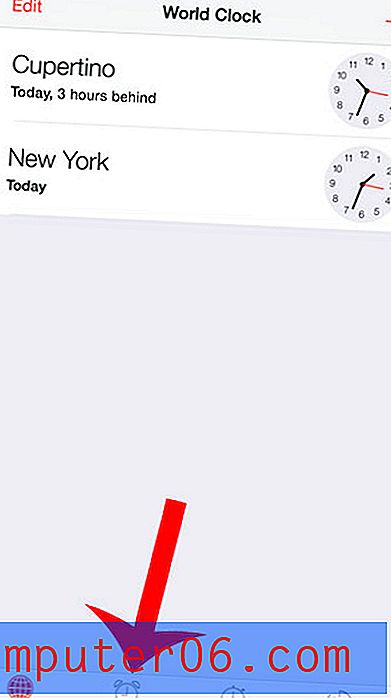
Étape 3: appuyez sur le bouton Modifier dans le coin supérieur gauche de l'écran.
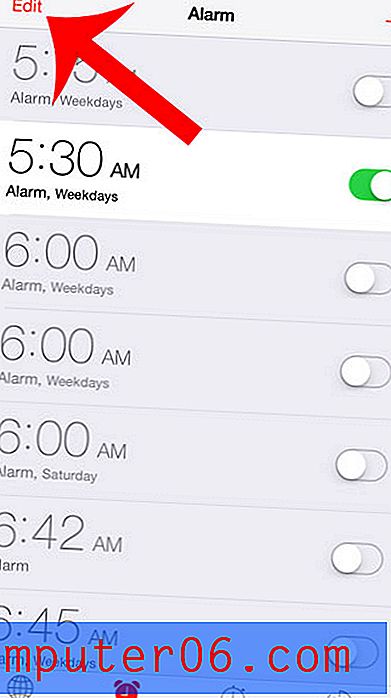
Étape 4: appuyez sur la flèche à droite de l'alarme pour laquelle vous souhaitez créer une étiquette.
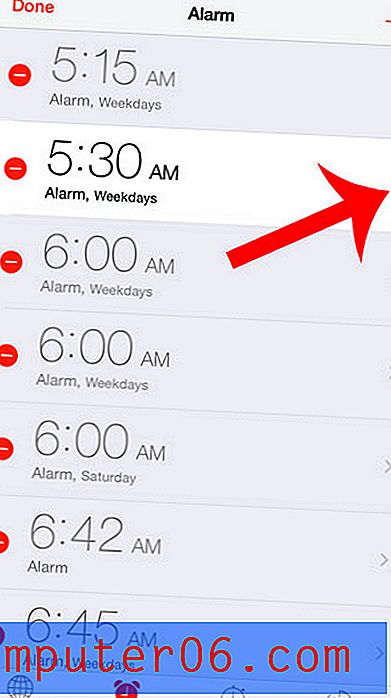
Étape 5: appuyez sur le bouton Étiquette .
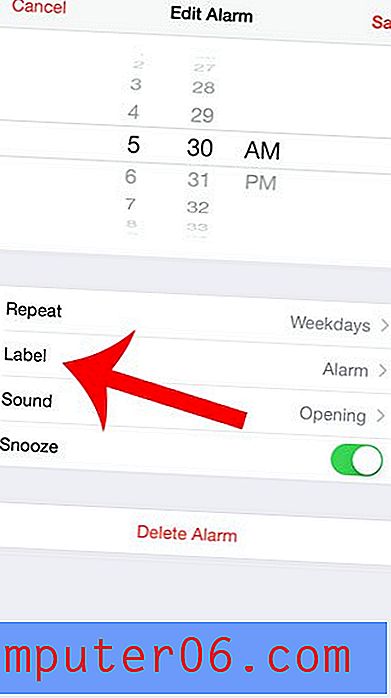
Étape 6: Entrez l'étiquette que vous souhaitez utiliser pour l'alarme, puis appuyez sur le bouton Retour dans le coin supérieur gauche de l'écran.
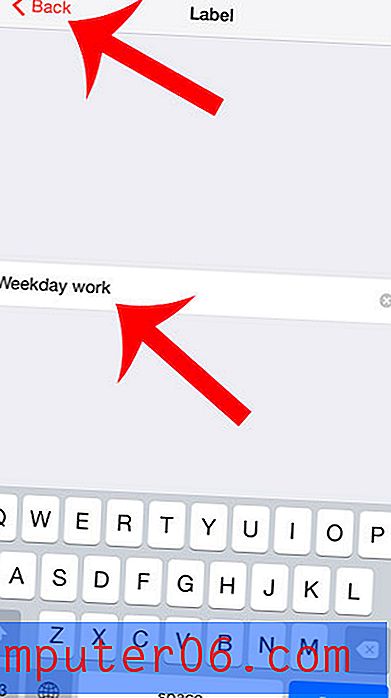
Étape 7: Appuyez sur le bouton Enregistrer dans le coin supérieur droit de l'écran.
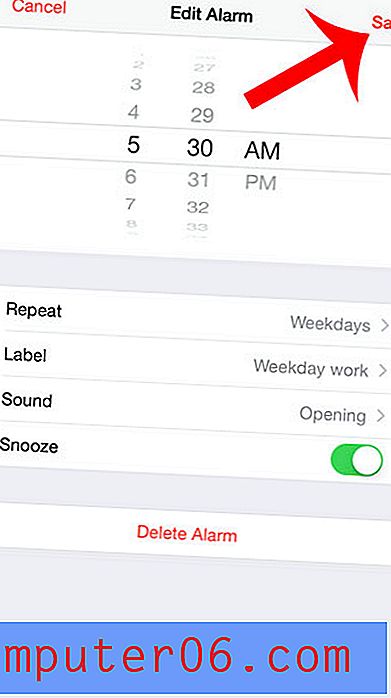
Saviez-vous que vous pouvez régler une minuterie sur l'appareil photo de votre iPhone afin qu'il y ait un court délai avant de prendre la photo? Apprenez à utiliser la minuterie de l'appareil photo sur votre iPhone pour commencer à prendre des photos de groupe incluant le photographe.