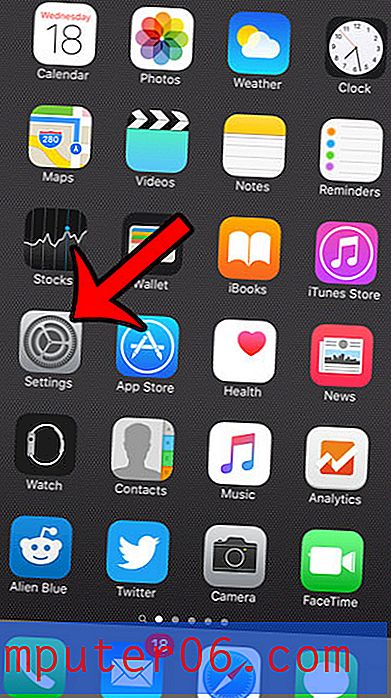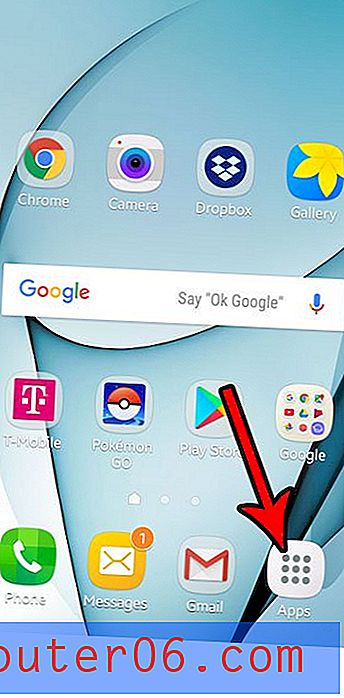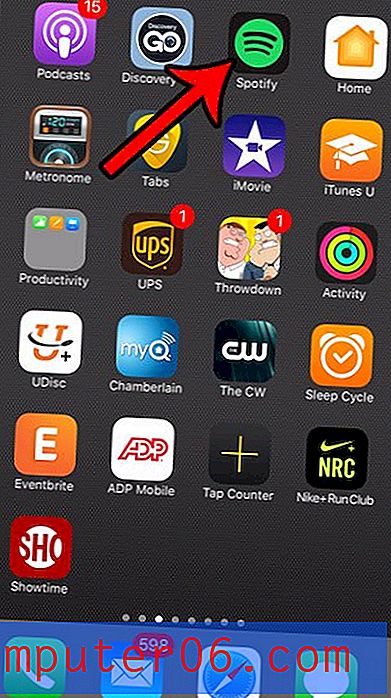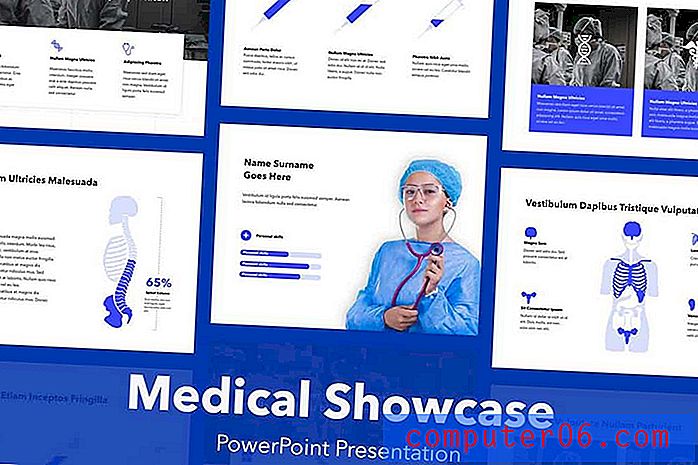Comment ouvrir le volet de navigation dans Word 2013
Microsoft propose un outil appelé volet de navigation dans Word 2013 qui fournit un emplacement pratique pour naviguer dans votre document. Vous vous êtes peut-être habitué à l'utiliser, seulement pour ouvrir Word un jour et constater qu'il a disparu. Le volet de navigation est une partie facultative de la mise en page de Word 2013 et peut être masqué à tout moment par le programme.
Donc, si vous souhaitez utiliser le volet de navigation pour votre document, mais qu'il est actuellement masqué, vous pouvez suivre les étapes ci-dessous pour l'ouvrir et l'afficher dans la partie gauche de la fenêtre Word.
Afficher le volet de navigation dans Word 2013
Les étapes de cet article ouvriront le volet de navigation sur le côté gauche de la fenêtre dans Word 2013. Vous pouvez utiliser des étapes similaires pour ouvrir le volet de navigation dans Word 2010. Si vous constatez plus tard que vous n'aimez pas utiliser le volet de navigation, alors vous pouvez cliquer sur le x dans le coin supérieur droit du volet, ou vous pouvez suivre les mêmes étapes ci-dessous pour supprimer la coche de la case au lieu de l'ajouter.
- Ouvrez votre document dans Word 2013.
- Cliquez sur l'onglet Affichage en haut de la fenêtre.
- Cochez la case à gauche du volet de navigation dans la section Afficher du ruban.
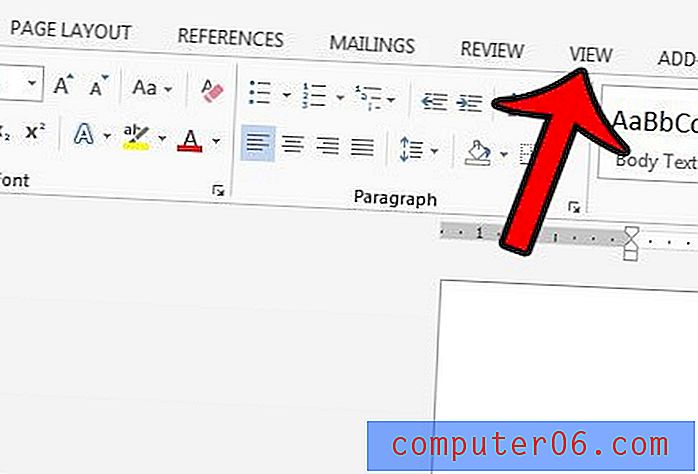
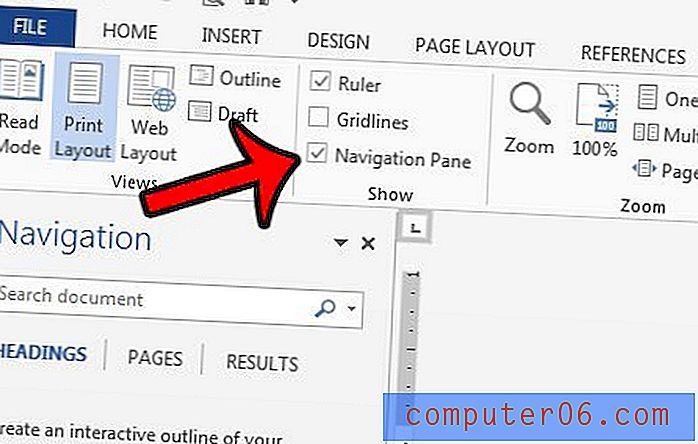
Le volet de navigation doit maintenant être ouvert sur le côté gauche de la fenêtre.
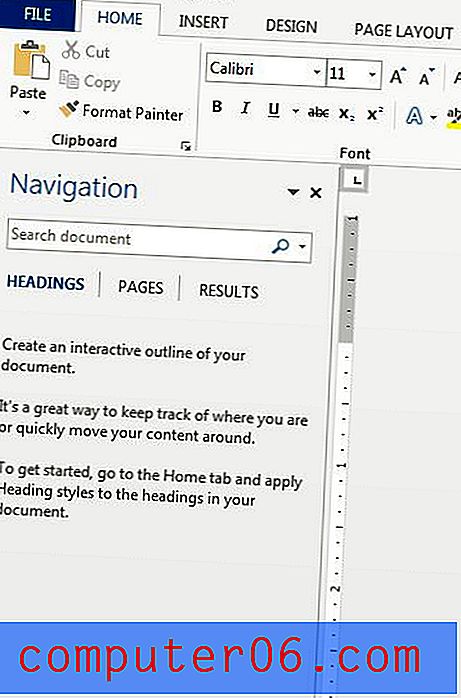
Vous pouvez saisir des termes de recherche dans le champ Rechercher ou vous pouvez cliquer sur les options En- têtes, Pages ou Résultats pour découvrir comment parcourir votre document. Notez que la visibilité du volet de navigation est quelque chose dont vous vous souvenez dans l'application Word, donc si vous ouvrez le volet de navigation dans un document et ne le fermez pas, il sera ouvert et visible pour le document suivant que vous ouvrez dans Word 2013.
Microsoft Word 2013 a beaucoup d'excellents outils de grammaire et d'orthographe qui peuvent aider à résoudre les problèmes dans votre document. Par exemple, découvrez comment vérifier la voix passive dans Word 2013 et trouver une instance où vous avez écrit dans la voix passive afin de pouvoir les corriger.