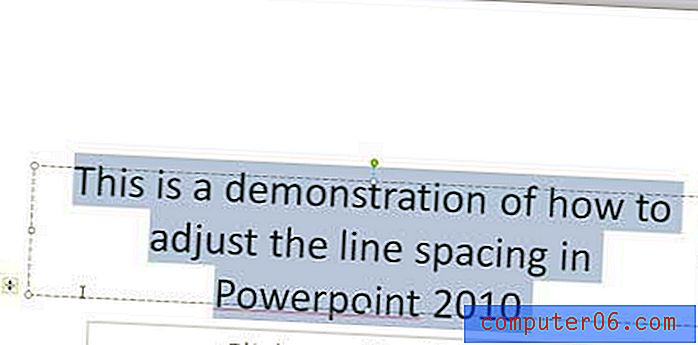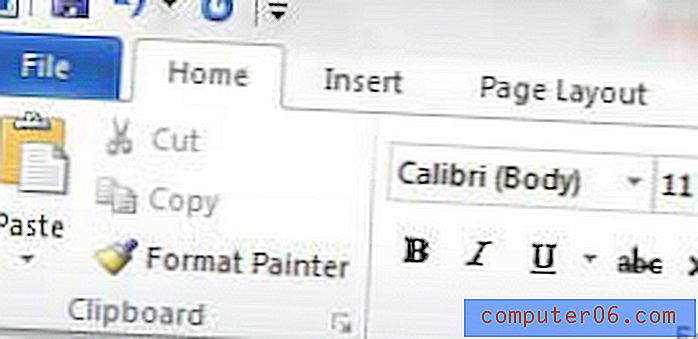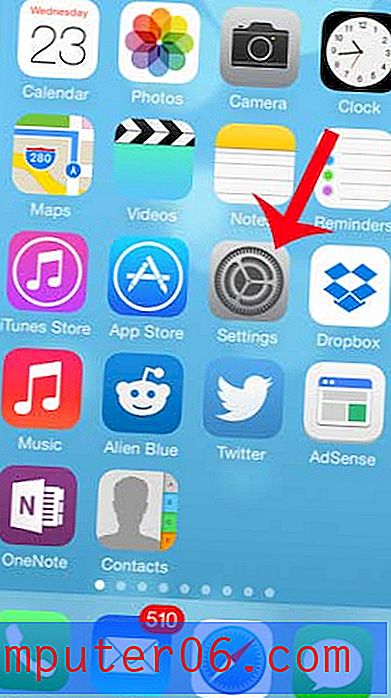Comment ouvrir des fichiers CSV avec Excel par défaut
Dernière mise à jour: 3 mars 2017
Vous avez peut-être décidé d'ouvrir par défaut des fichiers CSV dans Microsoft Excel si vous constatez qu'un double-clic sur ces fichiers entraîne leur ouverture dans un autre programme. Le paramètre par défaut typique a généralement des fichiers CSV s'ouvrant dans le Bloc-notes mais, comme la disposition des données pour de nombreux fichiers .csv est bien adaptée à une feuille de calcul, il est souvent préférable d'ouvrir vos fichiers CSV dans Excel par défaut et de faciliter la modification de votre Les données.
Windows 7 fera de nombreux choix en lui-même lorsqu'il s'agira d'ouvrir des fichiers sur votre ordinateur. Dans la plupart des cas, ses choix seront bons et vous n'aurez pas à les modifier. Cependant, parfois, Windows fait un mauvais choix, ou vous installez un certain programme qui modifie vos types de fichiers par défaut et définit un certain fichier à ouvrir avec un programme que vous ne souhaitez pas utiliser. Cela peut être le cas avec les fichiers CSV, surtout si vous avez déjà ouvert un fichier CSV avec le Bloc-notes ou avez dû apporter des modifications à un fichier CSV en dehors de Microsoft Excel. Heureusement, il est possible de modifier vos paramètres Windows 7 pour ouvrir des fichiers CSV avec Excel par défaut . Après avoir apporté cette modification, tout fichier CSV sur lequel vous double-cliquez s'ouvrira automatiquement dans Excel.
Définir Excel comme programme par défaut pour les fichiers CSV
Techniquement parlant, un fichier CSV est un document texte où les champs de données sont séparés par un délimiteur, comme une virgule. Il s'agit d'un type de fichier courant qui est exporté ou créé par des bases de données et, en tant que tel, est celui que vous pouvez recevoir d'un client ou d'un client. Cependant, il existe de légères différences de formatage qui peuvent exister entre les fichiers CSV, ce qui pourrait vous obliger à ouvrir le fichier dans le Bloc-notes ou un autre programme d'édition de texte pour effectuer certaines modifications de formatage. Mais une fois que cette modification a été apportée, les fichiers CSV sont beaucoup plus simples à utiliser dans Excel en raison de la facilité avec laquelle les données CSV sont mappées aux cellules d'une feuille de calcul.
Commencez le processus de définition d'Excel comme programme CSV par défaut en cliquant sur le bouton Démarrer dans le coin inférieur gauche de la fenêtre, puis sur Programmes par défaut .
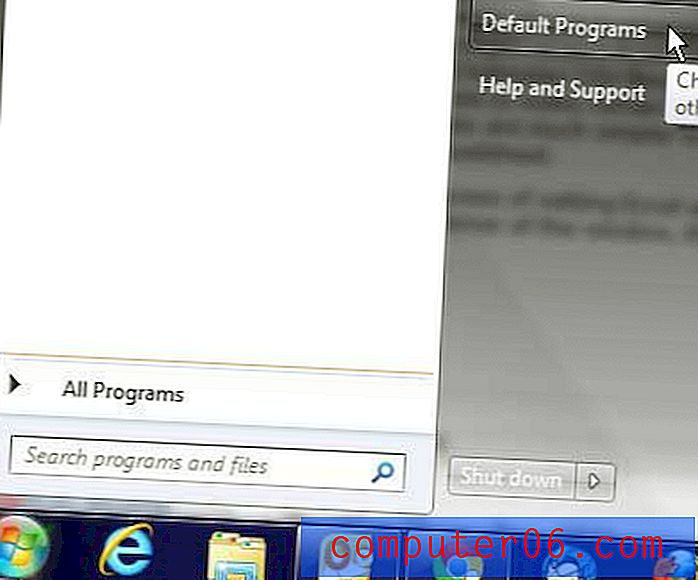
Cliquez sur le lien bleu Associer un type de fichier ou un protocole à un lien de programme au centre de la fenêtre.
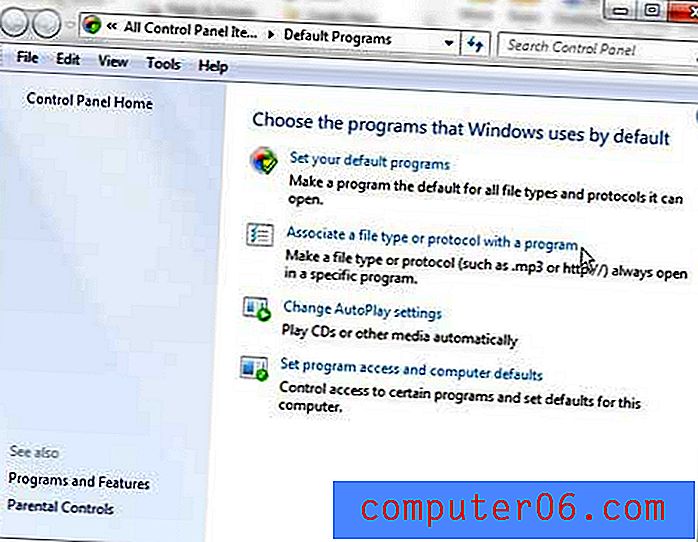
Faites défiler la liste des types de fichiers jusqu'à ce que vous localisiez l'option CSV, puis cliquez dessus une fois pour la mettre en surbrillance en bleu.
Cliquez sur le bouton Changer de programme en haut de la fenêtre.
Cliquez sur l'option Microsoft Excel sous Programmes recommandés, puis cliquez sur le bouton OK .
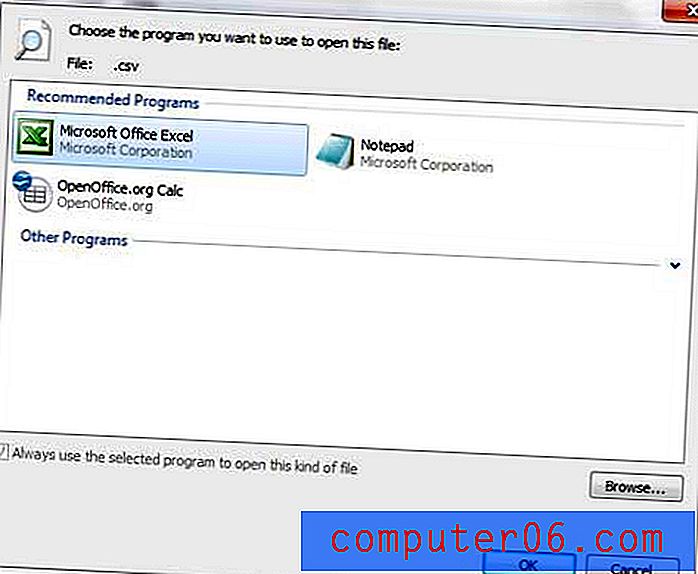
Tout fichier CSV que vous rencontrez sur cet ordinateur s'ouvre désormais automatiquement dans Microsoft Excel lorsque vous double-cliquez dessus à l'avenir. Si vous décidez que vous souhaitez modifier un fichier CSV dans un autre programme autre que Microsoft Excel, mais que vous ne souhaitez pas supprimer cette association de fichiers par défaut, vous pouvez cliquer avec le bouton droit sur le fichier CSV, cliquer sur Ouvrir avec, puis sur le programme que vous voulez utiliser.
Résumé - Comment ouvrir des fichiers CSV dans Excel par défaut
- Cliquez sur le bouton Démarrer .
- Cliquez sur Programmes par défaut .
- Cliquez sur le lien Associer un type de fichier ou un protocole à un programme .
- Sélectionnez l'option .csv .
- Cliquez sur le bouton Changer de programme .
- Cliquez sur Microsoft Excel .
- Cliquez sur le bouton OK .
Avez-vous beaucoup de fichiers CSV que vous devez combiner en un seul fichier? Apprenez à fusionner des fichiers CSV rapidement et facilement dans Windows.