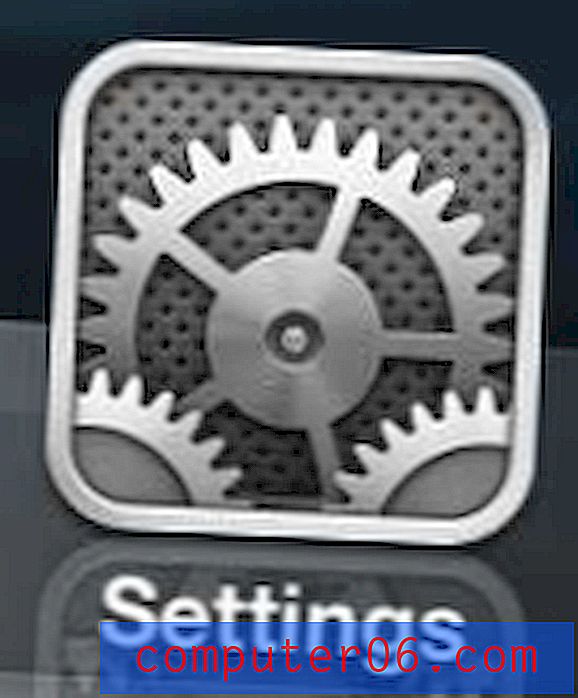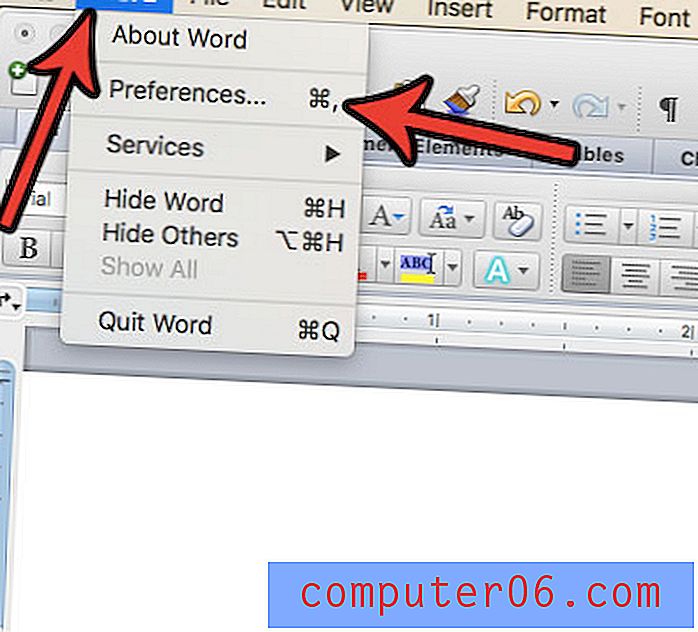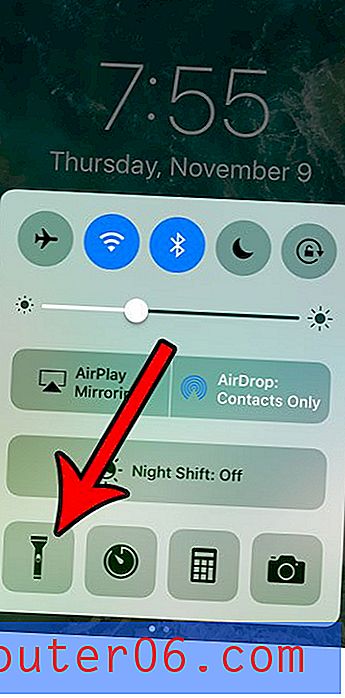Comment déplacer une feuille de calcul entre des classeurs dans Excel 2010
De nombreux utilisateurs d'Excel ont au moins une feuille de calcul contenant des informations importantes qui changent rarement. Qu'il s'agisse d'une liste de produits ou d'une facture, c'est quelque chose auquel vous accédez fréquemment. Mais si vous devez ajouter cette feuille à un autre classeur, sans perdre la mise en forme, vous vous demandez peut-être la manière la plus simple de le faire. Heureusement, Excel a la capacité de copier et coller rapidement des feuilles de calcul entières entre des classeurs en utilisant les étapes décrites ci-dessous.
Copier et coller une feuille de calcul entière dans un autre classeur dans Excel 2010
Je copie une feuille de calcul qui présente une mise en forme décente, y compris des images, des lignes masquées, des lignes et des colonnes redimensionnées, un en-tête personnalisé et plusieurs autres options. En utilisant la méthode décrite ci-dessous, tous ces éléments seront copiés tels qu'ils existent actuellement dans la feuille d'origine. Je vais également laisser une copie de la feuille de calcul d'origine dans le classeur d'origine, mais vous aurez également la possibilité de déplacer la feuille de calcul dans le deuxième classeur, la supprimant ainsi du premier classeur.
Étape 1: ouvrez le classeur d'origine et le classeur vers lequel vous souhaitez déplacer la feuille de calcul d'origine. Assurez-vous que vous travaillez dans le classeur qui contient la feuille de calcul d'origine avant de passer aux étapes suivantes.
Étape 2: cliquez avec le bouton droit sur l'onglet de la feuille de calcul en bas de la fenêtre, puis sélectionnez l'option Déplacer ou copier .
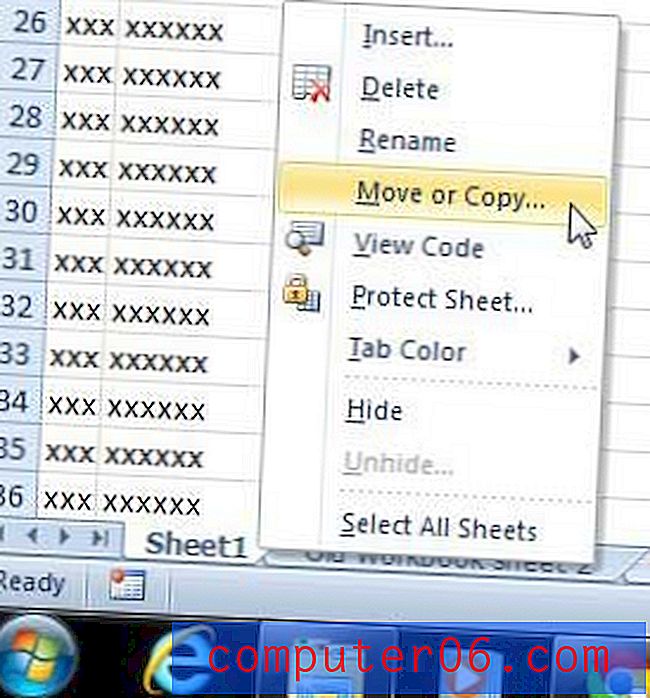
Étape 3: cliquez sur le menu déroulant sous Pour réserver: et sélectionnez le nom du classeur dans lequel vous souhaitez copier la feuille de calcul d'origine.

Étape 4: Sélectionnez l'emplacement dans le deuxième classeur où vous souhaitez déplacer la feuille de calcul d'origine, cochez la case à gauche de Créer une copie (si vous souhaitez laisser la feuille de calcul d'origine dans le premier classeur), puis cliquez sur le bouton OK .
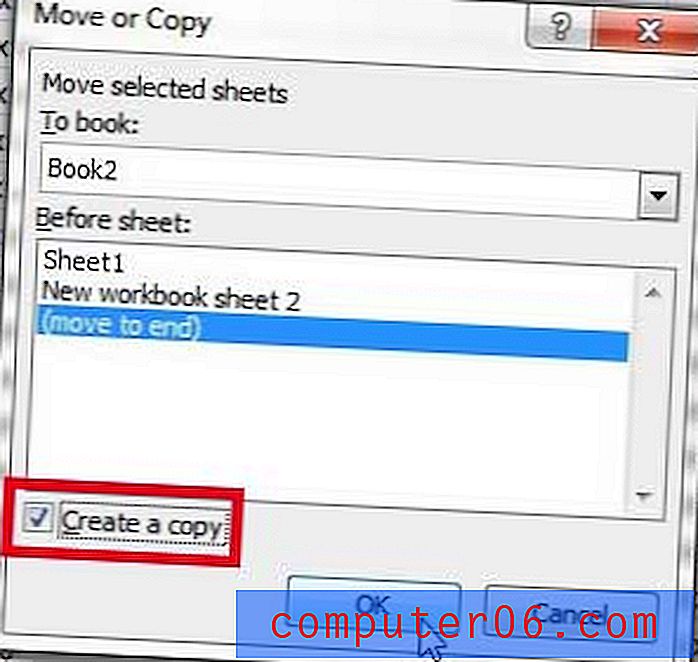
Vous remarquerez que je n'ai pas renommé mes feuilles de calcul de Sheet1, mais Excel gère les noms de feuille en double en ajoutant un nombre entre parenthèses à la fin du nom de la feuille, comme dans l'image ci-dessous.
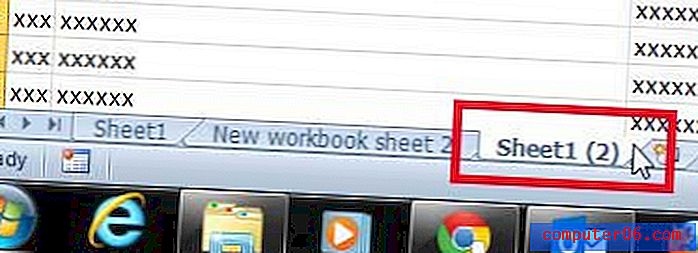
Vous avez besoin d'une idée cadeau simple qui plaira à tous? Les cartes-cadeaux Amazon peuvent être personnalisées de différentes manières et peuvent être créées en n'importe quel montant. Cliquez ici pour en savoir plus.
Vous pouvez ajuster les paramètres d'impression dans Excel 2010 afin qu'il imprime l'intégralité de votre classeur, au lieu de simplement la feuille de calcul actuelle.