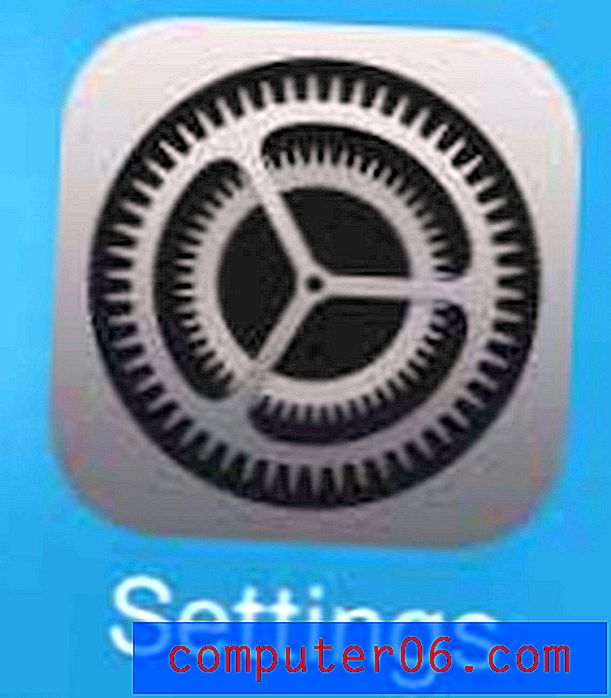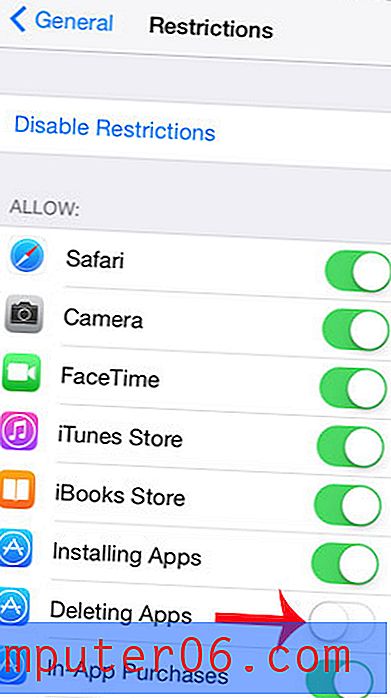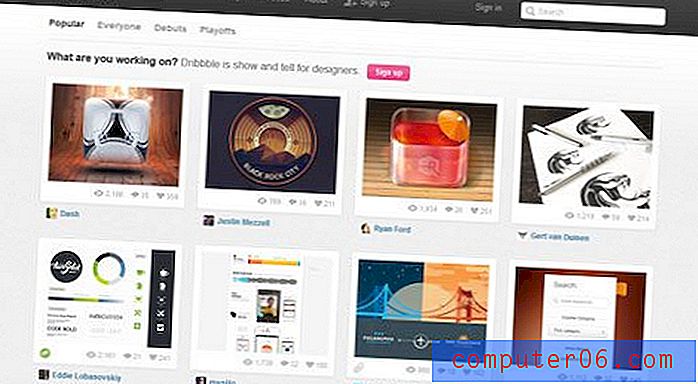Comment imprimer les propriétés du document par défaut dans Word 2013
Il peut être difficile de garder une trace des documents imprimés si vous n'utilisez pas de pages de garde ou si vous imprimez beaucoup de documents très similaires. L'inclusion d'informations importantes dans l'en-tête peut être efficace, mais elle peut ne pas être une option si vous avez des exigences spécifiques pour vos en-têtes.
Vous pouvez également aider à identifier les documents Word imprimés via une page Propriétés du document . Notre guide ci-dessous vous montrera un paramètre que vous pouvez ajuster, ce qui entraînera l'impression d'une page de propriétés de document distincte à la fin de tout document que vous imprimez.
Impression de la page des propriétés du document par défaut dans Word 2013
Les étapes de cet article modifieront un paramètre par défaut dans Word 2013 afin que chaque document inclue une page supplémentaire avec les propriétés de ce document. Si vous souhaitez arrêter ce comportement, vous devrez à nouveau suivre ces étapes et décocher l'option que nous avons définie à la dernière étape.
Voici comment imprimer les propriétés du document par défaut dans Word 2013 -
- Ouvrez Word 2013.
- Cliquez sur Fichier dans le coin supérieur gauche de la fenêtre.
- Cliquez sur Options dans la colonne de gauche.
- Cliquez sur Afficher sur le côté gauche de la fenêtre contextuelle.
- Cochez la case à gauche de Propriétés du document d'impression, puis cliquez sur le bouton OK .
Ces étapes sont répétées ci-dessous avec des images -
Étape 1: ouvrez Word 2013.
Étape 2: cliquez sur l'onglet Fichier en haut à gauche de la fenêtre Word.
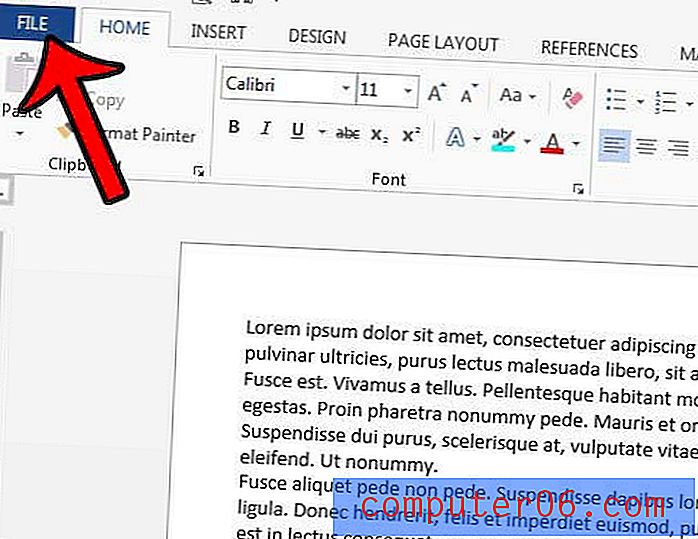
Étape 3: cliquez sur le bouton Options en bas de la colonne sur le côté gauche de la fenêtre. Cela ouvre une nouvelle fenêtre Options Word .
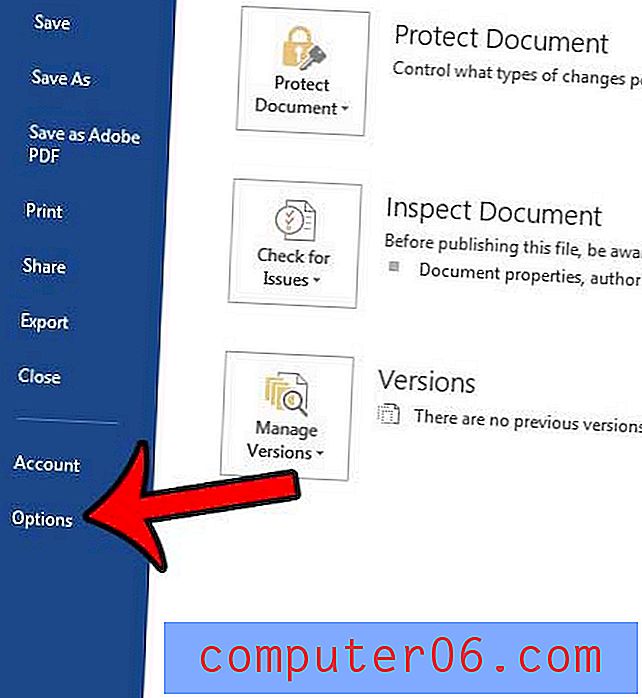
Étape 4: cliquez sur l'onglet Affichage à gauche de la fenêtre Options Word .
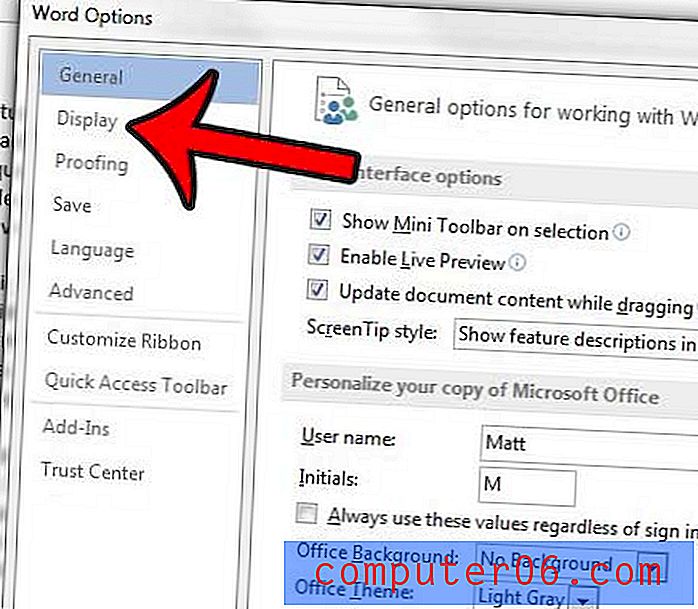
Étape 5: faites défiler la page jusqu'à la section Options d'impression du menu, cochez la case à gauche de Propriétés du document d'impression, puis cliquez sur le bouton OK en bas de la fenêtre.
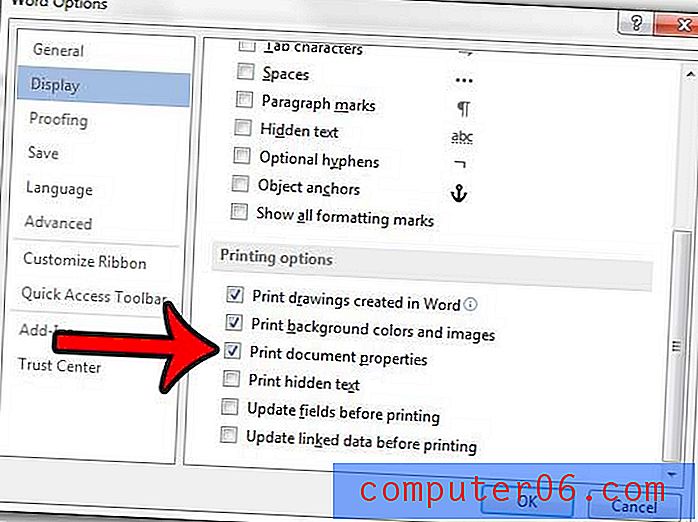
Différents types de documents nécessiteront des paramètres différents en fonction des numéros de page que vous utilisez. Heureusement, Word 2013 propose différentes options. Par exemple, vous pouvez utiliser un format «page x de y» dans Word 2013 qui permettra aux utilisateurs de savoir à quelle page ils se trouvent et combien de pages se trouvent dans le document.