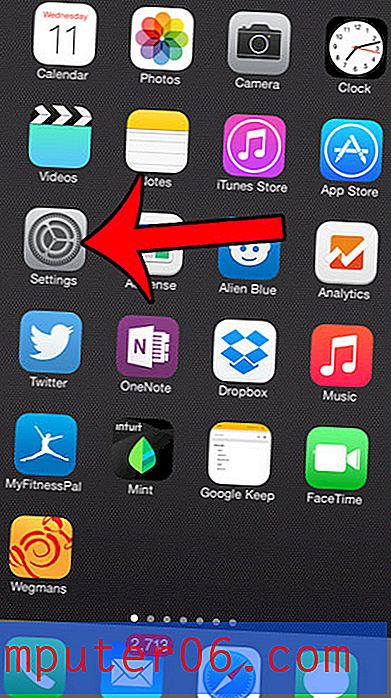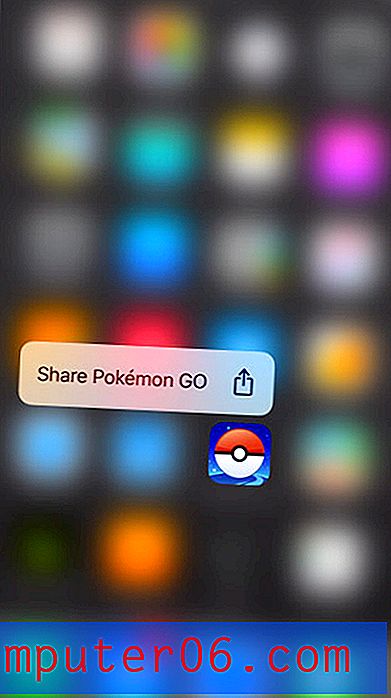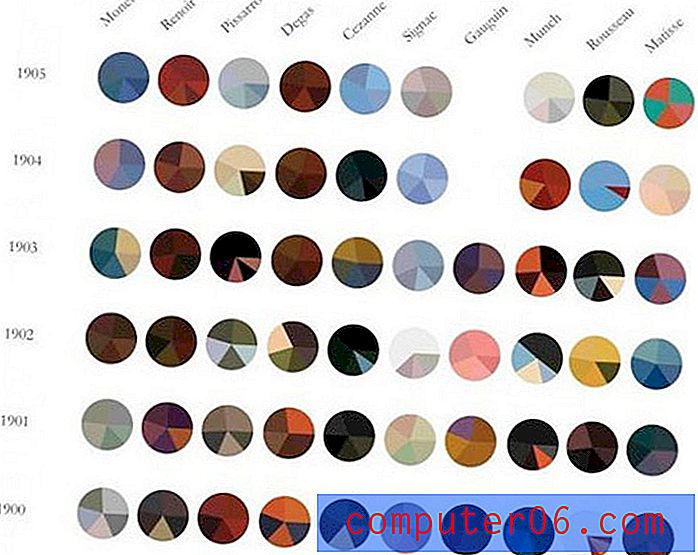Comment désactiver la césure dans Word 2013
Dernière mise à jour: 23 février 2017
Vous découvrirez peut-être que vous devez désactiver la césure dans Word 2013 si votre document inclut automatiquement des tirets pour les mots qui se séparent entre les lignes. Il existe deux façons différentes pour Microsoft de gérer les mots qui ne correspondent pas à leurs lignes d'origine. Le programme peut soit déplacer le mot entier vers la ligne suivante, soit il peut couper le mot de manière à ce qu'une partie de celui-ci se trouve sur la ligne d'origine et que le reste du mot soit sur la ligne suivante.
Différentes personnes auront des préférences différentes pour ce comportement, c'est donc quelque chose que vous pouvez configurer vous-même. Par conséquent, si Word utilise actuellement des tirets, les étapes de notre guide ci-dessous vous montreront les modifications que vous devez apporter pour désactiver la césure dans Word 2013.
Empêcher Word d'utiliser des tirets dans Word 2013
Les étapes de cet article vous montreront comment empêcher Microsoft Word 2013 de couper les mots s'ils ne tiennent pas sur leur ligne d'origine. Une fois que vous désactivez la césure, Word déplace automatiquement le mot vers la ligne suivante.
Étape 1: cliquez sur l'onglet Mise en page en haut de la fenêtre.
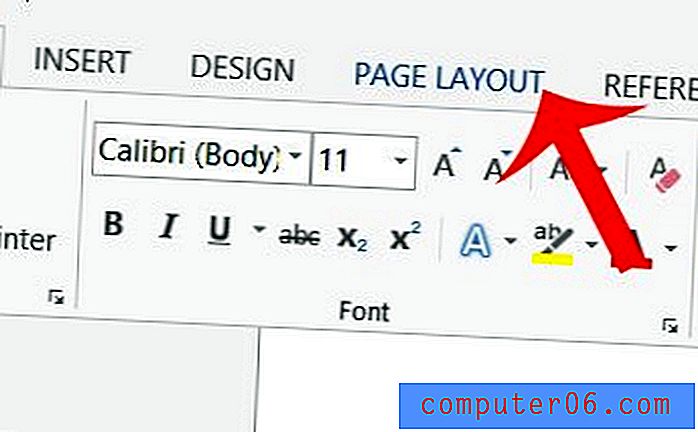
Étape 2: cliquez sur le bouton Césure dans la section Configuration de l'âge du ruban de navigation.
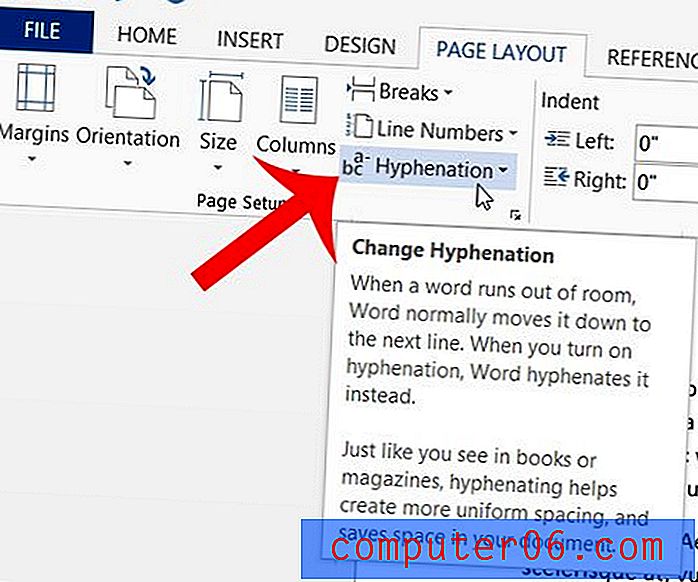
Étape 3: cliquez sur l'option Aucun .
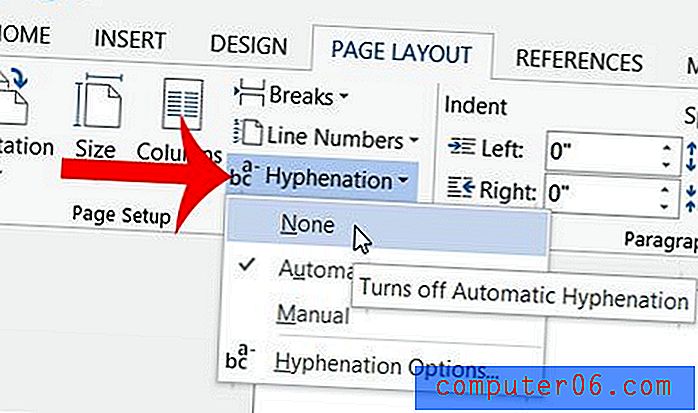
Word mettra alors automatiquement à jour l'intégralité du document pour supprimer toute césure utilisée. Si vous préférez ajuster la façon dont Word gère les options de césure plutôt que de les désactiver complètement, vous pouvez sélectionner l'option Automatique ou Manuel à la place. En outre, si vous cliquez sur le bouton Options de césure à la place, un nouveau menu vous sera présenté qui vous permettra de contrôler davantage la césure dans Word 2013.
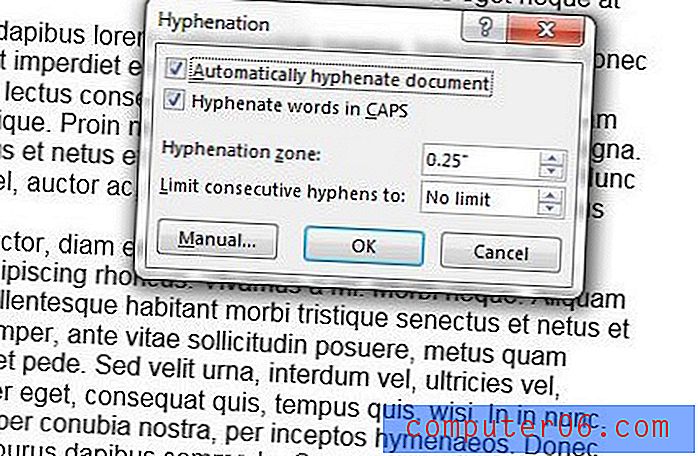
Résumé - comment désactiver la césure dans Word 2013
- Cliquez sur l'onglet Mise en page .
- Cliquez sur le bouton Coupure des mots .
- Cliquez sur l'option Aucun .
Avez-vous plusieurs documents que vous souhaitez combiner rapidement en un seul? Apprenez à combiner des documents dans Word 2013 et gagnez du temps.