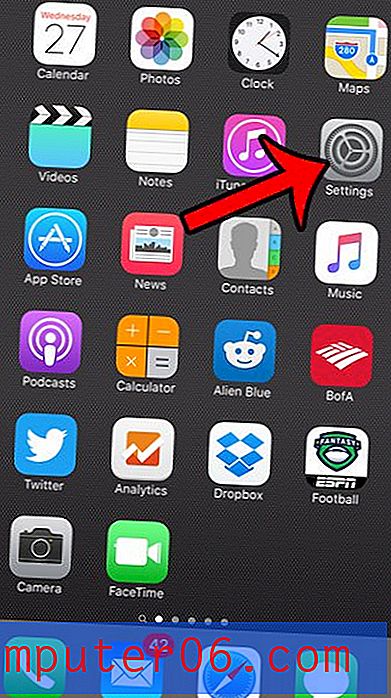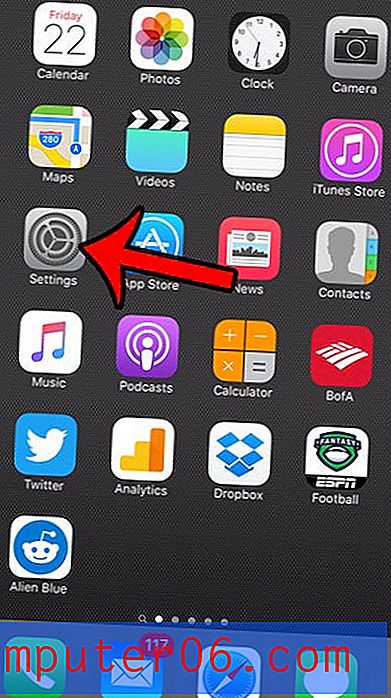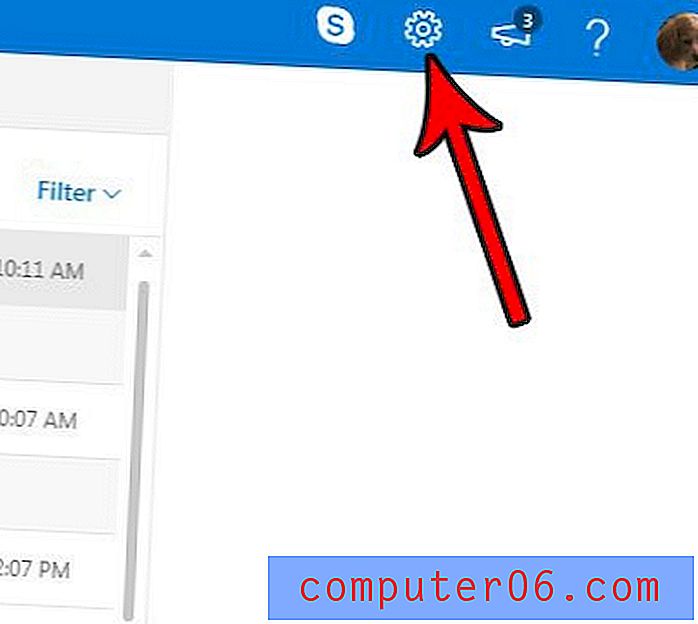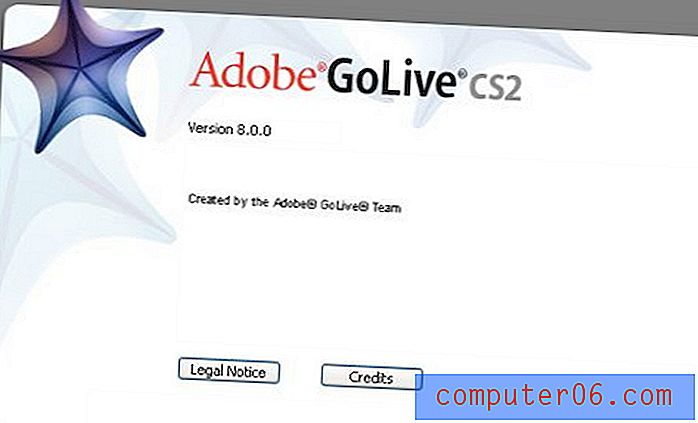Comment organiser vos prises de vue et vos catalogues dans Lightroom
En général, je m'en tiens à des sujets strictement liés à la conception, mais aujourd'hui, nous allons l'étendre un peu avec une discussion rapide sur Adobe Photoshop Lightroom. Des tonnes de designers prennent des photos pour leurs projets, qu'ils se considèrent ou non comme des «photographes». Je suis sûr que beaucoup d'entre vous trouveront ce sujet utile.
La principale difficulté que je vois avec les utilisateurs de Lightroom est simplement l'organisation. Comment pouvez-vous séparer plusieurs tournages? Où devez-vous importer vos fichiers? Ce sont des questions importantes et les réponses ne sont pas très intuitives, donc aujourd'hui je vais vous guider à travers mon processus de base pour garder les différents tournages organisés.
Obtenez les préréglages illimités de Lightroom
Qu'est-ce qu'un catalogue?

Le concept le plus important dont vous avez besoin pour comprendre votre cerveau lorsque vous travaillez avec Lightroom est ce qu'est un catalogue et comment cela se rapporte aux photos que vous prenez.
L'instinct vous dit qu'un catalogue Lightroom est une sorte de boîte contenant toutes les photos que vous jetez dans Lightroom. Il s'agit d'une idée fausse entièrement fausse, qui provient probablement d'années d'expérience dans Photoshop.
Lightroom ≠ Photoshop
Dans Photoshop, lorsque vous ouvrez un fichier, modifiez-le et appuyez sur le bouton "Enregistrer" (pas "Enregistrer sous" mais simplement "Enregistrer"), vous écrivez réellement sur le fichier avec lequel vous avez commencé. Lorsque vous fermez votre nouveau fichier de mise à jour, la version qui existait auparavant est définitivement perdue, sauf si vous avez effectué une sorte de sauvegarde.
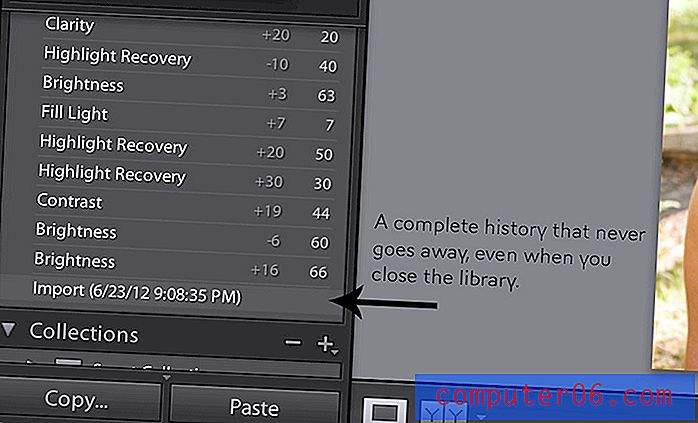
Cependant, Lightroom effectue un tour assez soigné. Peu importe ce que vous faites pour une photo dans Lightroom, même si vous déplacez chaque curseur et appuyez sur chaque bouton pour améliorer l'apparence d'une image au-delà de la reconnaissance, le fichier d'origine reste complètement inchangé. Le flux de travail est purement «non destructif» et conserve toujours vos photos telles qu'elles ont été prises complètement intactes.
Qu'est-ce que le vaudou?
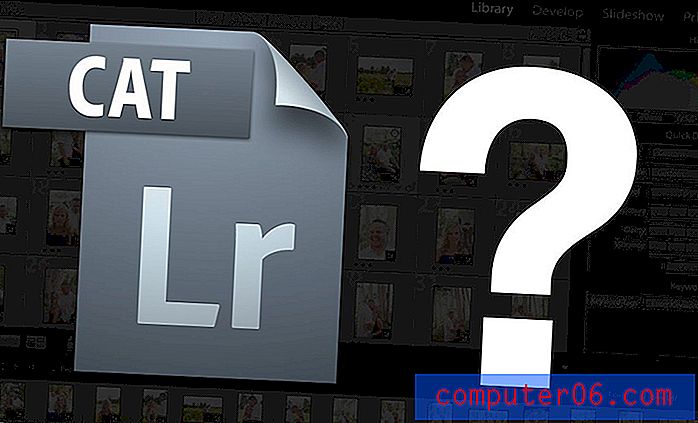
Attendez une minute, dites-vous, comment Lightroom peut-il réaliser cet exploit fou? La réponse est que l'application entière est construite sur une base différente de Photoshop. Dans Photoshop, vous ouvrez, modifiez et enregistrez des images individuellement. Comme je viens de le dire, le fichier d'origine change dès que vous appuyez sur ce bouton "Enregistrer".
Lightroom regarde cependant un dossier entier d'images à la fois (ou plusieurs dossiers d'images). Cela ressemble plus à Bridge à cet égard qu'à Photoshop. Un catalogue est alors un conteneur ou une base de données qui contient des informations sur les images originales: où elles sont stockées, quels étaient les paramètres de l'appareil photo au moment de la prise de la photo, les métadonnées, etc.
"La seule chose qui a été modifiée est l'interprétation et la présentation des photos dans le catalogue, pas les photos elles-mêmes."La partie impressionnante est que Lightroom peut modifier une grande partie de ces informations instantanément dans un cadre en direct sans affecter l'image source d'origine. Il stocke ces modifications dans le catalogue.
Par exemple, imaginez que vous avez fait un voyage dans le Grand Canyon et pris trois cents photos en couleur. Si vous importez ces photos dans un catalogue Lightroom et les modifiez toutes en noir et blanc, la seule chose qui a été modifiée est l'interprétation et la présentation des photos dans le catalogue, pas les photos elles-mêmes. Si vous naviguez dans le navigateur de fichiers de votre ordinateur vers le dossier d'images d'origine, vous constaterez qu'il s'agit toujours de photos en couleur.
Si vous souhaitez que ces modifications prennent réellement effet sur les photos, vous devez effectuer une action d'exportation. Cela ouvrira efficacement chaque fichier, effectuera les modifications destructives réelles que vous avez dit à Lightroom que vous souhaitez apporter, puis effectuez un «Enregistrer sous» afin que les nouveaux fichiers soient créés à l'emplacement de votre choix, sans toucher à vos originaux. Tout cela se passe dans les coulisses donc tout ce que vous voyez de ce processus est une barre de progression.
The Bottom Line: Un catalogue Lightroom est simplement une base de données qui contient des informations sur vos photos, pas les photos elles-mêmes.
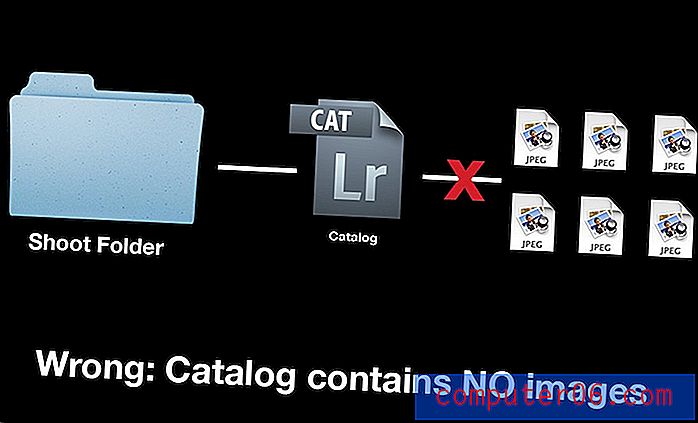
Et alors?
"Si vous avez sauvegardé votre catalogue mais que vous perdez les fichiers d'origine, vous êtes arrosé."Pourquoi devriez-vous vous soucier du fonctionnement de Lightroom? Tant qu'il fait son travail, ces informations techniques sont toutes des informations inutiles, n'est-ce pas? Faux. Cette connaissance a des implications majeures sur la façon dont vous organisez vos images.
L'attente courante est que lorsque vous importez des photos dans un catalogue Lightroom, les photos seront en quelque sorte contenues à l'intérieur de ce fichier de catalogue. Le danger ici est que, même si vous pensez peut-être que vous sauvegardez ou stockez vos photos sur un disque dur externe, vous pouvez en fait simplement travailler avec le catalogue Lightroom.
Si vous avez sauvegardé votre catalogue mais que vous perdez les fichiers d'origine, vous êtes arrosé. Tout votre dur labeur aura disparu. Vous renseigner sur les pratiques d'organisation des fichiers pourrait vous faire économiser des tonnes de temps et de frustration à long terme.
Mon processus d'organisation des catalogues Lightroom
Maintenant que nous avons une bonne idée de ce qu'est un catalogue, de sa différence avec le dossier source et de l'importance de garder une trace des deux, examinons comment j'organise personnellement toutes mes séances photo afin que vous puissiez en obtenir un bonne idée de ce à quoi ressemble un workflow professionnel d'organisation de fichiers Lightroom.
Remarque: je vais utiliser Lightroom 3, si vous avez une version différente, les choses peuvent sembler légèrement différentes, mais le processus de base sera pratiquement identique.
Étape 1: Créez un répertoire pour tout
La toute première chose que vous devez faire, avant même d'ouvrir Lightroom, est de créer manuellement un répertoire de fichiers, soit sur votre ordinateur, soit sur un lecteur externe.

Comme vous pouvez le voir dans l'image ci-dessus, j'ai un dossier «Clients» à l'intérieur de mon répertoire Lightroom. Ici, je crée un nouveau dossier chaque fois que j'ai un concert et je nomme ce dossier d'après les personnes ou le sujet du tournage.
À l'intérieur du dossier d'un tournage, je place littéralement tous les fichiers relatifs à ce tournage. La raison en est que tout est extrêmement portable et facile à trouver. Si je clique et fais glisser le dossier «Kim & Tru» illustré ci-dessus vers un disque dur externe, la prise de vue et les fichiers Lightroom associés sont entièrement copiés et peuvent être transportés vers une autre machine ou enregistrés en tant que sauvegarde pleinement opérationnelle.
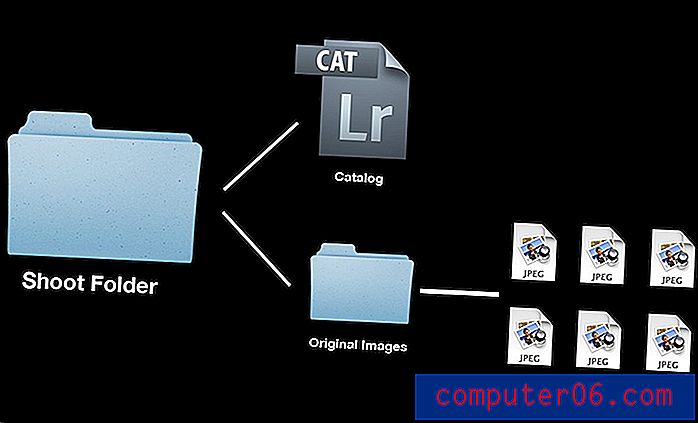
Étape 2: créer un nouveau catalogue
Une fois que vous avez créé le dossier vide pour une prise de vue dans votre répertoire de photographie, il est temps de lancer Lightroom et de créer un nouveau catalogue. Cette commande se trouve sous l'élément de menu «Fichier».
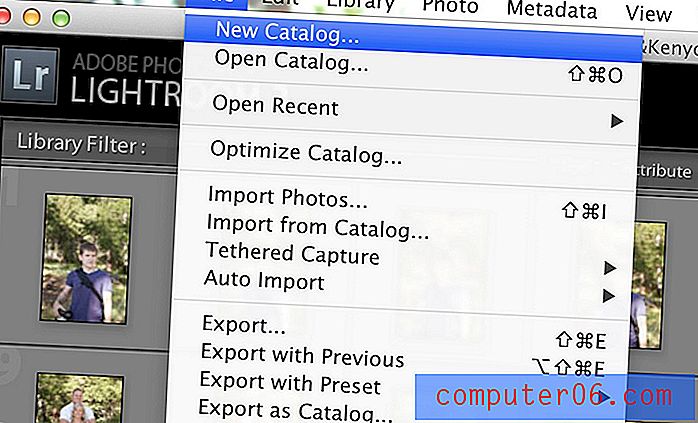
Il est très important que vous placiez ce nouveau catalogue à l'intérieur du dossier que vous avez déjà créé pour le tournage. Encore une fois, l'objectif que nous visons est tout ce qui concerne un tournage reposant dans un endroit pratique.
Chaque temps puant?
Vous vous grattez peut-être la tête à ce stade en vous demandant si vous devez vraiment créer un catalogue différent pour chaque tournage. La chose la plus simple à faire est d'importer tout dans un énorme catalogue, alors pourquoi ne pas le faire?
La réponse est simple: si vous prenez beaucoup de photos, tout jeter dans un catalogue massif est une façon horrible et désordonnée de travailler. Non seulement vous retirerez les avantages d'avoir des prises de vue individuelles faciles à déplacer et à sauvegarder, mais vous provoquerez également un gonflement et une lenteur de votre catalogue Lightroom principal. Garder vos séances de photos organisées en catalogues individuels garantit un environnement de travail rapide et léger.
Étape 3: importez vos photos
Vous êtes enfin prêt à importer vos photos. Pour ce faire, allez dans Fichier> Importer des photos…
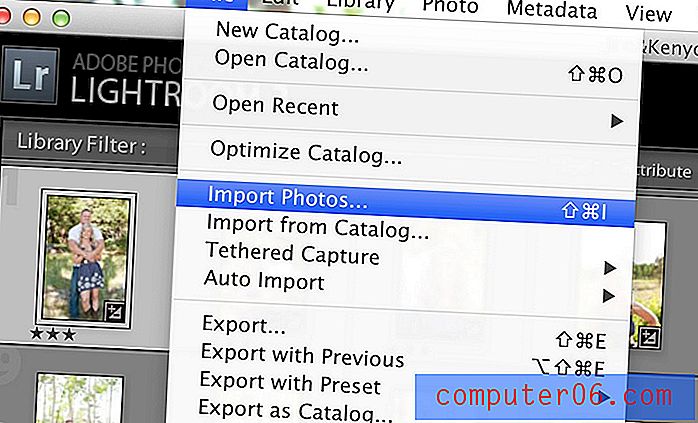
Cela fera apparaître la boîte de dialogue d'importation de Lightroom. Sur le côté gauche, vous choisirez votre source. C'est de là que viennent les images. En règle générale, ce sera votre appareil photo ou votre lecteur de carte (cette boîte de dialogue apparaît souvent automatiquement lorsque vous branchez un lecteur de carte) mais peut vraiment être n'importe quel lecteur contenant des photos.
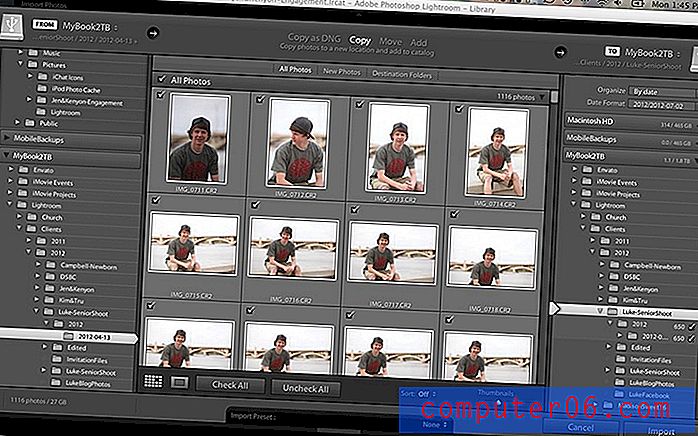
Une fois que vous avez trouvé les photos que vous souhaitez importer, votre instinct sera simplement d'appuyer sur le bouton «Importer» et d'avoir terminé, mais vous n'avez pas encore terminé!
Il semble logique que vos photos soient automatiquement importées partout où votre catalogue a été créé, mais ce n'est pas du tout le cas. Par défaut, Lightroom importera les photos dans son propre répertoire auto-créé. Pour résoudre ce problème, assurez-vous de définir votre dossier de destination dans la colonne à l'extrême droite (vous devrez le faire à chaque fois que vous importez une prise de vue).
Tout comme avant lorsque nous avons créé le catalogue, il est absolument essentiel que vous choisissiez le dossier de la première étape que vous avez créé pour ce tournage. Lorsque j'ai tourné «Luke's Senior Session», j'ai créé un dossier «Luke-SeniorShoot» dans mon répertoire clients, puis j'ai mis le catalogue «Luke-SeniorShoot» dans ce dossier et l'ai choisi comme destination pour mon importation. N'oubliez pas que Lightroom créera généralement un ou deux sous-répertoires lors de l'exécution de ces actions.
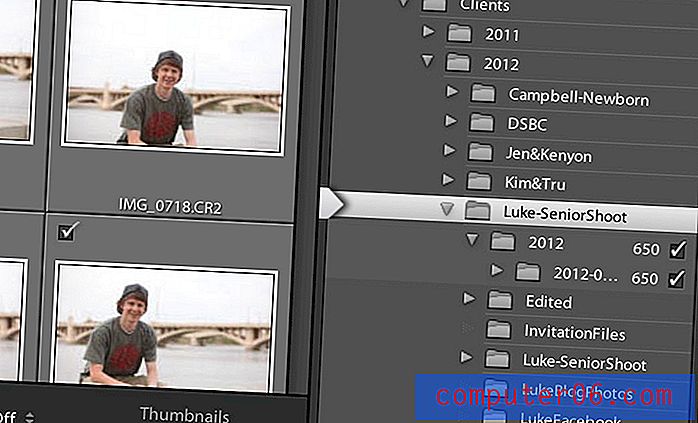
Étape 4: modifier et exporter
De là, vous pouvez effectuer l'ensemble de votre organisation et de votre édition. Je passe généralement par un processus d'édition en cinq étapes:
- Parcourez toutes les photos que j'ai prises et appliquez une seule étoile à celles que j'aime (appuyez simplement sur 1).
- Créez une collection intelligente de photos d'une seule étoile.
- Modifiez les photos d'une seule étoile en appliquant une deuxième étoile à chacune une fois terminée.
- Créez une collection intelligente de photos deux étoiles.
- Exportez les photos deux étoiles.
Une fois que vous avez atteint l'étape d'exportation, vous reviendrez à nouveau dans ce dossier dans lequel vous avez placé l'intégralité de votre tournage jusqu'à ce point. Dans ce dossier, je crée un sous-dossier «édité» où je place mes images finies.
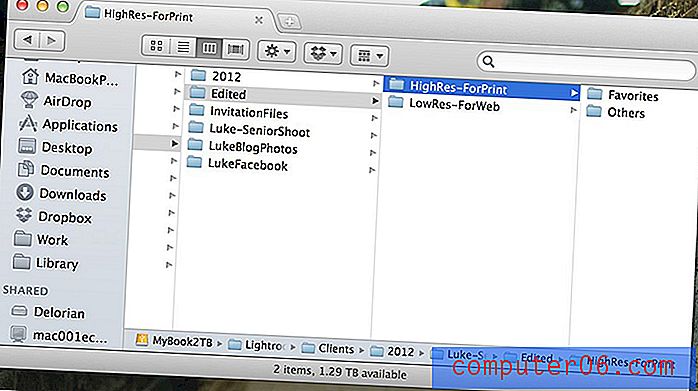
En tant qu'étape complètement facultative, je choisis certains «favoris» avec lesquels je passe un peu plus de temps à travailler dans Photoshop.
Étape 5: modification des catalogues
En utilisant le processus décrit ci-dessus, nous avons atteint notre objectif: l'ensemble du tournage est bien emballé dans un dossier parent et tous nos tournages sont contenus dans un seul répertoire. À ce stade, vous vous demandez peut-être comment fermer une prise de vue et en ouvrir une autre dans Photoshop.
La réponse est simple, accédez au dossier de cette prise de vue et recherchez le fichier avec l'extension de fichier «.lrcat». Il s'agit du fichier de catalogue Lightroom. Pour le lancer, il suffit de lui faire un double clic.
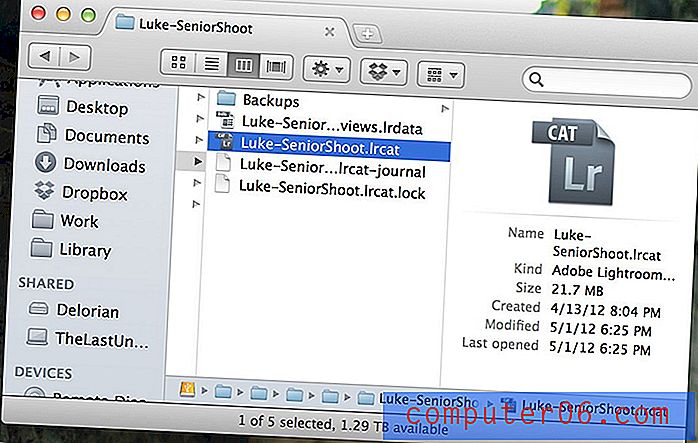
Vous pouvez également ouvrir des catalogues directement depuis Lightroom via l'option «Ouvrir le catalogue» dans le menu Fichier. J'aime particulièrement utiliser le menu «Ouvrir récent» chaque fois que je veux ouvrir quelque chose sur lequel j'ai récemment travaillé.
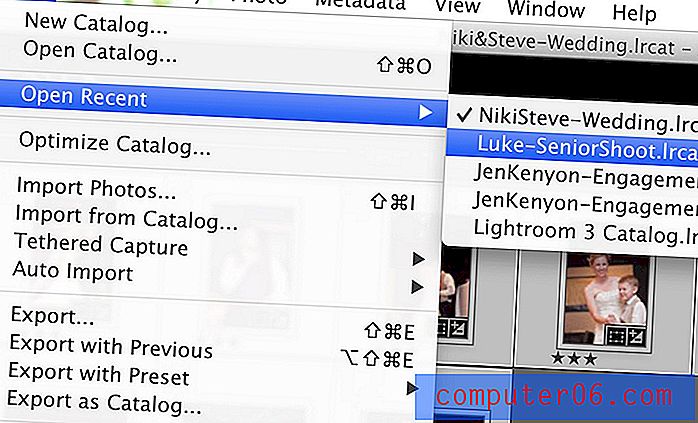
La modification des catalogues nécessite une relance de Lightroom afin de pouvoir rediriger toutes les connexions là où elles sont censées aller, mais cela ne devrait prendre que quelques secondes.
Restez organisé et ne perdez jamais de fichiers
La lecture de ce didacticiel donne l'impression que la gestion des catalogues Lightroom représente un énorme travail. En réalité cependant, c'est vraiment très simple. Gardez à l'esprit que ce qui vous prend des minutes à lire peut être accompli en quelques secondes.
En outre, le gain vaut tout effort supplémentaire. Si les gens vous paient pour prendre des photos que vous prenez ensuite dans Lightroom, vous ne pouvez tout simplement pas vous permettre de ne pas comprendre comment l'application fonctionne avec vos fichiers, vous pouvez donc configurer un système clairement organisé et facile à sauvegarder / transférer.
Plusieurs parties de mon processus peuvent être exécutées différemment, c'est l'objectif ultime que vous voulez vraiment garder à l'esprit. Si vous avez une manière différente ou meilleure d'obtenir les mêmes résultats, j'aimerais en entendre parler. Laissez un commentaire ci-dessous et expliquez comment vous organisez vos fichiers Lightroom.