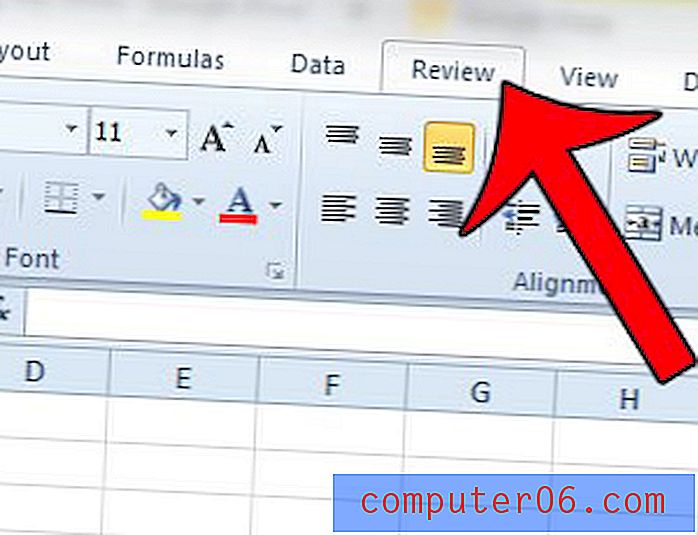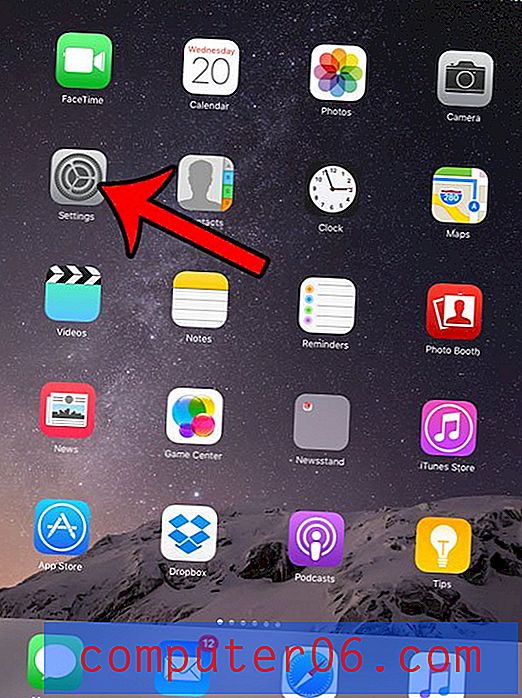Comment ajouter un lien vers votre signature dans Outlook 2010
Dernière mise à jour: 16 février 2017
Apprendre à ajouter un lien vers votre signature Outlook peut vous fournir des options marketing supplémentaires lorsque vous envoyez des e-mails. Votre signature actuelle peut déjà inclure des informations telles que votre numéro de téléphone ou votre adresse, mais l'inclusion d'un lien hypertexte dans votre signature peut permettre aux gens de visiter votre site Web ou votre profil de médias sociaux et d'en savoir plus sur vous ou votre entreprise.
Si vous utilisez Microsoft Outlook 2010 pour gérer un compte de messagerie qui correspond à un grand nombre de nouvelles personnes, vous souhaitez que ces personnes puissent vous contacter de la manière la plus large possible. Traditionnellement, cela pouvait signifier l'ajout de votre numéro de téléphone, numéro de fax et adresse, mais maintenant, de nombreuses personnes peuvent être plus faciles à joindre via un site Web ou un profil de médias sociaux. Heureusement, vous pouvez l'incorporer dans Outlook, en ajoutant un lien de site Web à votre signature Outlook . Cela permet aux destinataires de votre e-mail de cliquer sur le lien dans votre e-mail et d'être automatiquement redirigés vers le site Web de votre choix. Si vous ajoutez un lien Facebook à votre signature Outlook, par exemple, vos destinataires de courrier électronique peuvent cliquer sur le lien, vous ajouter en tant qu'ami et choisir de vous contacter de cette façon à la place.
Comment modifier une signature dans Outlook 2010 pour inclure un lien hypertexte
Si vous avez seulement essayé de personnaliser votre signature dans Outlook 2010, vous ne savez peut-être pas encore à quel point un outil peut être utile. Outlook 2010 dispose de nombreuses options d'édition de signature et vous pouvez essentiellement personnaliser votre signature comme vous le souhaitez.
Commencez par lancer Microsoft Outlook 2010.
Cliquez sur le bouton Nouvel e-mail dans le ruban dans le coin supérieur gauche de la fenêtre.
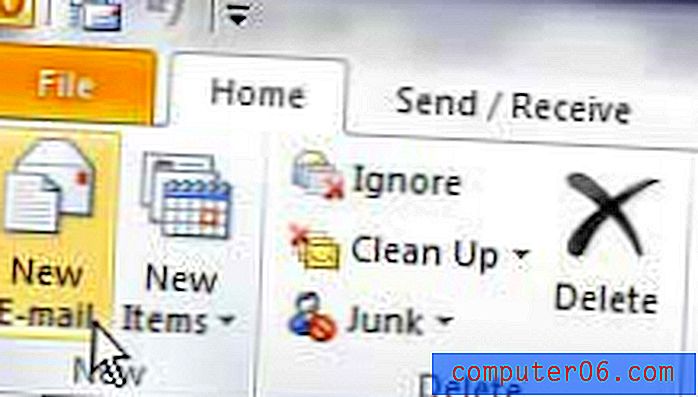
Cliquez sur le bouton déroulant Signature dans la section Inclure du ruban, puis cliquez sur l'option Signatures .
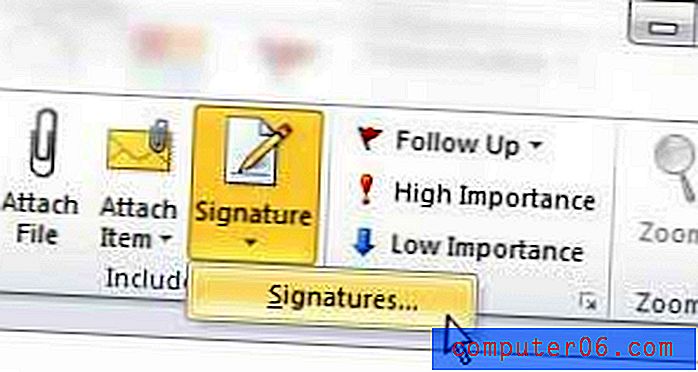
Cliquez à l'intérieur de la section du corps de la signature au bas de la fenêtre, puis saisissez le texte d'ancrage du lien que vous souhaitez inclure dans votre signature. Le texte d'ancrage est le mot qui va en fait être un lien hypertexte. Par exemple, si vous créez un lien Facebook dans votre signature Outlook, vous pouvez taper «Facebook» comme texte d'ancrage.
Utilisez votre souris pour sélectionner le texte d'ancrage que vous venez de saisir.
Cliquez sur le bouton Hyperlien sur le côté droit de la fenêtre.
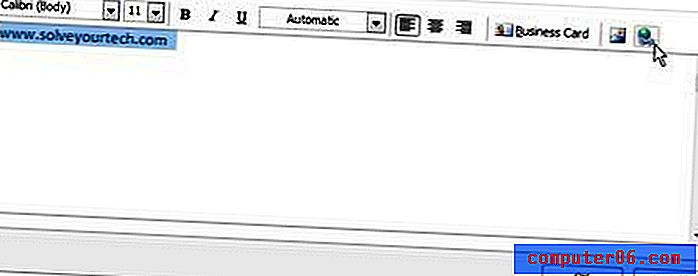
Tapez l'URL de l'adresse du site Web vers laquelle vous souhaitez que le lien de signature pointe dans le champ Adresse en bas de la fenêtre. Cliquez sur le bouton OK lorsque vous avez terminé.
Cliquez sur le bouton OK au bas de la fenêtre Signatures et papier à lettres pour appliquer vos modifications, puis fermez la fenêtre de message Outlook que vous avez ouverte précédemment. La prochaine fois que vous insérerez cette signature dans votre message Outlook, le lien sera affiché avec le reste du texte de signature.
Résumé - Comment ajouter un lien hypertexte à une signature Outlook 2010
- Cliquez sur le bouton Nouvel e-mail .
- Cliquez sur le bouton Signature, puis sélectionnez l'option Signatures .
- Cliquez à l'intérieur du champ sous Modifier la signature, puis tapez le «texte d'ancrage» pour votre lien hypertexte de signature.
- Sélectionnez le texte que vous venez de saisir.
- Cliquez sur le bouton Hyperlien .
- Tapez l'adresse de la page Web de l'hyperlien dans le champ Adresse, puis cliquez sur le bouton OK .
Si vous avez besoin de savoir comment créer une signature pour pouvoir y inclure un lien hypertexte, lisez notre guide sur la création d'une signature Outlook 2010. Les signatures peuvent être un composant très utile dans Outlook 2010, et il est important d'en avoir un si vous communiquez souvent avec des personnes qui pourraient rechercher des méthodes supplémentaires pour vous contacter.