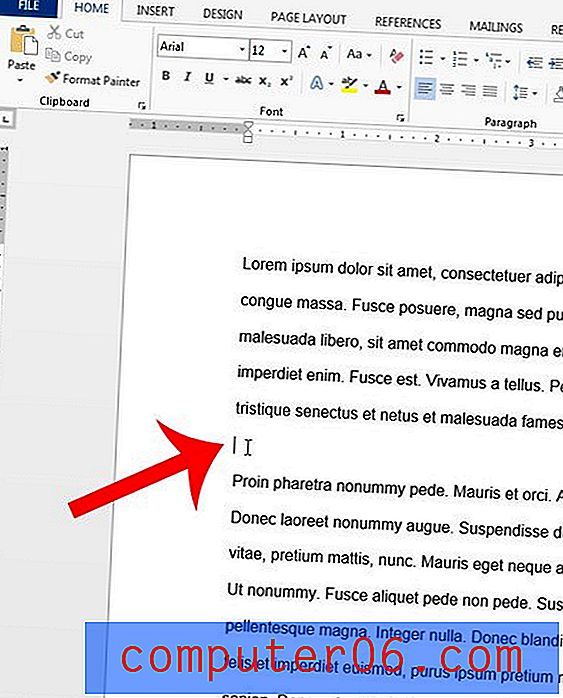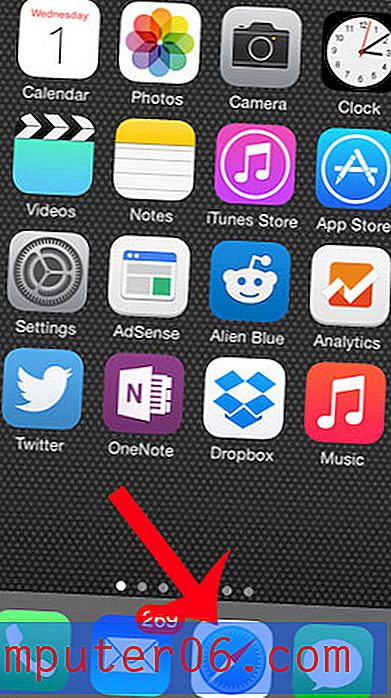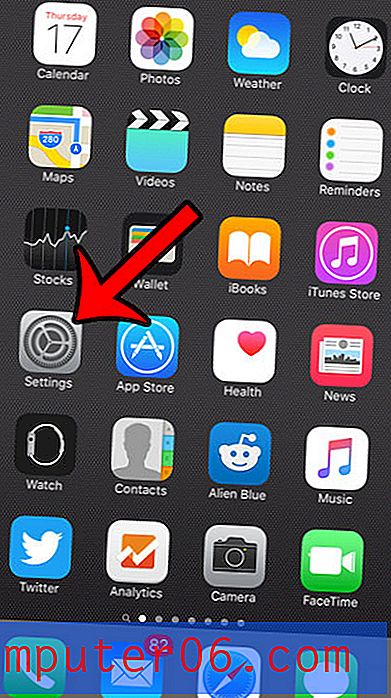6 raisons pour lesquelles votre ordinateur peut fonctionner lentement sous Windows 10
Beaucoup d'entre nous ont accueilli Windows 10 lors de son entrée en scène. Nous nous attendions à un produit supérieur à Windows 8, universellement détesté, et nous l'avons obtenu. Et bien que la nouvelle itération du célèbre système d'exploitation de Microsoft soit une grande amélioration, elle n'est pas parfaite.
De la collecte agressive de données aux mises à jour forcées, Windows 10 a à juste titre suscité de nombreuses critiques de la part des réviseurs et des utilisateurs ordinaires. Malgré sa nouvelle présentation élégante et ses fonctionnalités mises à jour, il peut également souffrir de performances lentes. Si vous avez allumé votre PC uniquement pour attendre un temps absurdement long pour charger votre bureau, ou si vous avez découvert que les applications s'exécutent lentement, ne vous inquiétez pas. Tu n'es pas seul.
J'ai été frustré à plusieurs reprises par la lenteur des performances, j'ai donc compilé une liste de plusieurs raisons pour lesquelles vous pouvez avoir une expérience lente de Windows 10 et ce que vous pouvez faire à ce sujet.
Raison 1: vous avez trop de programmes de démarrage
Symptômes : votre PC met beaucoup de temps à démarrer et se bloque même au démarrage.
Comment le corriger : Pour résoudre ce problème, vous devrez désactiver certaines applications qui s'exécutent automatiquement au démarrage.
Étape 1: Appuyez sur la touche Windows + X pour afficher le menu Quick Link. Cliquez sur Task Manager .

Étape 2: Une fois le Gestionnaire des tâches ouvert, cliquez sur l'onglet Démarrage .
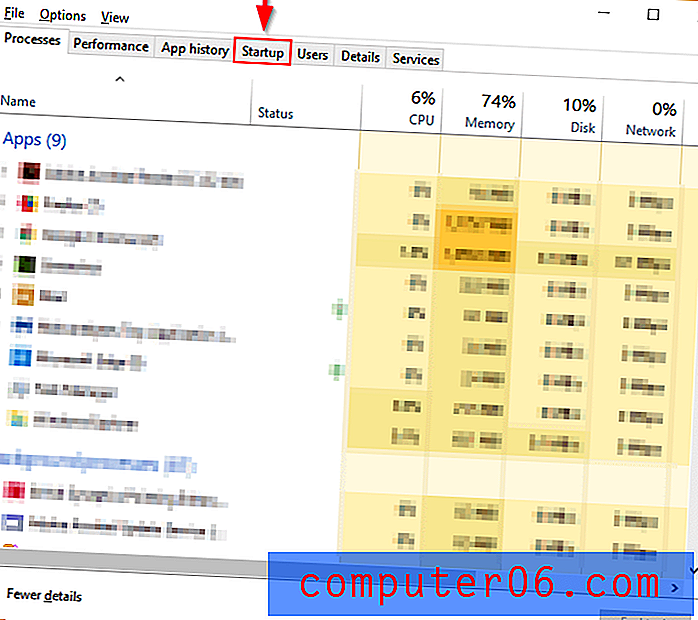
Étape 3: Parcourez la liste des programmes qui s'exécutent au démarrage et trouvez les programmes dont vous n'avez pas nécessairement besoin ou que vous n'utilisez jamais réellement. Cliquez avec le bouton droit sur le programme inutile, puis cliquez sur Désactiver . Répétez cette opération pour tous les programmes qui utilisent des ressources supplémentaires au démarrage.
Raison 2: Fichiers système Windows corrompus
Symptômes : votre ordinateur rencontre des erreurs de pilote, des écrans bleus ou noirs et d'autres problèmes qui affectent gravement votre utilisation quotidienne.
Comment y remédier : le système d'exploitation Windows 10 vous offre deux outils principaux pour lutter contre ce problème. Le premier est l'outil de gestion et de service de déploiement d'images (DISM). Le second est le vérificateur de fichiers système (SFC).
DISM
Étape 1: saisissez PowerShell dans la barre de recherche Windows. Une fois que l'application de bureau apparaît, cliquez avec le bouton droit et cliquez sur Exécuter en tant qu'administrateur .
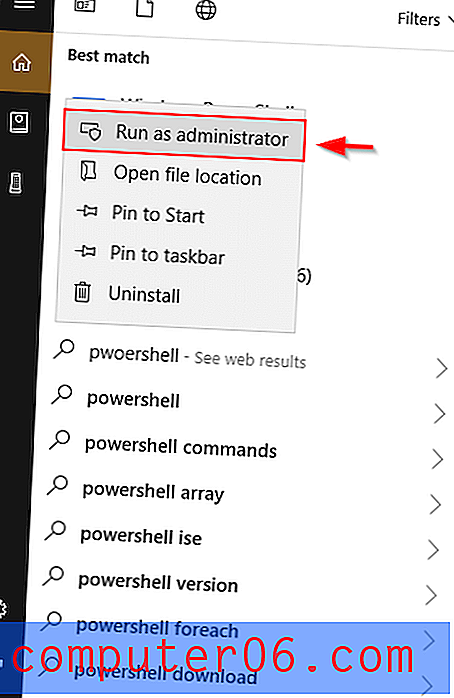
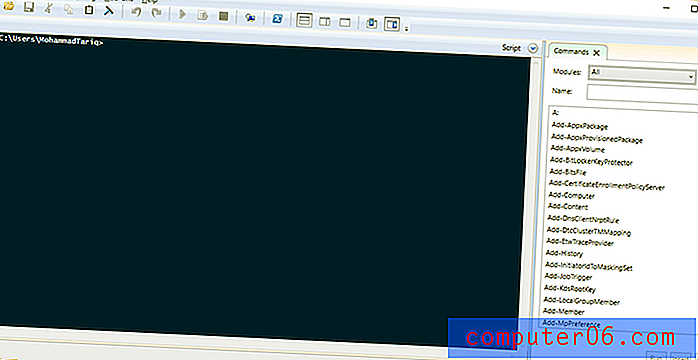
Étape 2: Tapez dism.exe / Online / Cleanup-image / Restorehealth dans la fenêtre qui apparaît. Appuyez sur Entrée et DISM commencera à rechercher les fichiers corrompus et à les remplacer.
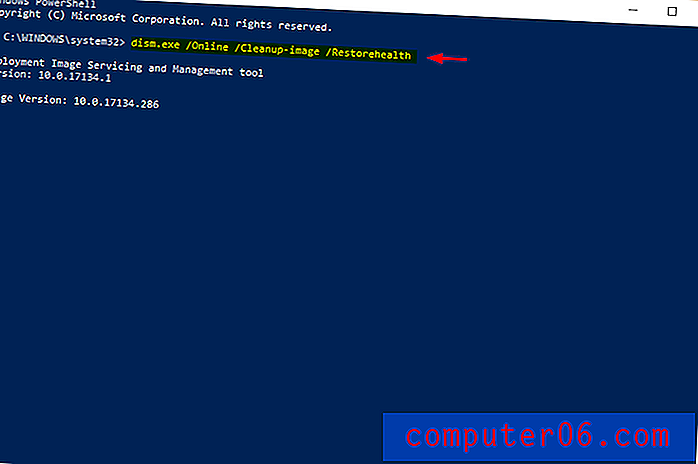
SFC
Étape 1: Ouvrez PowerShell à partir de la barre de recherche Windows. Assurez-vous d'exécuter en tant qu'administrateur.
Étape 2: Tapez sfc / scannow et appuyez sur Entrée.
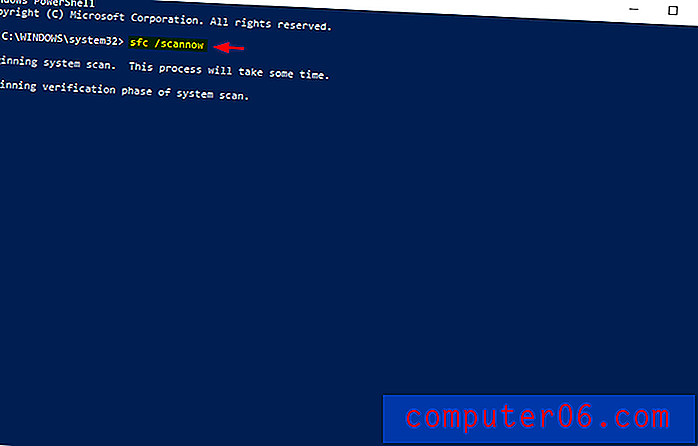
Ce processus trouvera et remplacera les fichiers corrompus. Une fois terminé, redémarrez votre PC. Si des fichiers corrompus étaient la cause de votre lenteur, votre PC devrait fonctionner beaucoup plus facilement.
Raison 3: vous exécutez trop de programmes à la fois
Cela peut sembler trop simple pour être vrai, surtout si vous utilisez un ordinateur puissant avec un processeur i7 quad ou octa-core. Il n'y a aucun moyen que quelques fenêtres supplémentaires puissent ralentir votre PC, non? Vérifiez le Gestionnaire des tâches pour vous en assurer.
Symptômes : navigation lente. Le démarrage ou le chargement des applications prennent beaucoup de temps. Les écrans d'application se figent fréquemment.
Comment y remédier : utilisez le Gestionnaire des tâches pour rechercher des applications utilisant trop de mémoire et les fermer.
Étape 1: Tapez le Gestionnaire des tâches dans la barre de recherche Windows et ouvrez-le.
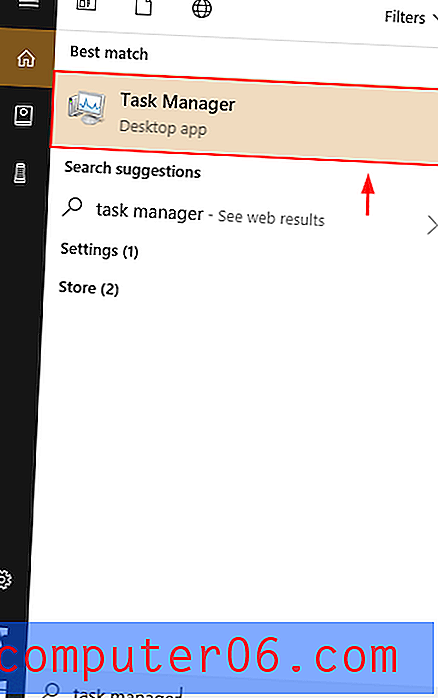
Étape 2: Une fois que vous avez ouvert le Gestionnaire des tâches, recherchez les programmes qui utilisent le plus de mémoire. Vous pouvez trier les programmes par utilisation de la mémoire en cliquant simplement en haut de la colonne Mémoire. Cliquez avec le bouton droit sur les programmes incriminés, puis choisissez Fin de tâche .
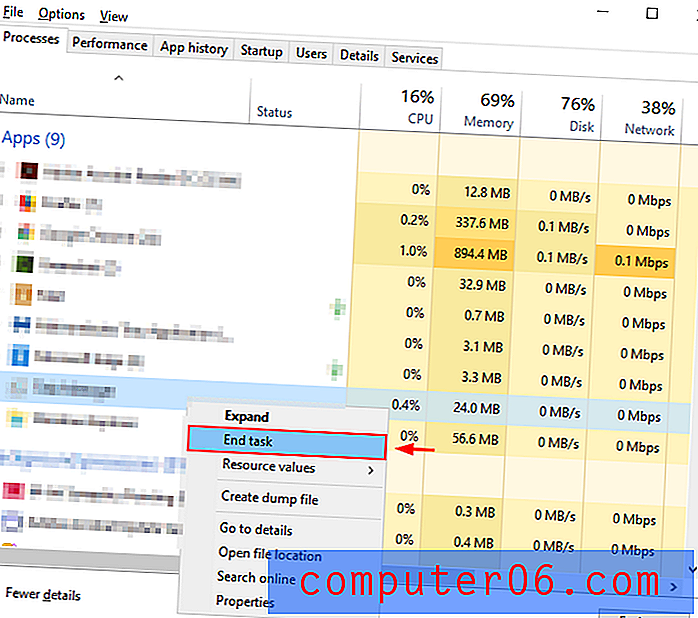
Fermez également tous les onglets supplémentaires de votre navigateur et quittez toutes les applications qui s'exécutent en arrière-plan. Cela libérera de la RAM et de la bande passante du processeur pour que votre PC fonctionne plus rapidement.
Raison 4: votre logiciel antivirus est extrêmement actif
Symptômes : vous remarquez que votre PC ralentit à des moments aléatoires.
Comment y remédier : votre antivirus peut consommer de la puissance de traitement lors de l'exécution d'une analyse en arrière-plan. Modifiez vos paramètres antivirus.
Étape 1: ouvrez votre logiciel antivirus à partir de la barre de recherche Windows. Par exemple, j'utilise Malwarebytes.
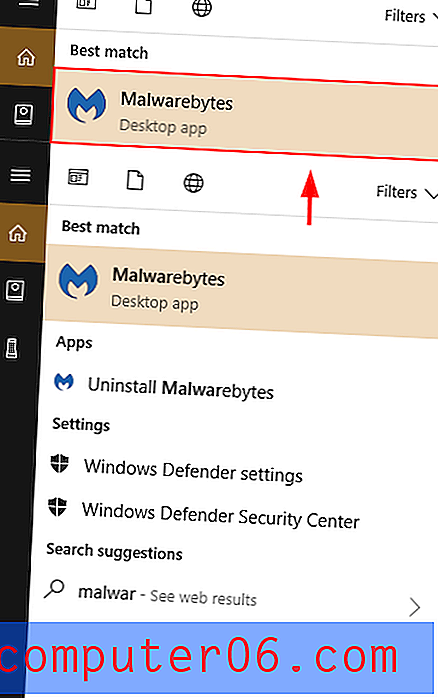
Étape 2: cliquez sur Paramètres . Cliquez ensuite sur Planification de l'analyse . Cochez la case du scan que vous souhaitez modifier, puis cliquez sur Modifier .
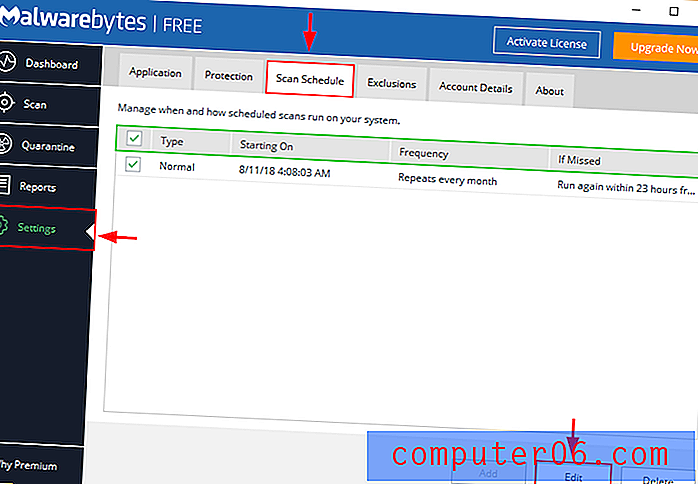
Remarque: ce paramètre peut être différent selon le logiciel antivirus que vous utilisez.
Étape 3: Modifiez l'heure et la date de l'analyse à votre convenance, ainsi que sa fréquence, si vous en avez la possibilité.
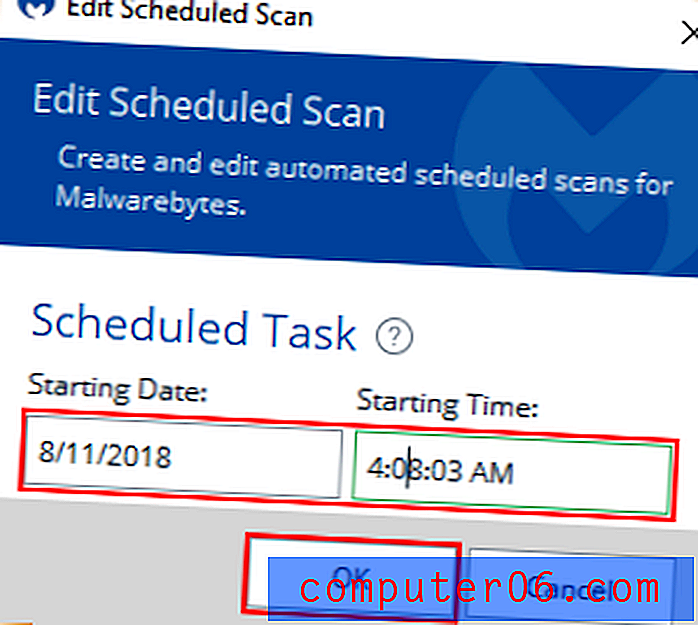
Ces captures d'écran illustrent le processus pour Malwarebytes, mais il existe de nombreux autres programmes antivirus. Cependant, la procédure de modification des analyses planifiées est similaire à la plupart d'entre elles.
Raison 5: votre disque dur manque d'espace
Symptômes : votre PC peut fonctionner jusqu'à la moitié de sa vitesse normale si votre disque dur atteint une capacité de 95%. Le manque de stockage pour les fichiers temporaires utilisés par les programmes provoque un mauvais fonctionnement de votre système d'exploitation.
Comment résoudre ce problème : Découvrez ce qui prend le plus d'espace sur votre lecteur C et supprimez ou transférez ces fichiers inutiles. Vous pouvez utiliser un programme de nettoyage de PC pour accélérer le processus.
Étape 1: Ouvrez le stockage dans l'Explorateur Windows.
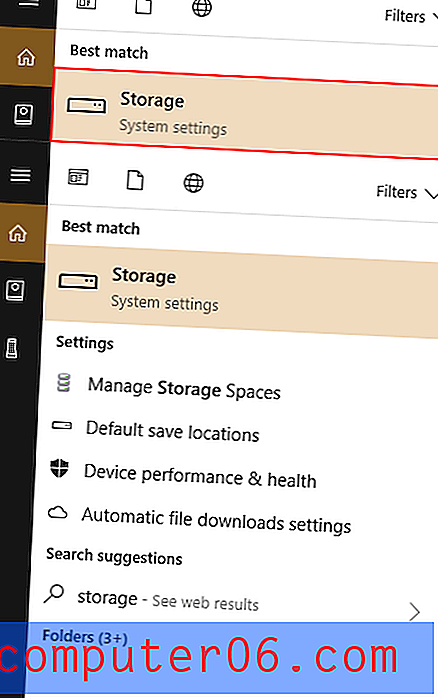
Étape 2: cliquez sur ce PC . De plus, pour vous débarrasser automatiquement des fichiers temporaires et vous assurer d'économiser plus d'espace, activez Storage Sense (surligné en jaune ci-dessous).
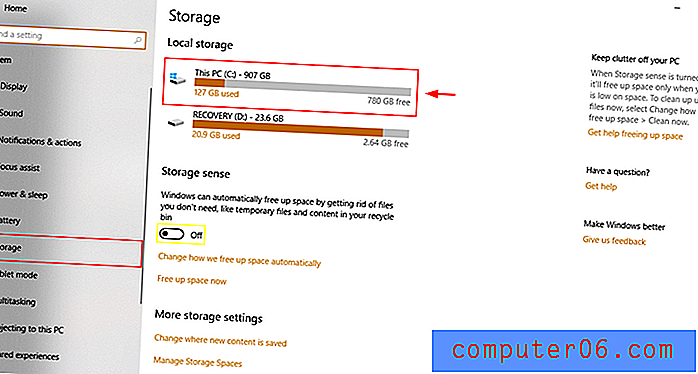
Étape 3: sélectionnez un dossier parmi ceux qui s'affichent. Les fichiers temporaires, les applications et les jeux et autres sont généralement parmi les catégories qui occupent le plus d'espace. Continuez à cliquer jusqu'à atteindre un dossier dans l' Explorateur Windows . Supprimez les fichiers appropriés en les sélectionnant et en cliquant sur supprimer .

Ouvrez le sous-dossier.
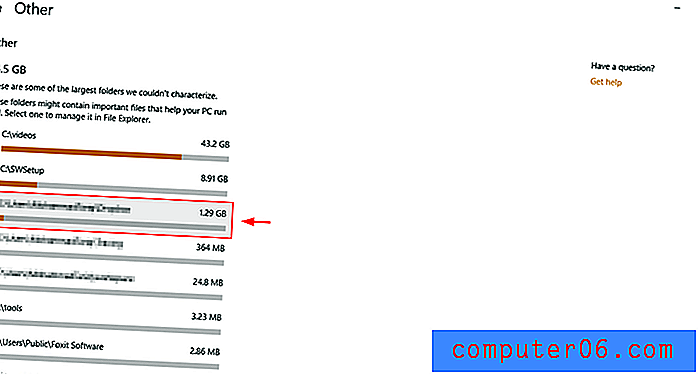
Un fichier de l'Explorateur Windows s'ouvrira. Supprimez les fichiers dont vous n'avez pas besoin.
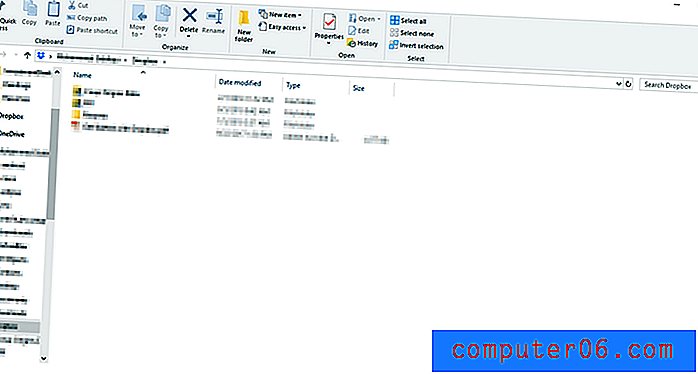
Raison 6: Plan d'alimentation PC
Symptômes : votre ordinateur portable a une autonomie décente, voire excellente, mais ne fonctionne pas bien lorsque vous utilisez beaucoup d'applications ou de navigateurs.
Comment résoudre ce problème : il est possible que le plan d'alimentation de votre ordinateur portable soit sur Économiseur de batterie ou recommandé . Pour maximiser les performances, vous devrez le changer en mode Haute performance .
Étape 1: Tapez Options d'alimentation dans votre barre de recherche Windows 10. Ouvrez Modifier le plan d'alimentation dans le panneau de configuration.
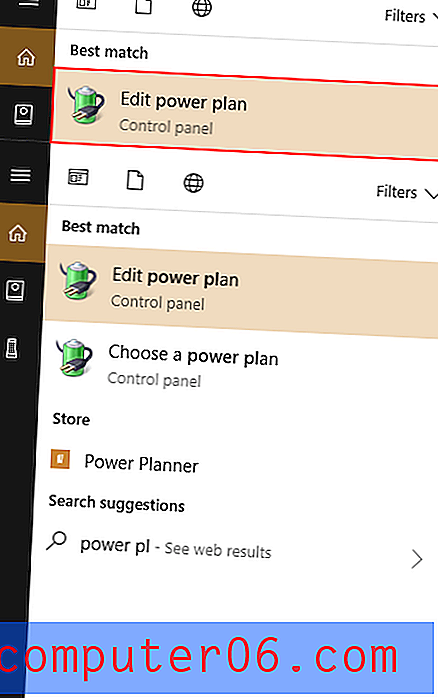
Étape 2: cliquez sur Modifier les paramètres d'alimentation avancés dans le coin inférieur gauche.
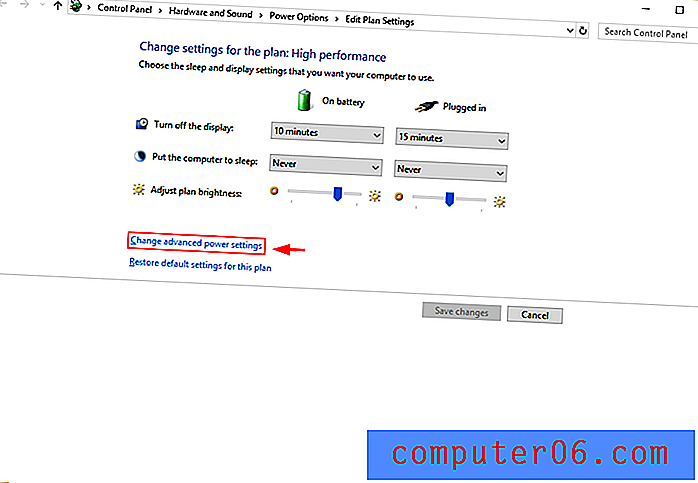
Étape 3: Choisissez Haute performance, puis appuyez sur Entrée ou cliquez sur OK .
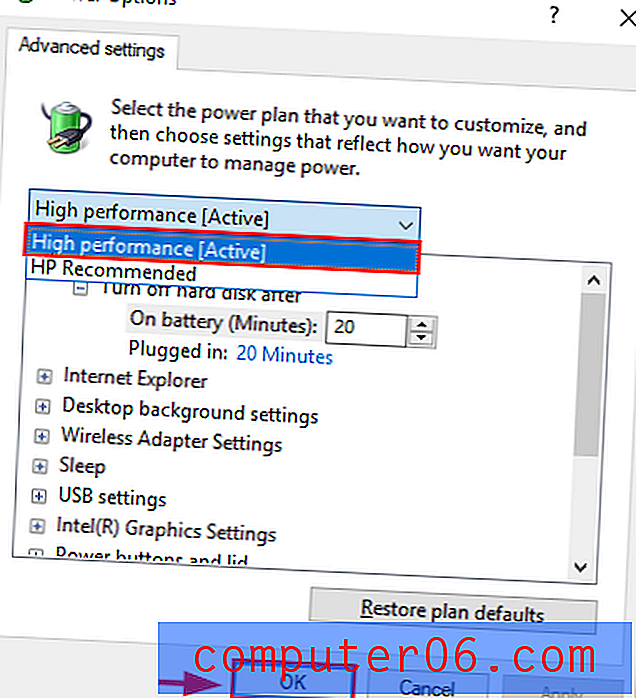
Cela augmentera les performances de votre PC. Cependant, en augmentant la vitesse de votre processeur, cela épuisera votre batterie plus rapidement.
Solutions générales
Il y a des moments où vous n'avez aucune idée de la cause de votre lent ordinateur. Vous n'avez pas trop d'onglets ouverts dans votre navigateur, vous avez suffisamment d'espace sur votre disque, votre antivirus fonctionne parfaitement et vous semblez avoir tout fait correctement - mais pour une raison quelconque, votre PC fonctionne toujours lentement.
Heureusement, Windows 10 dispose de deux outils qui peuvent vous aider à comprendre ce qui se passe. Le premier est l' utilitaire de résolution des problèmes de Windows . Le second est l' Analyseur de performances .
Windows TroubleShooter
Étape 1: Ouvrez le panneau de configuration via le champ de recherche Windows.
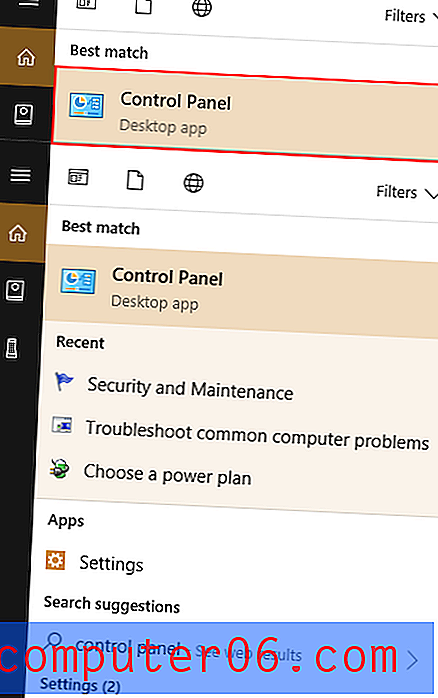
Étape 2: cliquez sur Système et sécurité, puis sur Sécurité et maintenance .
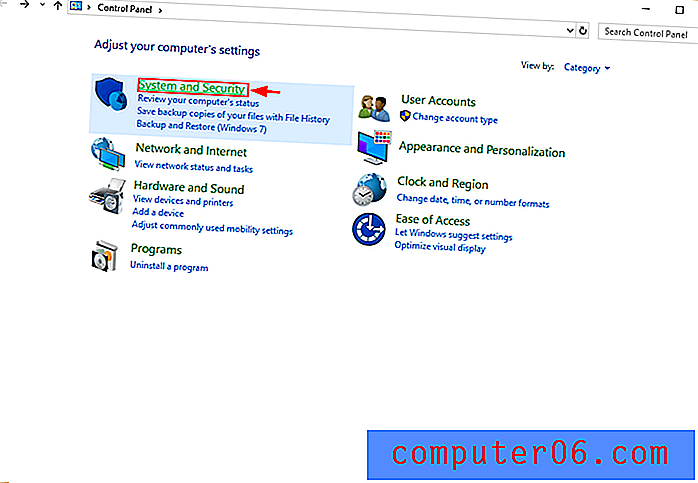
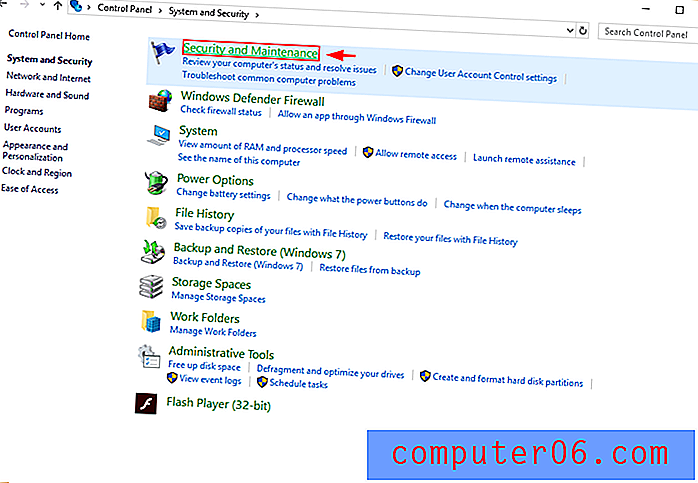
Étape 3: cliquez sur Démarrer la maintenance sous Maintenance .
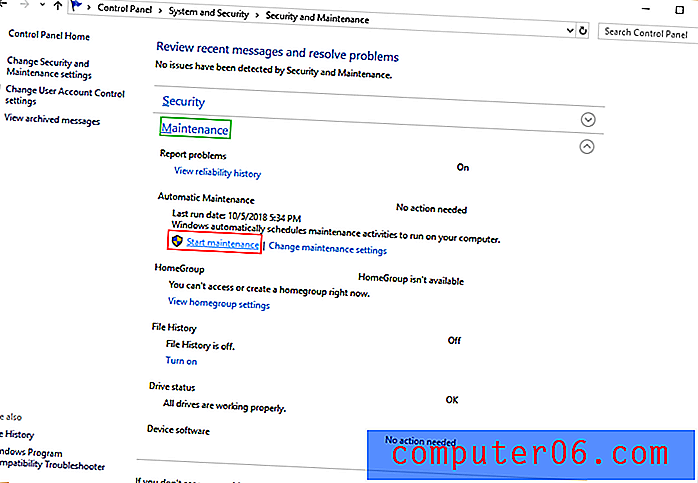
Moniteur de performances
Tapez perfmon / report dans la boîte de recherche Windows et appuyez sur Entrée.
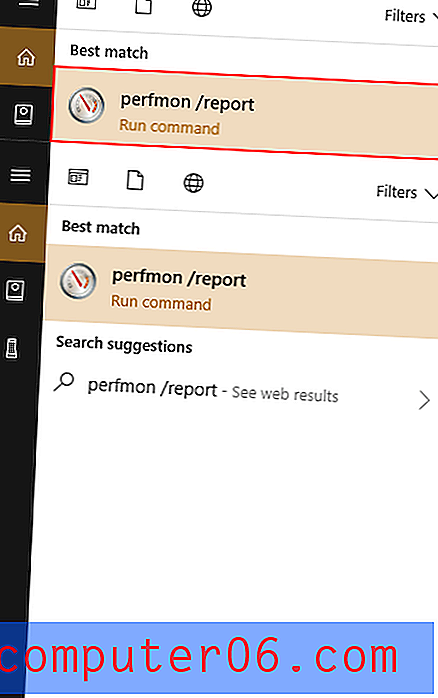
Performance Manager exécutera automatiquement un rapport et diagnostiquera les problèmes qui affectent votre PC.
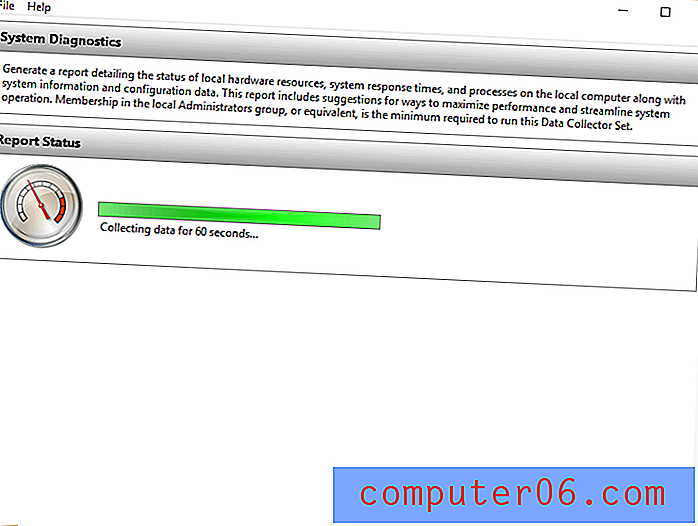
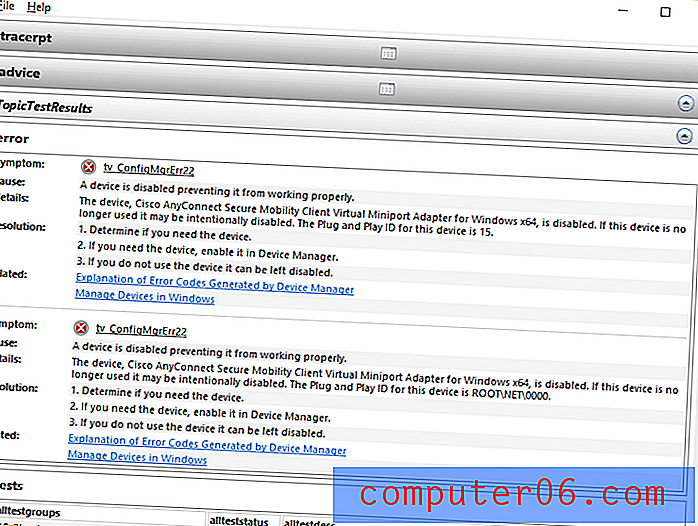
Heureusement pour vous, il vous recommandera également des solutions pour chaque problème rencontré.
Un dernier mot
L'utilisation d'un ordinateur lent est une expérience frustrante. Espérons que les conseils fournis ici en feront un problème du passé. Certains de ces conseils - tels que la suppression de fichiers supplémentaires, la désactivation des applications de démarrage et l'exécution de l'utilitaire de résolution des problèmes Windows - peuvent également exposer d'autres problèmes que vous n'avez peut-être pas vus, tels que les logiciels malveillants. J'espère que vous aurez maintenant une excellente expérience de navigation. N'hésitez pas à laisser un commentaire ci-dessous si vous avez des questions ou des préoccupations.