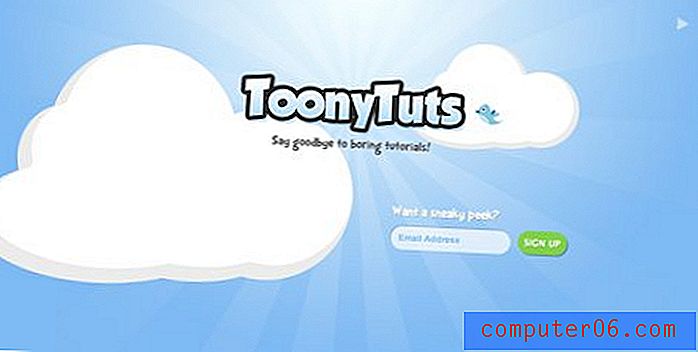Comment insérer une image dans Word 2013
Vous pourriez penser que Microsoft Word n'est qu'un programme que vous pouvez utiliser pour taper des documents pour l'école ou des rapports pour le travail, mais c'est en fait une application de création de documents très complexe. Vous pouvez l'utiliser pour créer des dépliants, des étiquettes d'adresse ou des invitations, ce qui signifie que vous devrez éventuellement insérer une image avec Word 2013.
Cela peut être accompli à l'aide d'un utilitaire simple qui vous permet de rechercher votre ordinateur, de localiser l'image que vous souhaitez, puis de l'insérer à l'emplacement choisi dans le document. Notre série d'étapes ci-dessous vous montrera comment effectuer cette tâche.
Ajout d'une image à un document dans Word 2013
Les étapes ci-dessous supposeront que l'image que vous souhaitez ajouter à votre document est stockée sur votre ordinateur. De plus, vous insérerez l'image dans votre document principal. Si vous préférez ajouter votre image comme image de fond, vous pouvez lire cet article à la place.
Étape 1: ouvrez votre document dans Microsoft Word 2013.
Étape 2: Cliquez à l'emplacement de votre document où vous souhaitez insérer l'image.
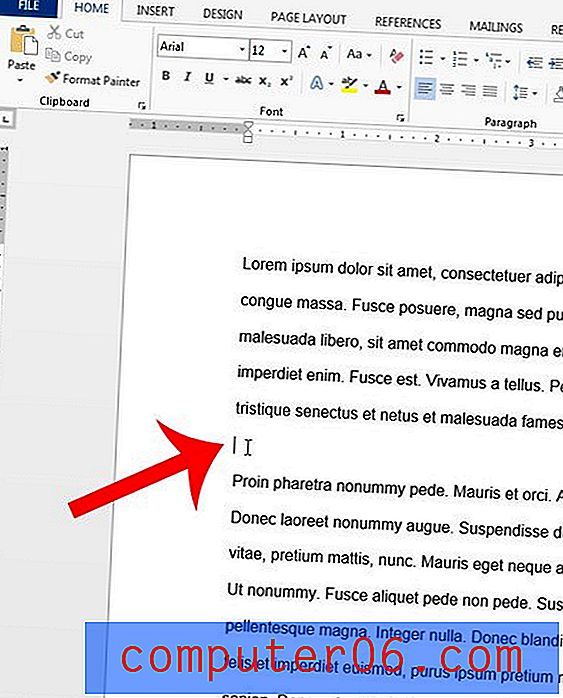
Étape 3: cliquez sur l'onglet Insérer en haut de la fenêtre.

Étape 4: cliquez sur le bouton Images dans la section Illustrations du ruban de navigation en haut de la fenêtre.

Étape 5: Accédez à l'emplacement sur votre ordinateur où se trouve l'image.

Étape 6: Cliquez sur l'image que vous souhaitez insérer, puis cliquez sur le bouton Insérer au bas de la fenêtre.
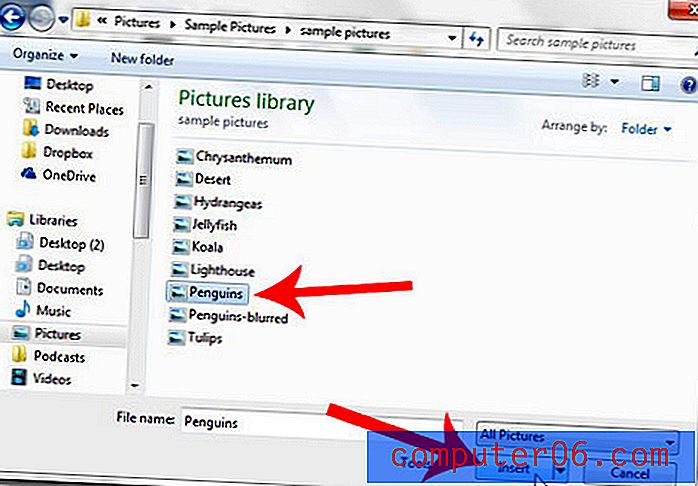
Si votre image est trop grande ou trop petite, vous pouvez faire glisser l'un des coins pour la rendre plus petite ou plus grande.
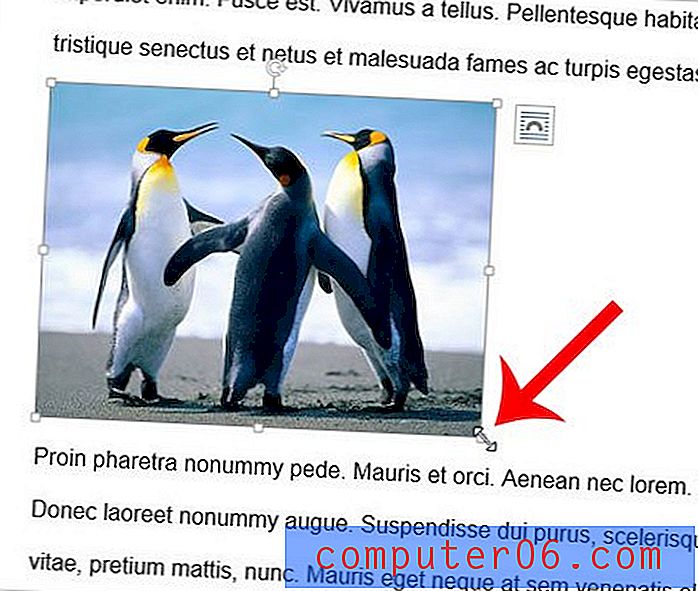
Vous pouvez lire plus d'articles ici sur Word 2013 qui vous montreront comment accomplir diverses tâches dans le programme.