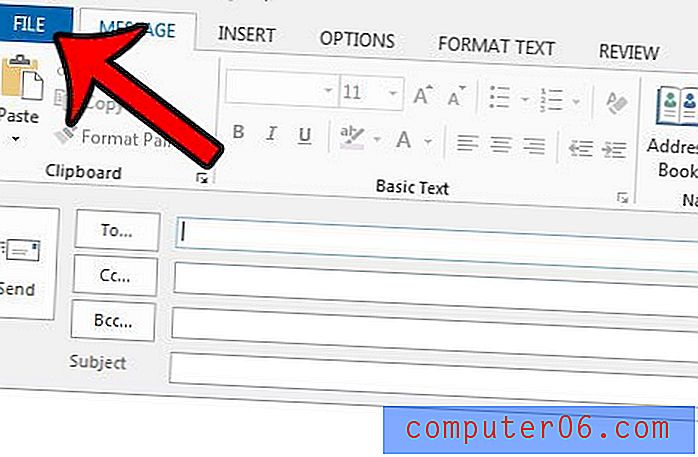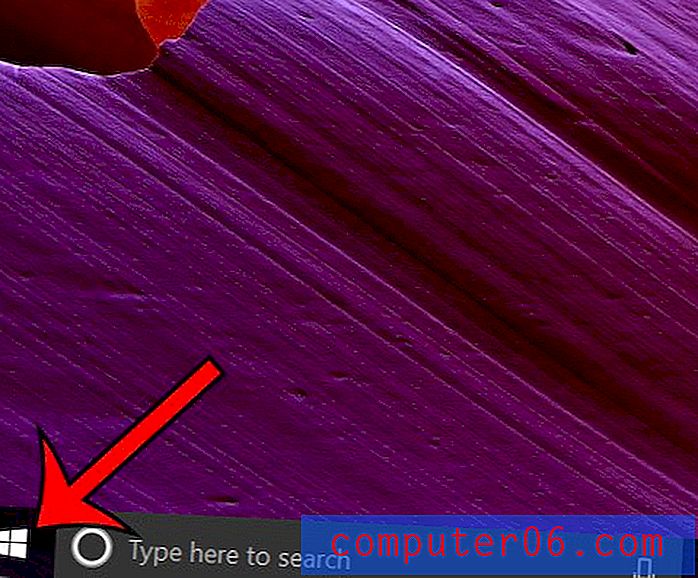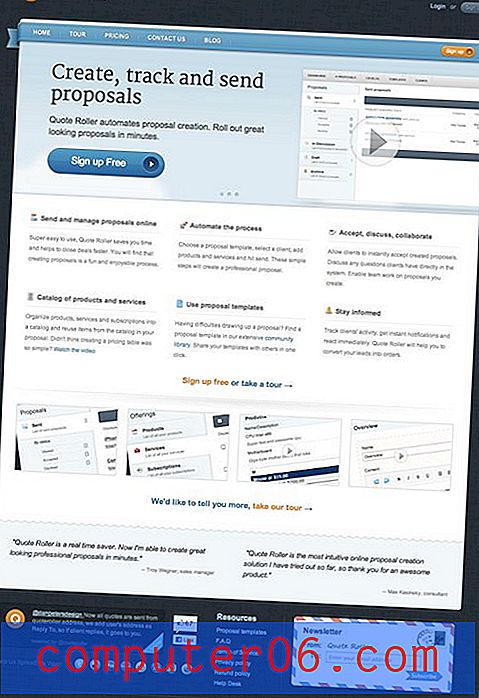Comment afficher ou masquer le quadrillage dans Google Sheets sur un iPhone
Les étapes de cet article vous montreront comment modifier un paramètre dans l'application iPhone Google Sheets afin que vous puissiez afficher ou masquer le quadrillage dans votre feuille de calcul.
- Ouvrez l'application Google Sheets.
- Sélectionnez le fichier à modifier.
- Appuyez sur le nom de la feuille de calcul en bas de l'écran.
- Appuyez sur le bouton à droite de Quadrillage pour les afficher ou les masquer.
Le quadrillage d'une feuille de calcul est un outil utile pour faciliter la visualisation des données. La plupart des applications de feuille de calcul vous permettent de basculer votre quadrillage, y compris l'application iPhone Google Sheets.
Mais naviguer dans l'application Google Sheets peut être un peu délicat au début, surtout lorsque vous souhaitez modifier un paramètre qui affecte une feuille de calcul entière.
Heureusement, cependant, il existe des options pour ajuster les paramètres comme l'affichage du quadrillage. Notre guide ci-dessous vous montrera comment.
Google Sheets iPhone - Comment afficher ou masquer les grilles
Les étapes de cet article ont été effectuées sur un iPhone 11 dans iOS 13.3. J'utilise la version la plus récente de l'application disponible au moment de la rédaction de l'article. Si vous ne possédez pas déjà l'application Sheets, vous pouvez la télécharger ici. Notez que vous devrez vous connecter à votre compte Google après l'avoir téléchargé et installé.
Étape 1: Ouvrez l'application Sheets sur votre iPhone.
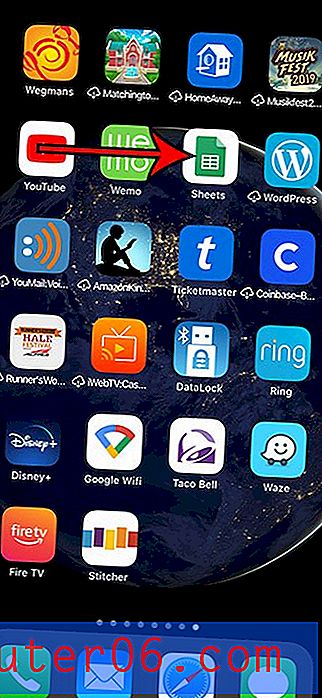
Étape 2: sélectionnez le fichier Google Sheets que vous souhaitez modifier.
Étape 3: appuyez sur le nom de la feuille de calcul pour laquelle vous souhaitez masquer ou afficher le quadrillage. Si la feuille de calcul à modifier n'est pas celle actuellement sélectionnée, vous devrez d'abord sélectionner cet onglet de feuille de calcul.
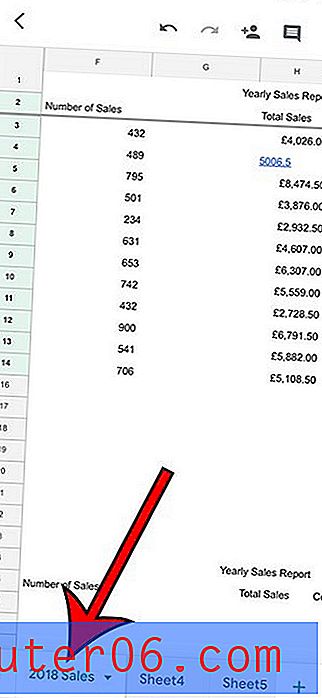
Étape 4: appuyez sur le bouton à droite de Quadrillage pour les afficher ou les masquer. J'ai défini le quadrillage à afficher dans l'image ci-dessous.
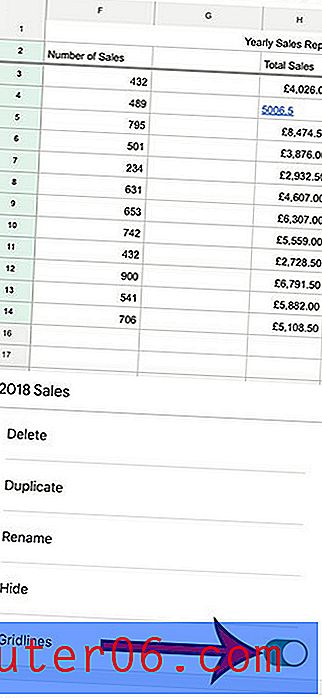
Vous pouvez utiliser des étapes similaires pour apporter des modifications dans Google Documents. Ce guide vous montrera comment doubler l'espace dans Google Docs, à la fois sur le bureau ou dans l'application iPhone.