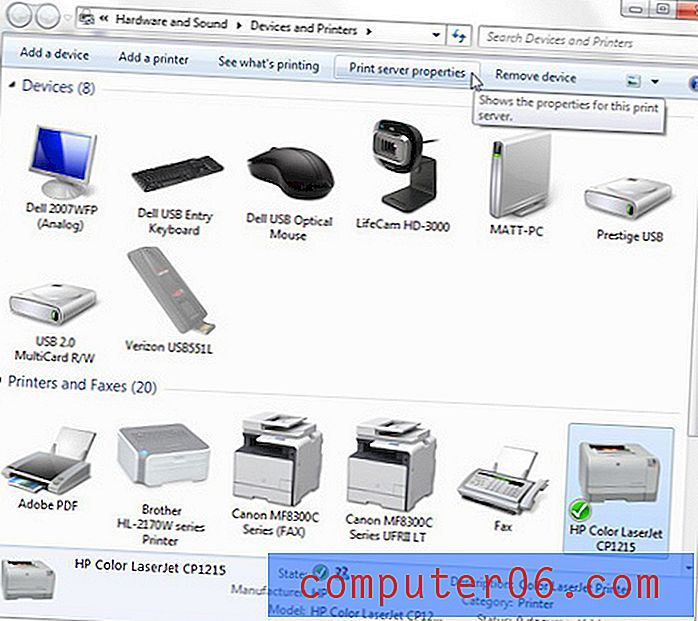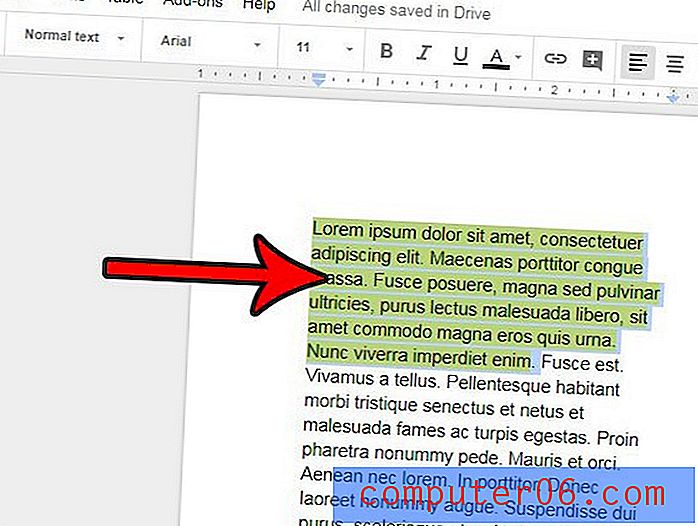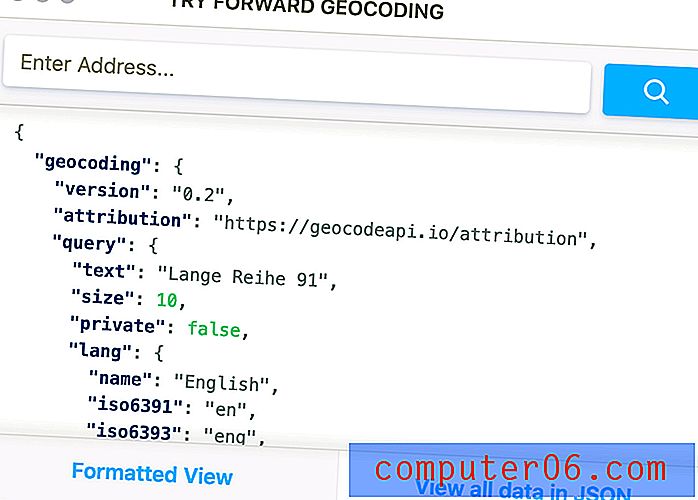Comment regarder Hulu sur le Chromecast avec un iPhone 5
Le Chromecast est un appareil populaire car il a un faible coût, il est fabriqué par Google, et il vous permet de regarder des vidéos sur votre téléviseur que vous auriez autrement dû regarder sur un ordinateur ou votre téléphone. En ayant simplement le Chromecast sur le même réseau sans fil que l'appareil que vous souhaitez utiliser pour contrôler le Chromecast, vous pouvez facilement regarder du contenu vidéo en streaming à partir d'endroits comme Netflix, YouTube et Google Play.
Google et Hulu ont également permis de regarder du contenu Hulu Plus sur le Chromecast, et cela se fait de la même manière que vous utiliseriez les applications compatibles avec le Chromecast lors de son premier lancement. Continuez donc à lire ci-dessous pour savoir comment commencer à regarder Hulu sur votre téléviseur avec le Chromecast et votre iPhone 5.
Vous pouvez également utiliser un iPad pour contrôler votre Chroemcast. Si vous n'avez pas encore d'iPad, mais que vous y avez pensé, c'est le moment idéal pour acheter la première génération d'iPad Minis. Apple vient de baisser le prix, ce qui en fait l'une des meilleures valeurs de tablette que vous puissiez acheter. En savoir plus sur l'iPad Mini ici.
Utilisez votre iPhone 5 pour regarder Hulu sur le Chromecast
La première chose que vous devrez faire avant d'utiliser votre iPhone 5 pour regarder Hulu sur le Chromecast est de vous assurer que vous disposez de la version la plus récente de l'application Hulu. Vous pouvez lire cet article pour savoir comment mettre à jour des applications sur l'iPhone 5. Vous devrez également être connecté au même réseau sans fil que le Chromecast. Ensuite, à condition que vous ayez un abonnement Hulu Plus valide et que vous vous soyez connecté à votre compte sur l'application iPhone Hulu Plus, vous pourrez suivre les étapes ci-dessous pour commencer à regarder sur votre téléviseur.
Étape 1: appuyez sur l'icône Hulu Plus pour lancer l'application.
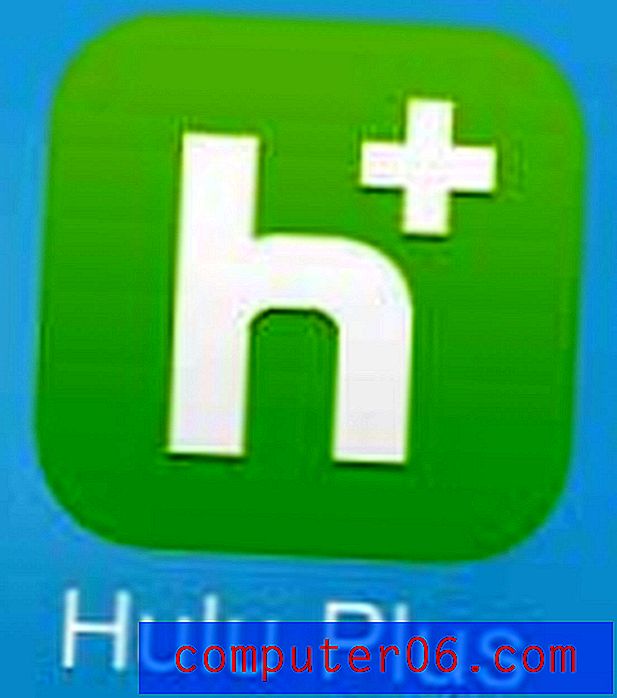
Étape 2: appuyez sur l'icône Chromecast dans le coin supérieur droit de l'écran. Notez que si vous ne voyez pas cette icône, votre iPhone et votre Chromecast ne sont pas sur le même réseau sans fil, ou le Chromecast peut ne pas être allumé.
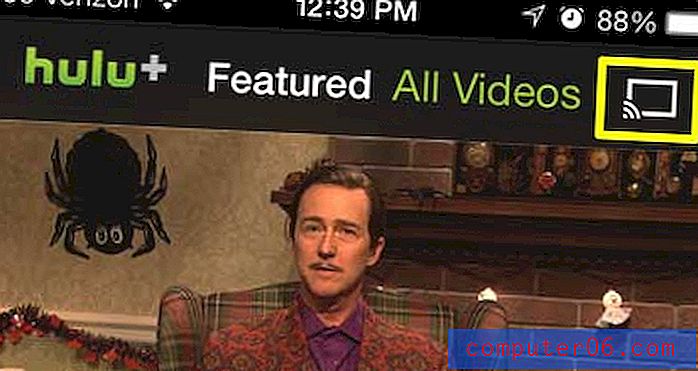
Étape 3: appuyez sur le bouton Chromecast en bas de l'écran.
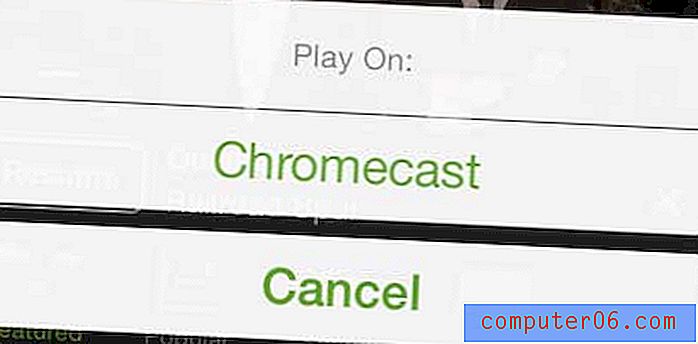
Si vous cherchez un moyen de regarder plus de contenu sur votre téléviseur, le Roku 1 est un excellent choix. Il offre beaucoup plus de chaînes que le Chromecast, en plus il a sa propre télécommande dédiée et ne dépend pas d'un iPhone, d'un iPad ou d'un ordinateur pour contrôler les vidéos sur votre téléviseur. En savoir plus sur le Roku 1 ici.
Nous avons également écrit sur la façon d'utiliser votre iPhone 5 pour regarder Netflix sur le Chromecast. Vous pouvez lire cet article ici.