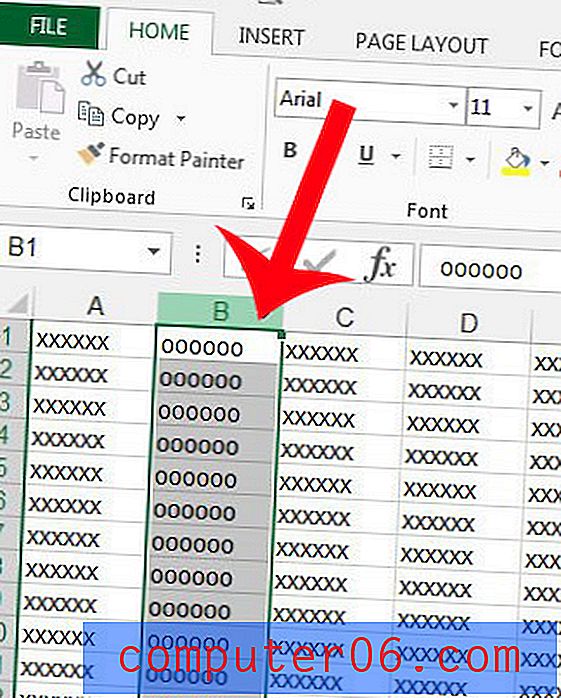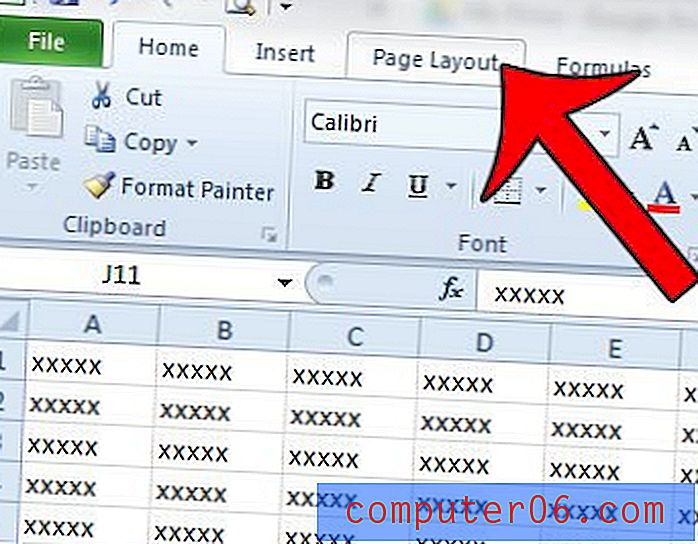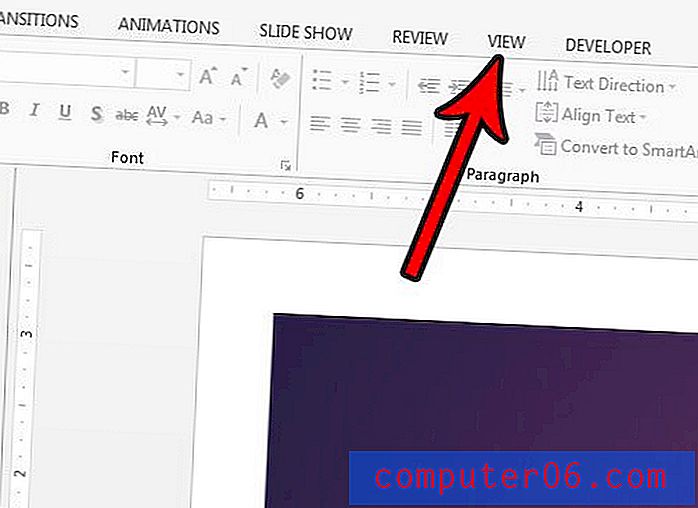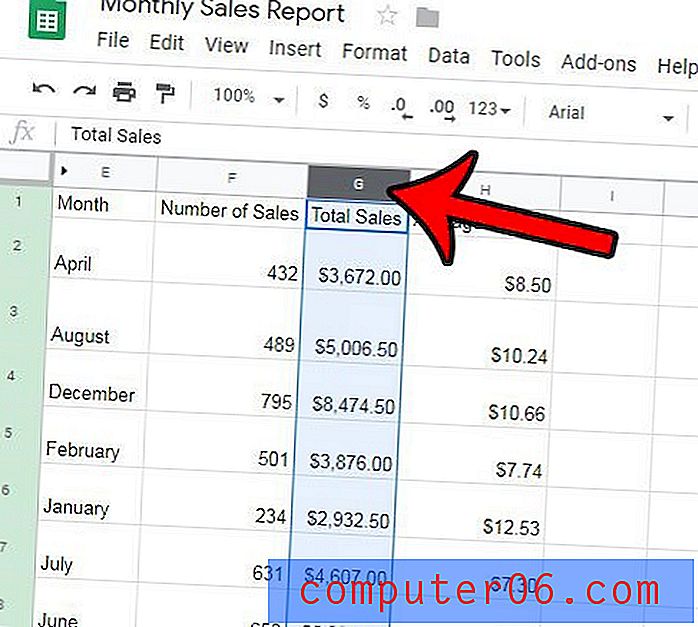10 façons dont les actions Photoshop peuvent améliorer votre flux de travail
Les actions Photoshop sont un moyen extrêmement simple d'automatiser toutes les tâches quotidiennes banales qui ont fait leur chemin dans votre flux de travail de conception. Que vous soyez dans la conception Web ou imprimée, il y a de fortes chances qu'il y ait quelques tâches répétitives que vous pourriez laisser Photoshop gérer pour vous.
Peut-être que le plus grand obstacle à l'automatisation de votre flux de travail est simplement de trouver des idées pour savoir où les actions Photoshop pourraient vous aider. Aujourd'hui, nous vous aiderons à résoudre ce problème en parcourant plus de 10 façons dont les actions Photoshop peuvent améliorer votre flux de travail.
Explorer les actions Photoshop
Exercice d'actions en tant que concepteur
Presque tous ceux qui utilisent Photoshop connaissent les actions. Ils sont un moyen simple et incroyablement efficace pour effectuer une quantité incroyable de travail en très peu de temps.
Le fait est qu'ils sont largement sous-utilisés dans le monde du design. Les photographes exploitent fortement les actions dans leurs flux de travail, mais j'ai constaté que de nombreux concepteurs ne regardent presque jamais la palette Actions.
Je pense que l'un des plus grands obstacles consiste simplement à trouver des idées pour utiliser efficacement les actions. En tant que concepteurs, nos flux de travail sont si organiques qu'il est difficile de repérer des tâches qui peuvent être automatisées.
Pour vous aider, j'ai compilé dix façons d'utiliser des actions personnalisées dans mon flux de travail. Parcourez la liste et voyez si vous pouvez également réaliser quelques gains de temps.
Comment fonctionnent les actions?

Pour ceux qui découvrent les actions, je vais vous donner une introduction rapide. Fondamentalement, une action est un moyen de laisser Photoshop gérer des tâches répétitives pour vous. Pensez à toutes les répétitions que vous traversez quotidiennement pour configurer et enregistrer des fichiers et vous pouvez probablement voir l'avantage d'accélérer ces processus.
La création d'actions est si simple que même les novices de Photoshop complets devraient être capables de gérer la tâche avec facilité. Fondamentalement, tout ce que vous faites est d'aller dans Fenêtre> Actions pour ouvrir la palette. Appuyez ensuite sur le bouton Nouvelle action en bas.
À partir de là, l'action commencera automatiquement l'enregistrement, ce qui signifie que Photoshop surveille officiellement tout ce que vous faites. Si vous voulez que cela s'arrête, appuyez simplement sur le bouton d'arrêt dans la palette, puis appuyez sur le bouton d'enregistrement pour recommencer. Une fois que vous enregistrez, effectuez simplement la tâche dont vous voulez que Photoshop se souvienne. Une fois que vous avez terminé, n'oubliez pas d'appuyer sur le bouton d'arrêt. J'oublie souvent cette étape et je finis par enregistrer beaucoup plus que je ne le pense! Une fois que vous avez terminé, appuyez simplement sur le bouton de lecture pour effectuer l'action à une vitesse fulgurante.
N'oubliez pas que les actions Photoshop enregistrent chaque petite chose que vous faites. Par exemple, si vous enregistrez une action pour enregistrer un fichier, il enregistrera où vous l'avez enregistré, ce qui peut ne pas être idéal si vous souhaitez créer une action de sauvegarde générique. Nous verrons comment traiter ces problèmes un peu plus tard, pour l'instant, n'oubliez pas de garder les choses aussi génériques et largement applicables que possible pour les actions que vous souhaitez travailler sur plusieurs projets. Gardez également à l'esprit que les actions temporaires pour un seul projet peuvent également être extrêmement utiles, alors n'hésitez pas à créer quelque chose de très spécifique que vous supprimerez ensuite dès que vous en aurez terminé.
1. De nouveaux documents à la bonne taille
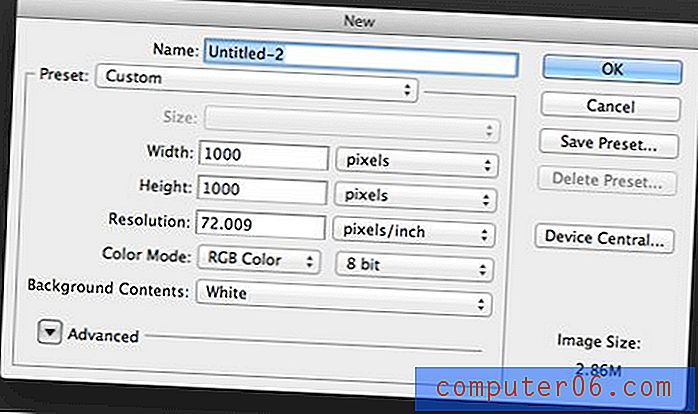
Celui-ci semble insignifiant, mais vous seriez surpris du temps que vous passez dans cette boîte de dialogue «Nouveau document» au cours d'un mois.
Si vous êtes comme moi, vous travaillez fréquemment avec des images de même taille. Cela est souvent le cas des blogueurs qui ont une largeur de contenu définie pour leur site, pour laquelle ils créent à plusieurs reprises des images.
Je recommande de créer un dossier d'actions appelé «NewDocs» et d'enregistrer une action pour chacune des tailles de fichier avec lesquelles vous travaillez généralement. Par exemple, les images Design Shack ont une largeur de 510 pixels, j'ai donc créé une action qui produit rapidement un nouveau document vierge avec une largeur de 510 pixels et une hauteur de 300 pixels.
J'en ai environ six qui sont nommés en fonction de leurs utilisations. Plus que de créer rapidement des documents sans dialogues, ces actions m'aident à me souvenir de toutes les tailles prédéfinies avec lesquelles je travaille pour différents projets. Cela me fait peut-être gagner le plus de temps car je n'ai pas à fouiller pour essayer de trouver la bonne taille pour une tâche donnée.
2. Configuration automatique de la grille

Les concepteurs Web qui travaillent fréquemment avec des grilles sont obligés de mettre en place une gamme compliquée de guides sur chaque projet. Cela permet de gagner du temps à long terme en créant des conceptions faciles à mettre en page en CSS, mais à court terme, cela peut être vraiment pénible dans Photoshop, c'est pourquoi presque personne ne le fait manuellement!
La plupart des frameworks basés sur une grille, tels que 960.gs, incluent en fait un dossier supplémentaire d'une sorte contenant des actions pour vous aider à configurer vos documents. Assurez-vous de les saisir et de les installer pour vous faire gagner du temps.
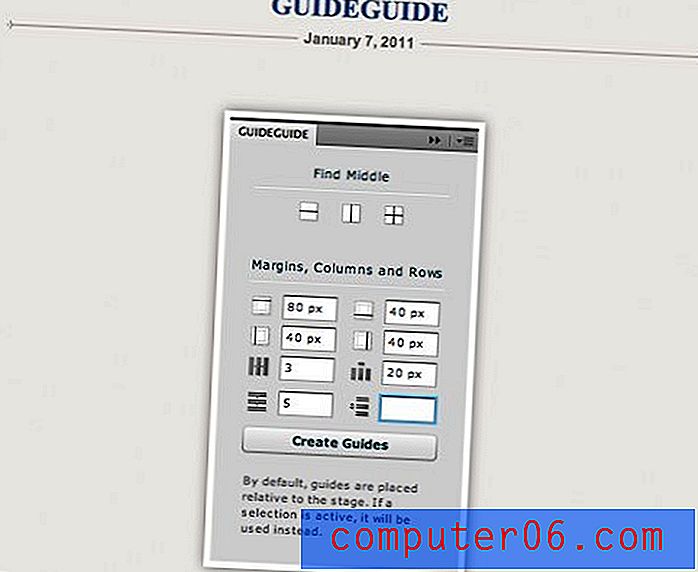
Si vous voulez vraiment contrôler la façon dont votre grille est générée, consultez GuideGuide. Ce n'est pas techniquement une action, mais cela automatise la tâche et est en fait encore mieux qu'une action. GuideGuide est une palette personnalisée (maintenant appelée panneaux) qui vous permet de spécifier instantanément des grilles personnalisées dans n'importe quel document. C'est gratuit et super génial alors assurez-vous de le saisir.
3. Imprimer des guides en un tournemain

Les concepteurs de sites Web ne sont pas les seuls à avoir besoin de guides. En plus de concevoir sur une grille, les concepteurs d'impression utilisent des guides pour les aider à configurer les zones de rognage, de fond perdu et / ou de direct sur leurs documents.
Mon flux de travail pour cela est un peu bancal, mais cela fonctionne. Je voulais une action qui mettrait en place les bons guides quelle que soit la taille de mon document, alors voici ce que j'ai fait.
Étape 1:
Créer une nouvelle action, commencer l'enregistrement
Étape 2:
2. Accédez à Affichage> Guides> Nouveau guide et créez un nouveau guide horizontal et un nouveau guide vertical qui correspondent à la taille de votre zone de fond perdu. Donc, pour un fond perdu de 1/8 ″, créez des guides à la marque .125 ″. Cela prend soin du coin supérieur gauche (répéter pour la zone de garniture et en direct)
Étape 3:
Faites pivoter le document de 180 degrés.
Étape 4:
Répétez l'étape 2 (cela prend soin de l'autre côté)
Étape 5:
Faites pivoter le document de 180 degrés et arrêtez l'enregistrement.
Le problème ici est délicat. Si vous configurez des guides sur le côté gauche d'un document de 12 pouces de large, puis utilisez cette action sur un document de 15 pouces de large, vos guides seront au mauvais endroit. J'ai résolu ce problème avec les étapes ci-dessus en faisant pivoter le document en créant des guides dans le coin supérieur gauche. Cela vous donne une action qui crée des guides tout autour du document, quelle que soit la taille du document. Il fait également pivoter le document à son point de départ afin que vous puissiez même effectuer cette opération après avoir commencé à travailler.
4. Retouche photo ultra-rapide

L'édition de photos est généralement ce à quoi les gens pensent lorsqu'ils pensent aux actions de Photoshop, et pour une bonne raison. De nombreux photographes effectuent les mêmes étapes encore et encore sur des centaines d'images et la mise en place d'actions leur fait gagner d'innombrables heures.
En tant que designer, vous n'êtes pas décroché pour la retouche photo. Il est souvent vrai que les ressources avec lesquelles vous devez travailler ne sont pas tout à fait à la hauteur et pourraient nécessiter une petite correction. Chaque concepteur devrait au moins avoir un ensemble d'actions de base pour l'édition de photos.
Pour commencer, je recommande d'avoir des actions pour accentuer, redimensionner, accentuer les couleurs, corriger les yeux rouges et même quelques-unes pour créer des effets vintage, ce qui peut certainement être cool dans un design rétro. L'année dernière, j'ai rassemblé une énorme série de 100 jeux d'actions Photographe pour PhotoTuts, assurez-vous de les vérifier et de télécharger quelques jeux pour les garder à portée de main.
5. Enregistrement de plusieurs versions
À l'époque où j'étais en conception d'impression, je montrais aux clients de nouveaux projets et révisions plusieurs fois par jour. Par souci de rigueur, je fournirais toujours plusieurs versions de chaque fichier: un PDF haute résolution pour l'épreuvage et un JPG basse résolution pour des aperçus rapides. Parfois, un projet donné contenait jusqu'à quinze pièces différentes, ce qui signifiait que je pouvais passer la moitié de ma journée à redimensionner et à enregistrer tous ces PDF et JPG!
Comme solution, j'ai mis en place des actions qui ont accéléré le processus. L'action aplatirait le fichier, enregistrerait un PDF, redimensionnerait l'image en quelque chose de plus petit (il s'agissait d'énormes fichiers d'impression), enregistrerait le JPG, puis fermerait mon document en couches d'origine sans enregistrer les modifications de redimensionnement et d'aplatissement.
Maintenant, vous pouvez facilement configurer une action pour aplatir et redimensionner votre illustration pour une visualisation Web facile, mais la partie d'enregistrement devient un peu délicate.
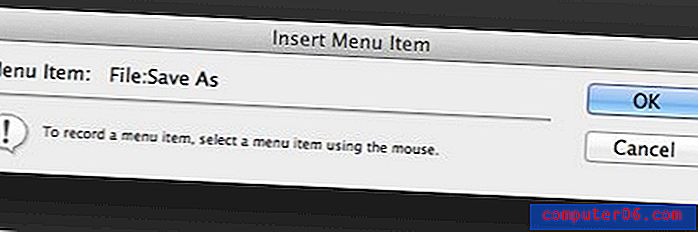
Insertion d'éléments de menu
Plus tôt, j'ai souligné le problème de la configuration des actions de sauvegarde: les actions enregistrent l'emplacement de sauvegarde. Cela signifie que si j'enregistre une action de sauvegarde pour le projet un, puis que je passe au projet deux, cette action enregistrera tous les fichiers de mon projet deux dans le projet un.
Pour résoudre le problème, vous enregistrez d'abord toutes les actions non enregistrées, puis arrêtez l'enregistrement. De là, vous cliquez sur le petit menu contextuel en haut à droite de la palette Actions et choisissez «Insérer un élément de menu». Choisissez ensuite les options d'enregistrement souhaitées (Enregistrer sous, Enregistrer pour le Web, etc.) directement dans le menu.
Cela entraînera l'action pour exécuter la commande d'enregistrement, mais vous permet de choisir un emplacement d'enregistrement personnalisé chaque fois que l'action est activée. Maintenant, vous pourriez penser que cela ne vous fait épargner qu'un raccourci clavier rapide, mais si vous avez un processus d'enregistrement en plusieurs étapes comme je l'ai fait, le fait que Photoshop vous accélère dans les étapes vous fait gagner automatiquement beaucoup de temps.
6. Exécution de plusieurs actions
Une action dans une action? C'est comme Action Inception! Cela semble fou, mais c'est encore une autre étape rapide que vous pouvez prendre pour accélérer considérablement votre processus.
Par exemple, disons que vous avez suivi mes conseils ci-dessus pour créer un bel ensemble d'actions de retouche photo. Vous avez dix ou vingt actions, mais vous en avez trouvé trois que vous aimez vraiment que vous exécutez sur chaque photo en plus de certains de vos propres ajustements par la suite. Vous pouvez réellement configurer une seule action pour tout faire, tout en gardant les actions d'origine séparées.
Tout ce que vous avez à faire est de créer une nouvelle action comme d'habitude, puis d'exécuter les actions que vous souhaitez et de terminer avec vos réglages personnalisés. Photoshop est suffisamment intelligent pour insérer des références à d'autres actions dans une action, donc maintenant, lorsque vous appuyez sur un seul bouton, plusieurs actions sont effectuées. Le gain de temps devient exponentiel!
7. Contenu factice
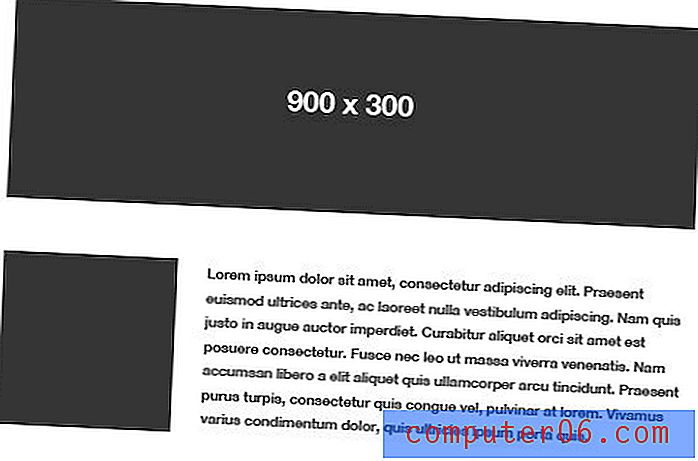
Voici un outil très pratique pour travailler sur les wireframes et les maquettes initiales. Essayez de créer un ensemble d'actions pour insérer du contenu d'espace réservé commun, cela vous évitera un long voyage sur le Web.
Pour configurer un générateur de texte factice, prenez du lorem ipsum et copiez-le dans votre presse-papiers. Enregistrez ensuite une nouvelle action et configurez une nouvelle zone de texte, en collant le lore ipsum à l'intérieur. Maintenant, chaque fois que vous avez besoin de texte d'espace réservé, exécutez simplement l'action et Photoshop créera une nouvelle zone de texte tout en se souvenant du texte que vous avez inséré lorsque vous avez créé l'action.
Le même processus est utile pour les images. Essayez de configurer quelques actions pour enregistrer de simples boîtes vectorielles noires à des tailles prédéfinies que vous utilisez souvent pour les images. Ensuite, lorsque vous avez besoin d'un espace réservé pour une image d'en-tête 900px par 400px, appuyez simplement sur l'action et Photoshop en dessinera une pour vous.
8. Make It 3D
En voici une rapide et amusante que vous apprécierez. La création d'éléments 3D dans Photoshop peut prendre beaucoup de temps, en particulier si vous avez une version plus ancienne qui ne possède pas toutes les nouvelles fonctionnalités 3D sophistiquées.
Supposons donc que vous vouliez simplement prendre un calque de forme ou du texte et appliquer un effet 3D rapide qui ne craint pas, ou peut-être avez-vous des illustrations plates que vous souhaitez rapidement jeter sur une forme de boîte; actions à la rescousse! En voici deux que j'aime:
Action Photoshop 3D magique

Cette action pratique peut gérer les calques de forme, le texte et les calques réguliers. En seulement quelques clics, il crée un élément 3D brillant très élégant à partir d'illustrations plates.
Il existe également de nombreuses possibilités de personnalisation en cours de route afin que vous puissiez créer des objets avec différentes perspectives, couleurs, profondeur, etc. C'est vraiment impressionnant pour une action gratuite.
Générateur de boîte 3D

Comme je l'ai mentionné ci-dessus, il s'agit d'une action qui convertira une illustration plate en une boîte logicielle tridimensionnelle parfaitement crédible.
Même si vous ne concevez pas pour une société de logiciels, cela est très utile. La boîte à logiciels est une métaphore visuelle courante pour tous les types de produits et services groupés. Il communique instantanément l'idée d'un produit, ce qui n'est pas toujours facile lorsque vous traitez avec des services virtuels.
9. Traitement par lots

Voici où les actions Photoshop cessent de vous faire gagner des secondes et commencent à vous faire gagner des heures. Chaque fois que vous disposez d'un vaste ensemble d'images qui doivent être redimensionnées, éclaircies, converties en noir et blanc ou toute autre tâche répétitive, les commandes de traitement par lots de Photoshop garantissent que vous n'avez pas à effectuer le travail vous-même ou à arrêter de rechercher un utilitaire de traitement par lots tiers personnalisé.
Tout ce que vous avez à faire est d'enregistrer une action contenant toutes les différentes étapes dont vous avez besoin sur un exemple d'image. Ensuite, allez dans Fichier> Automatiser> Lot dans le menu Photoshop. À partir de là, l'action que vous venez de faire devrait être automatiquement sélectionnée, accédez simplement au dossier contenant les images sur lesquelles vous souhaitez travailler et asseyez-vous et regardez Photoshop effectuer en quelques secondes ce qui vous prend normalement des heures (certains facturent toujours leurs clients pendant des heures) .
Il existe de nombreuses options supplémentaires dans cette boîte de dialogue pour remplacer les commandes d'enregistrement et autres, alors assurez-vous de jeter un œil.
10. Gouttelettes
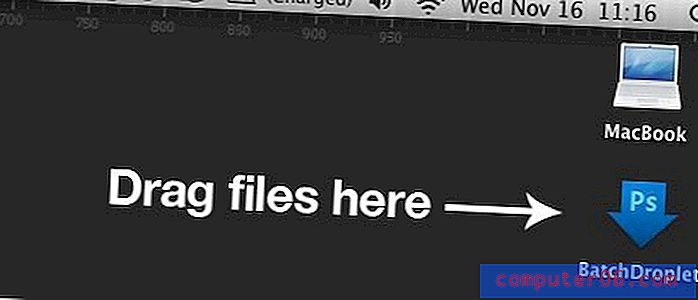
En plus d'utiliser la technique de traitement par lots de Photoshop dans l'astuce précédente, vous pouvez rationaliser encore plus les choses en créant une gouttelette Photoshop.
Le processus de configuration est presque identique, mais cette fois, vous allez dans Fichier> Automatiser> Créer un droplet. Même la boîte de dialogue est presque identique.
Alors qu'est-ce qui donne? Quelle est la particularité d'une goutte? La réponse est que cette méthode est si incroyablement efficace que vous pouvez traiter des images par lots directement à partir de votre navigateur de fichiers. Cela vous évite d'avoir à configurer un workflow de traitement par lots à chaque fois que vous voulez faire quelque chose.
Sélectionnez simplement un tas d'images, faites-les glisser vers l'icône de gouttelette que Photoshop a créée pour vous et BAM, vous avez terminé. Asseyez-vous et regardez la magie. Les gouttelettes sont si géniales que la légende de Photoshop Deke Mcclelland a écrit une chanson à leur sujet.
Conclusion
Avec un peu de chance, cette liste a votre cerveau sur l'overdrive en pensant à de nouvelles façons d'automatiser et d'accélérer votre flux de travail en utilisant des actions Photoshop. C'est vraiment dommage d'ignorer une fonctionnalité aussi utile qui a vraiment la capacité de rendre votre journée de travail beaucoup plus supportable.
Laissez un commentaire et partagez vos idées d'actions Photoshop. Quelles actions avez-vous mises en place pour le travail? Combien de temps vous font-ils gagner?