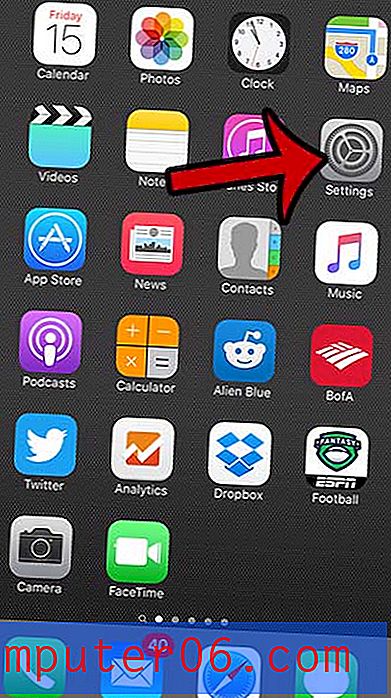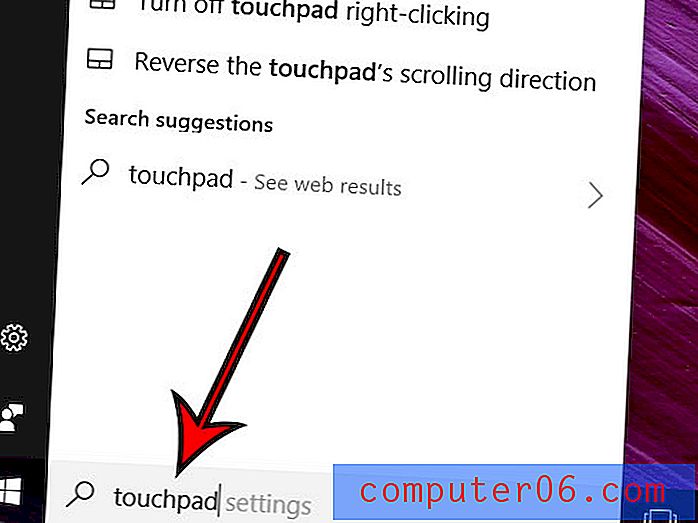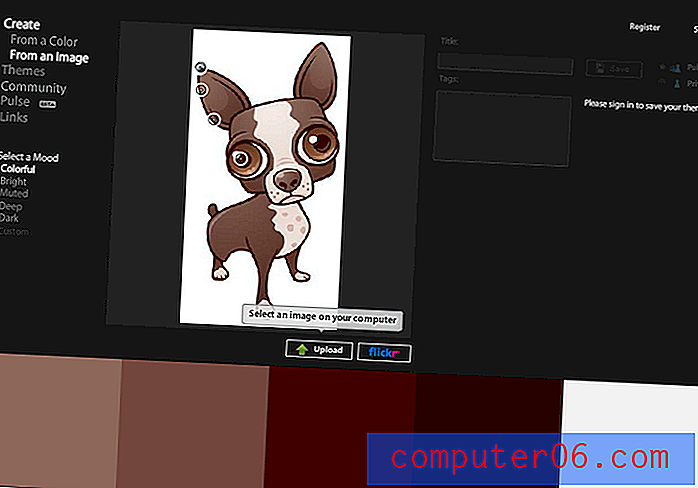Critique d'Animatron Studio
4 sur 5
Il finit par être beaucoup plus capable que je ne l'avais prévu prix
4 sur 5
15 $ / mois pour le plan Pro et 30 $ / mois pour les affaires facilité d'utilisation
3 sur 5
Assez facile à utiliser mais j'ai eu quelques plaintes soutien
4 sur 5
Courriel, chat en direct, forum communautaire, FAQ
Résumé rapide
Animatron Studio est un programme basé sur le Web que vous pouvez utiliser pour créer des vidéos animées dans plusieurs styles, avec un contenu allant des affaires à l'éducation aux amateurs. Il offre une interface qui peut s'adapter à vos besoins avec des mises en page simples et complexes, des outils que l'on ne trouve pas souvent dans les programmes concurrents et une bibliothèque de contenu de bonne taille. En outre, il propose des formats d'exportation et des intégrations HTML5 pour Google AdWords et DoubleClick. Je recommanderais le programme à tous ceux qui souhaitent se plonger dans l'animation et la création vidéo.
Ce que j'aime
- Le mode Lite vs Expert permet aux utilisateurs de tous les niveaux d'expérience
- La chronologie des experts est complète et facile à utiliser
- Possibilité de créer vos propres graphiques dans le programme, plutôt que des logiciels tiers
- Un bogue fait parfois disparaître les barres de recherche
- Mauvaise fonctionnalité de voix off / enregistrement vocal
- Actifs déséquilibrés - beaucoup de musique, de séquences vidéo et de décors, mais manque d'accessoires généraux
Animatron
Évaluation générale: 3, 8 sur 5 Pro (15 $ / mois), Affaires (30 $ / mois) Visiter le siteNavigation Rapide
// Pourquoi me faire confiance?
// Revue Animatron: Qu'y a-t-il?
// Raisons derrière mes notes et avis
// Alternatives à Animatron
// Conclusion
Pourquoi me faire confiance?
Je m'appelle Nicole Pav et j'ai examiné une variété de programmes d'animation pour SoftwareHow. Je sais qu'Internet regorge de critiques fondamentalement erronées. Ils sont biaisés ou ne prennent pas la peine de regarder au-delà de l'emballage. C'est pourquoi je m'assure d'aller en profondeur, d'expérimenter avec les fonctionnalités et de m'assurer que ce qui est écrit est toujours ma propre opinion de ma propre expérience. Je sais qu'il est important d'être sûr de ce à quoi vous vous inscrivez, et tout le monde veut savoir si un produit est aussi bon que la publicité.
Vous pouvez même voir la preuve que j'ai expérimenté Animatron - j'ai inclus l'e-mail de la confirmation de mon compte, et toutes les photos incluses dans cette revue sont des captures d'écran de mon expérimentation.

Revue Animatron: Qu'y a-t-il?
Animatron est en fait deux produits, dont l'un est divisé en deux modes.
Le premier produit est Wave.video d'Animatron, qui est plus un éditeur vidéo traditionnel. Vous pouvez ajouter des clips, du texte, des autocollants, des séquences d'archives, etc. pour créer une vidéo personnelle ou marketing. Cependant, nous ne passerons pas en revue la vague dans cet article.
Au lieu de cela, nous nous concentrerons sur Animatron Studio, qui est un logiciel Web pour créer des vidéos animées dans différents styles à des fins allant de l'éducation au marketing à la poursuite de loisirs. Ce logiciel a deux modes principaux: Expert et Lite . Chacun a une disposition différente et des façons de faire légèrement différentes, nous allons donc essayer de couvrir les aspects les plus importants des deux. L'idée est que tout le monde peut commencer avec le mode Lite, tandis que les utilisateurs plus avancés peuvent créer des animations personnalisées en mode Expert.
Mode simplifié
Tableau de bord et interface
En mode Lite, l'interface comporte quatre sections principales: ressources, canevas, chronologie et barre latérale.
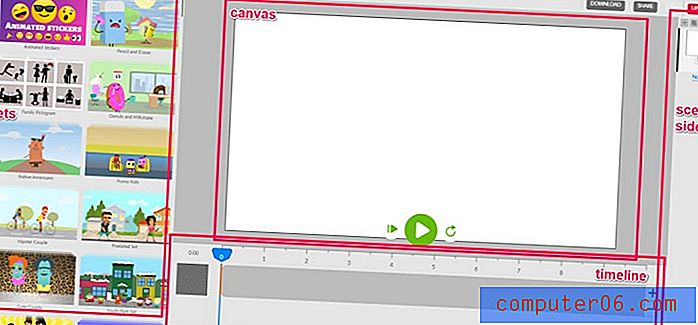
Le panneau des ressources est l'endroit où vous trouverez des éléments à ajouter à vos vidéos, comme des arrière-plans, du texte, des accessoires et du son. Le canevas est l'endroit où vous faites glisser ces éléments et les arrangez. La chronologie vous permet de gérer chaque élément, et la barre latérale vous permet d'encapsuler ceux-ci dans des scènes qui peuvent être facilement réorganisées.
Vous pouvez également remarquer certains boutons en haut, comme annuler / rétablir, importer, télécharger et partager. Ce ne sont que des icônes générales de la barre d'outils, comme tout autre programme.
Les atouts
En mode Lite, les ressources sont divisées en quelques catégories: ensembles animés, vidéos, images, arrière-plans, texte, audio et fichiers de projet. Remarque: les photos, vidéos et audios ne sont disponibles que pour les abonnements payants.
Ensembles animés: collections de graphiques connexes tels qu'un arrière-plan et des personnages qui ont souvent des animations prédéfinies.
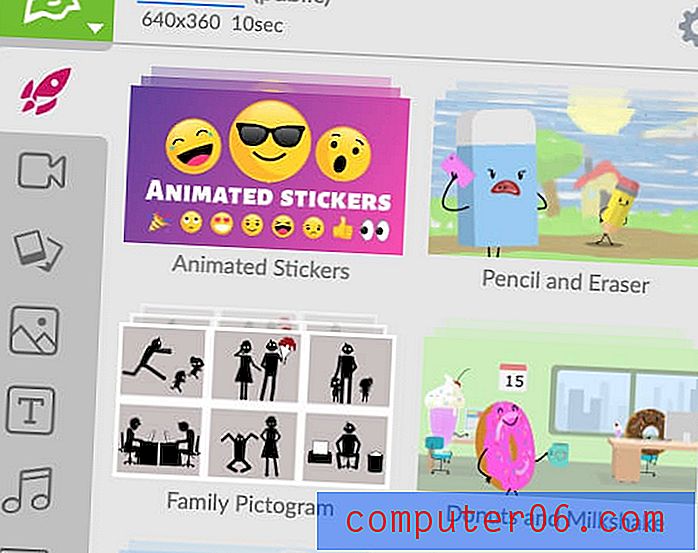
Vidéos: Clips d'action en direct ou images rendues qui n'ont pas le style animé.
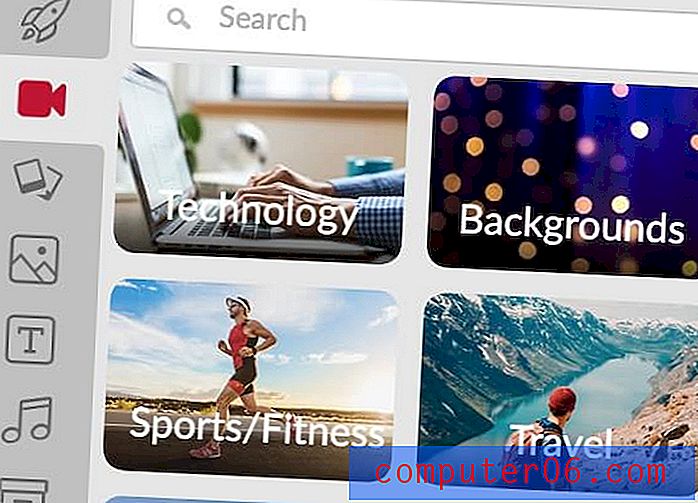
Images: images de toutes les mêmes catégories que les clips vidéo, mais toujours cadrées et immobiles. Les images sont soit de vraies personnes, soit rendues et abstraites. Ils n'ont pas le style animé.
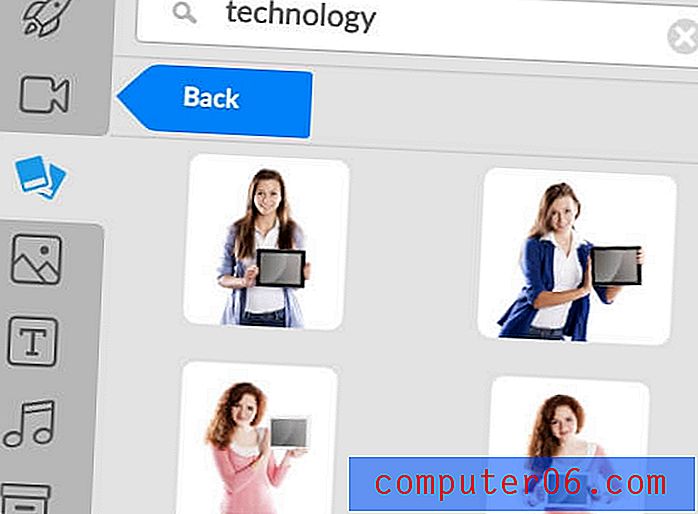
Arrière-plans: Ce sont de grandes images ou des paysages artistiques qui peuvent être utilisés comme toile de fond pour préparer le terrain de votre vidéo. La plupart sont dans le style de contenu animé plutôt que dans une représentation réelle.
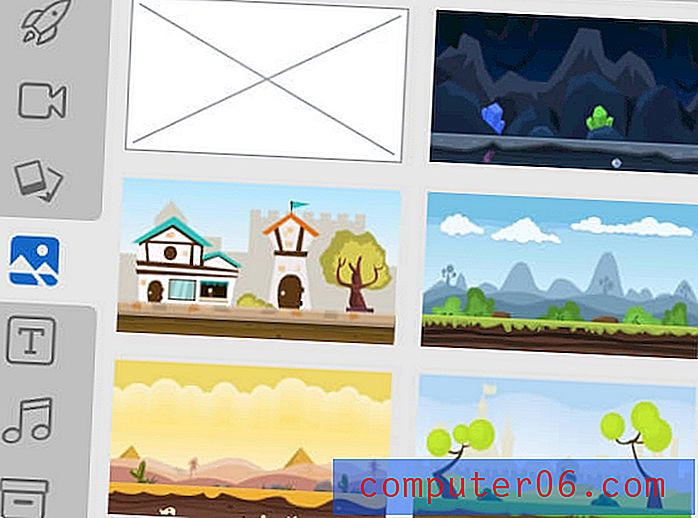
Texte: c'est votre outil de base pour ajouter tout type de mots à la vidéo. Il existe des tonnes de polices par défaut installées, mais si vous en avez besoin, vous pouvez utiliser la flèche pointant vers un bouton de boîte pour importer la vôtre (devrait être le type de fichier .ttf). Il existe des options pour modifier le poids, l'alignement, la taille, la couleur et le trait de la police (contour du texte).
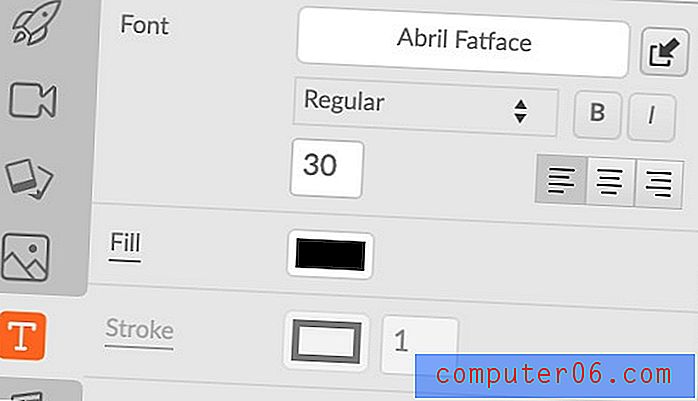
Lorsque vous téléchargez vos propres polices, vous pouvez y accéder en cliquant sur le nom de la police dans l'onglet texte, puis en cliquant sur Téléchargées .
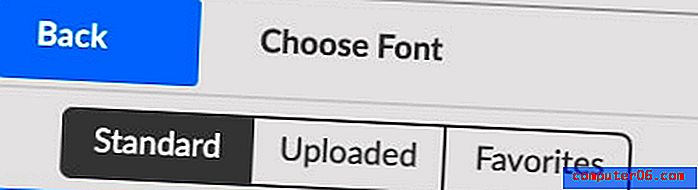
Audio: les fichiers audio incluent de la musique de fond et des effets sonores. Ceux-ci sont classés en thèmes comme «affaires» ou «détente». Vous pouvez également importer vos propres fichiers musicaux à l'aide du bouton Importer de la barre d'outils.
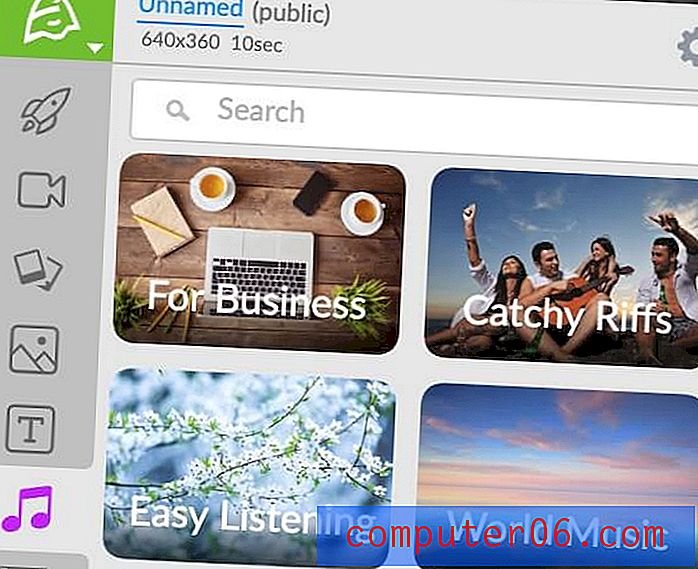
Bibliothèque de projets: c'est là que vivront tous les éléments que vous téléchargez vous-même. Pour importer des fichiers, vous pouvez cliquer sur le bouton Importer dans la barre d'outils. Vous verrez cette fenêtre:
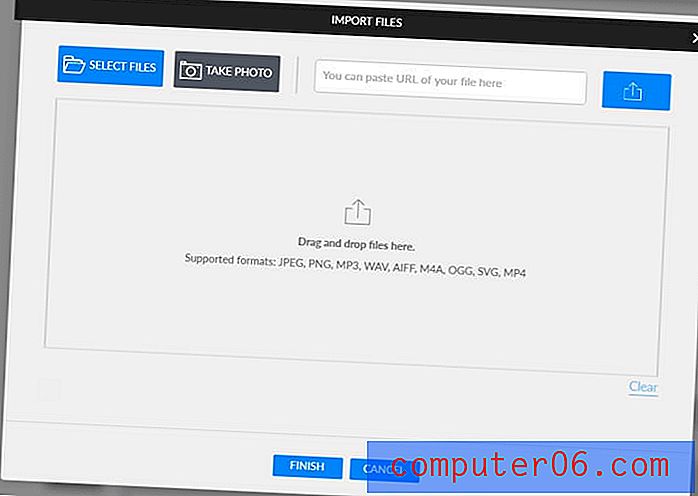
Faites simplement glisser et déposez vos fichiers, et ils seront ajoutés à l'onglet Bibliothèque de projet.
Dans l'ensemble, la bibliothèque d'actifs semble assez robuste. Il y a beaucoup de décors animés et de séquences gratuites, des tonnes de fichiers audio et beaucoup à parcourir. Cependant, j'ai eu plusieurs plaintes.
Tout d'abord, pendant un certain temps, j'ai pensé qu'il n'y avait pas d'outil de recherche pour les ensembles animés ou les onglets d'arrière-plan. Après avoir contacté l'assistance et leur avoir posé des questions à ce sujet, le problème s'est avéré être un bug (et lorsque je me suis reconnecté au logiciel le lendemain, cela ne m'a plus affecté). Cependant, il est étrange qu'un outil basé sur le Web ait des problèmes avec Chrome, qui est généralement le navigateur le plus pris en charge.
Deuxièmement, la fonction de voix off intégrée fait gravement défaut. L'icône du microphone est dans la barre d'outils et propose uniquement un bouton d'enregistrement - aucune boîte pour les invites ou même un compte à rebours d'enregistrement. De plus, une fois que vous avez terminé l'enregistrement et ajouté le clip à votre scène, il n'est pas stocké ailleurs - donc si vous le supprimez accidentellement, vous devrez le réenregistrer.
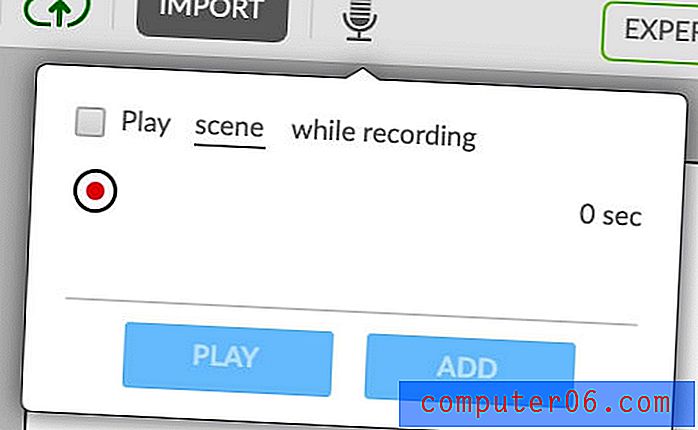
Enfin, j'ai trouvé que Animatron n'avait pas de bibliothèque «d'accessoires» standard. Par exemple, dans la plupart des programmes d'animation, vous pouvez rechercher «télévision» ou «carotte» et voir plusieurs graphiques dans différents styles. Cependant, les accessoires dans Animatron semblent être limités au style de leur ensemble. J'ai essayé de rechercher «ordinateur», un accessoire courant, mais bien qu'il y ait eu beaucoup de résultats, aucun n'était dans le style de croquis de tableau blanc. Tous semblaient être des cliparts divers ou des conceptions plates.
Modèles / ensembles
Contrairement à de nombreux programmes Web, Animatron ne possède pas de bibliothèque de modèles traditionnelle. Il n'y a pas de scènes prédéfinies qui peuvent être simplement déposées dans la chronologie. La chose la plus proche que vous trouverez est les ensembles animés.
Ces ensembles sont des collections d'objets qui peuvent être placés ensemble dans une scène. Ils sont plus flexibles que les modèles, car vous pouvez choisir quoi inclure ou exclure, mais nécessitent plus d'efforts pour les assembler.
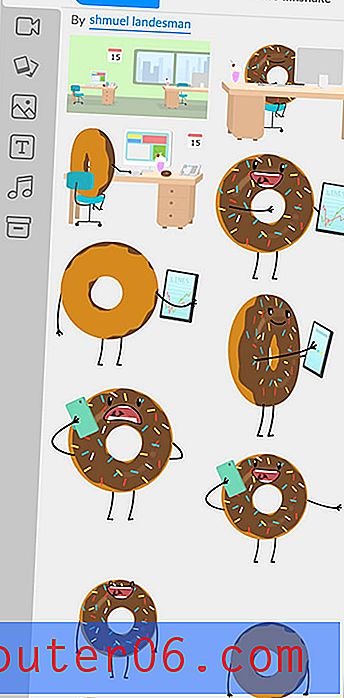
Dans l'ensemble, c'est bien que vous puissiez mélanger et assortir, mais il serait utile d'avoir quelques modèles prédéfinis.
Chronologie
La chronologie est l'endroit où tout se réunit. Vous ajoutez vos ressources, votre musique, votre texte, etc., puis vous les réorganisez en fonction de vos besoins.
Située en bas de l'écran, la chronologie affichera par défaut tout son ajouté sous la forme d'un motif d'onde orange. Cependant, vous pouvez cliquer sur n'importe quel objet pour le mettre en surbrillance dans la chronologie.
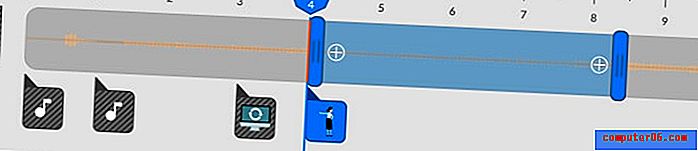
Les éléments peuvent être réorganisés en les faisant glisser, et vous pouvez ajouter des transitions en cliquant sur le + à chaque extrémité.
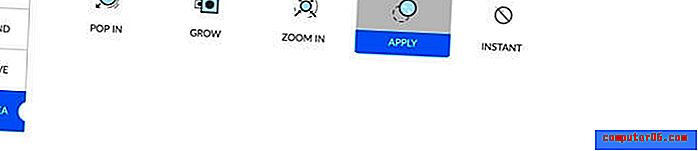
Si deux éléments de la chronologie se chevauchent, une seule icône apparaît, sur laquelle vous pouvez cliquer pour sélectionner un seul élément.
Les signes plus et moins à la fin de la chronologie peuvent être utilisés pour ajouter ou soustraire du temps à la scène.
Barre latérale des scènes
La barre latérale des scènes vous montre toutes les scènes de votre projet, vous permet d'ajouter des transitions entre elles ou de dupliquer du contenu. Vous pouvez ajouter une nouvelle scène en appuyant sur le bouton + en haut.
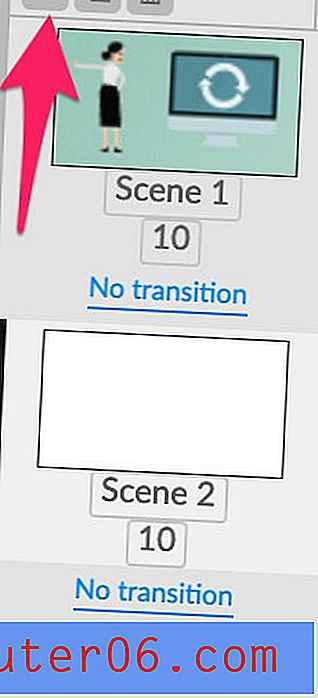
Pour ajouter une transition, appuyez simplement sur le bouton bleu «aucune transition». Vous pouvez choisir entre quelques options.
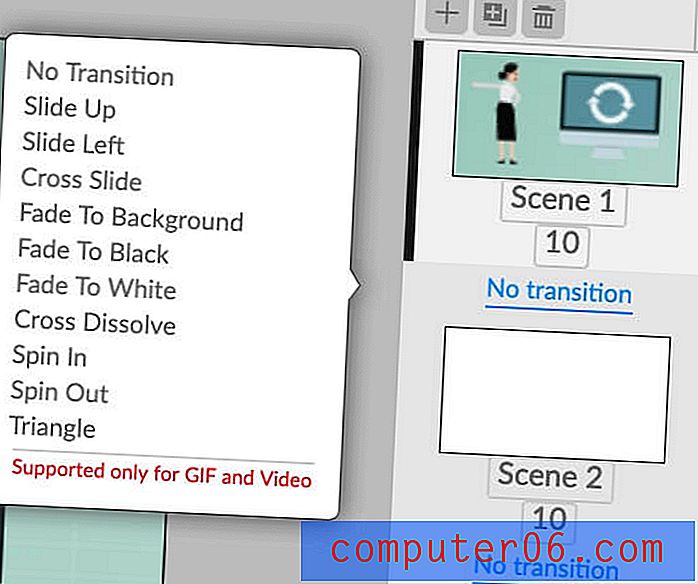
Enregistrer et exporter
Lorsque vous êtes satisfait de votre vidéo, il existe plusieurs façons de la partager.
La première façon est de «partager», qui vous permettra de partager la vidéo en tant que contenu intégré, lien, gif ou vidéo.
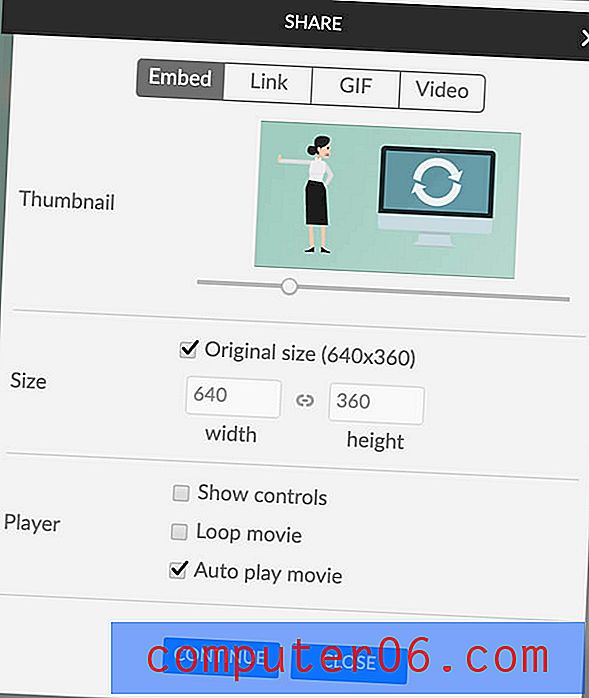
Lorsque vous appuyez sur Continuer, vous serez invité à associer un compte Facebook ou Twitter. Curieusement, il ne semble pas y avoir d'option de lien vers YouTube, qui est normalement disponible sur les plateformes de création vidéo.
Votre autre option est «télécharger». Le téléchargement créera un fichier aux formats HTML5, PNG, SVG, SVG Animation, Vidéo ou GIF. Cela signifie que vous pouvez télécharger des images fixes de votre vidéo, pas seulement les parties mobiles. Ceci est utile si vous souhaitez créer une présentation en créant des scènes non animées.
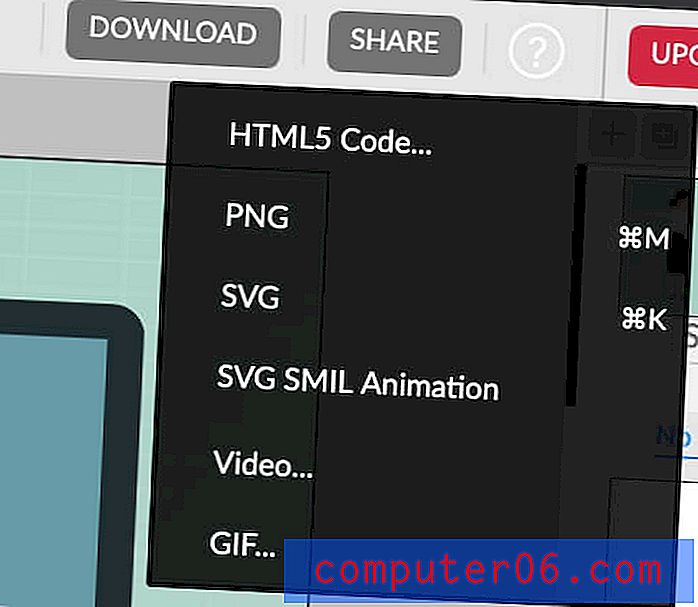
Lors du téléchargement en tant que vidéo, vous pouvez choisir entre certains préréglages ou créer vos propres dimensions et débit binaire.
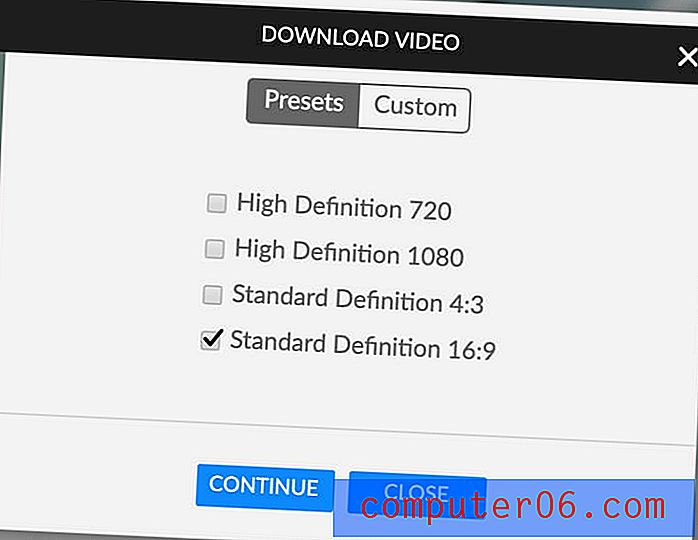
Les GIF permettent également de choisir des dimensions et une fréquence d'images. Cependant, toutes les méthodes de téléchargement à l'exception des animations PNG, SVG et SVG seront limitées au plan gratuit. Par exemple, si vous essayez de télécharger un GIF sans payer, vous serez limité à 10 ips, 400 x 360 pixels et un filigrane sera appliqué. Les téléchargements HTML et les téléchargements de vidéos auront un filigrane et un écran outro ajoutés.
L'une des fonctionnalités les plus uniques d'Animatron est l'exportation au format HTML5. Vous pouvez télécharger le code générique ou le personnaliser pour AdWords et DoubleClick avec des aspects tels qu'un lien cible de clic.
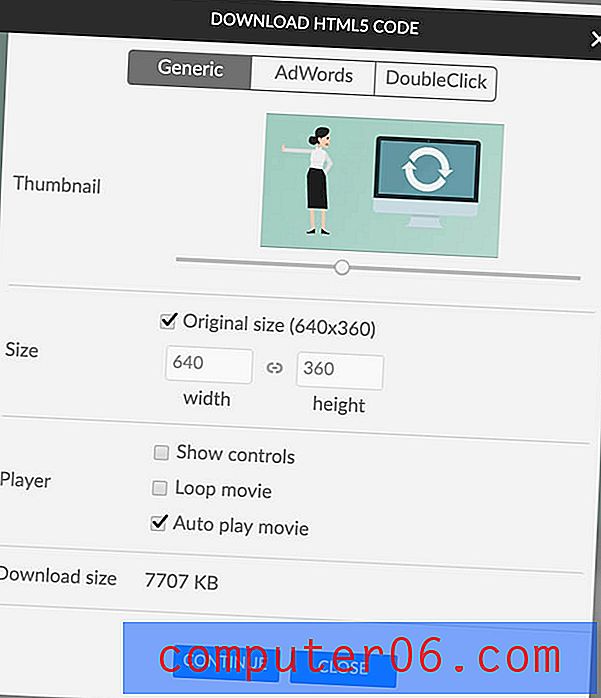
Mode expert
Si vous vous sentez un peu plus avancé, alors Animatron propose une vue Expert. Vous pouvez basculer en cliquant dans la barre d'outils:

Une fois en mode expert, vous remarquerez qu'il existe en fait deux onglets différents: la conception et l'animation. Ces deux onglets ont exactement les mêmes outils, mais il y a une distinction importante.

En mode conception, toutes les modifications que vous apportez à un objet seront statiques, ce qui signifie qu'elles affecteront chaque image de l'objet. En mode animation, toutes les modifications que vous apportez seront images clés et apparaissent automatiquement dans la chronologie.
Par exemple, si je change la position d'un objet en mode conception, cet objet apparaîtra simplement dans la nouvelle position et y restera. Mais si je déplace l'objet en mode animation, un chemin sera créé et pendant la lecture, l'objet se déplacera de l'ancien vers un nouvel emplacement.
Vous pouvez en savoir plus sur la différence ici.
Tableau de bord et interface
L'interface pour les modes de conception et d'animation est la même, seul le mode de conception est bleu tandis que le mode d'animation est orange. Nous allons démontrer le mode d'animation ici car c'est le choix par défaut.
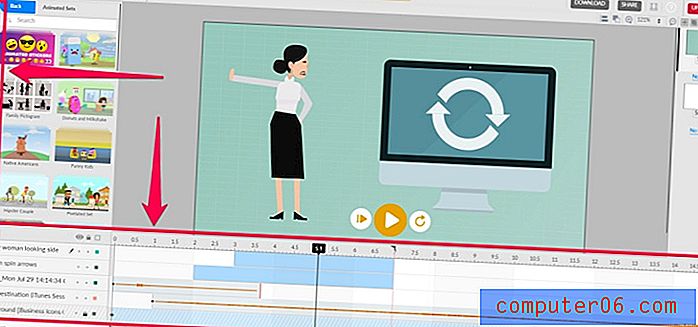
Les principales différences entre les modes Lite et Expert sont une barre d'outils remaniée et une chronologie étendue. Tous les autres objets restent au même endroit. Au lieu d'avoir des onglets individuels pour les ensembles, les arrière-plans, etc., tous les actifs prédéfinis se trouvent dans l'onglet du marché. Ensuite, les outils sont disponibles ci-dessous.
Outils
Il existe de nombreux nouveaux outils en mode expert, alors jetons un coup d'œil.
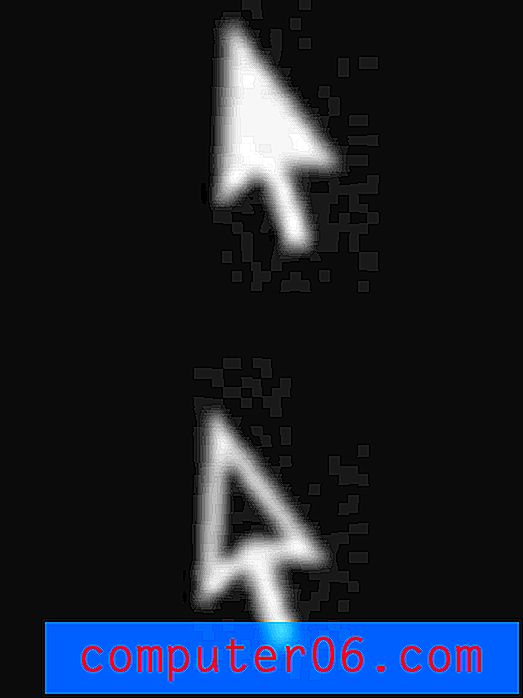
Sélection et sélection directe: ces outils vous permettent de sélectionner des objets dans la scène. En utilisant le premier, vous pouvez redimensionner un objet, mais le dernier ne vous permettra que de le déplacer.
Parfois, lorsque vous utilisez l'outil de sélection, vous pouvez voir ce message:
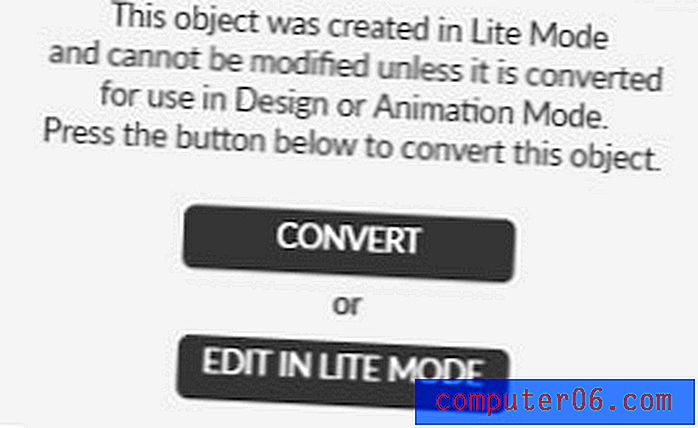
En règle générale, vous ne devriez avoir aucun problème avec l'une ou l'autre option et choisir en fonction de la complexité du comportement de cet élément.
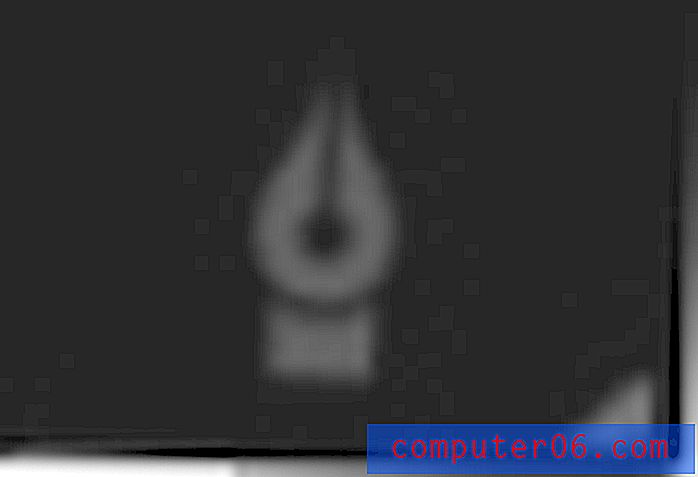
Stylo: Le stylo est un outil pour dessiner des graphiques vectoriels.
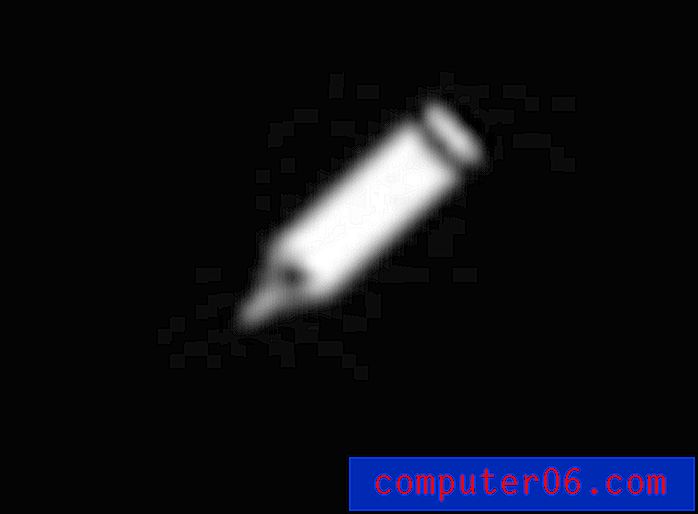
Crayon: Le crayon est un outil pour esquisser vos propres graphiques. Contrairement à l'outil Plume, il ne créera pas automatiquement de béziers, bien qu'il lisse vos lignes pour vous.
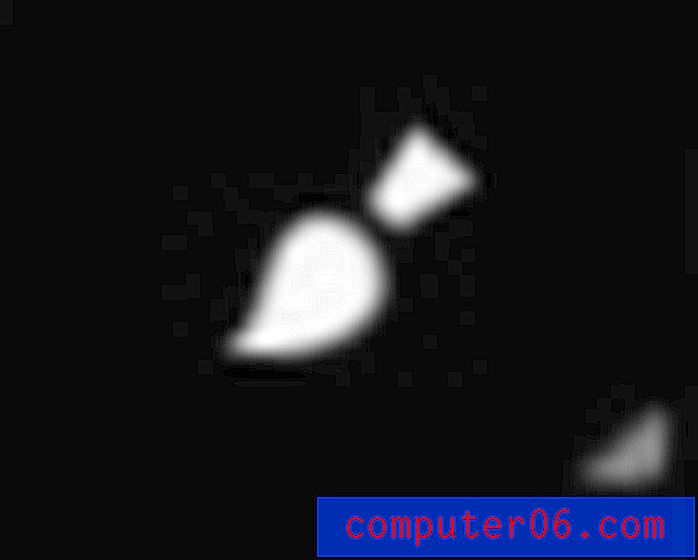
Pinceau: L'outil pinceau est comme le crayon - vous pouvez créer des dessins de forme libre. Cependant, le pinceau vous permet de dessiner avec des motifs, pas seulement des couleurs unies.
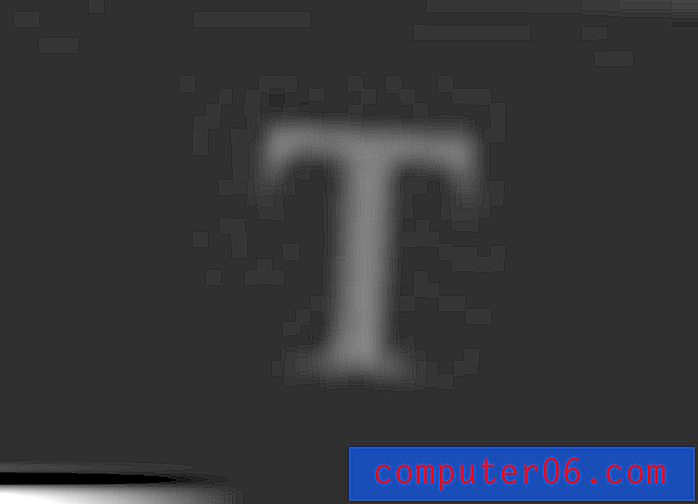
Texte: Cet outil semble être le même en mode Lite et Expert. Il vous permet d'ajouter du texte et de le personnaliser.

Formes: permet de dessiner facilement différents polygones tels que des ovales, des carrés et des pentagones.
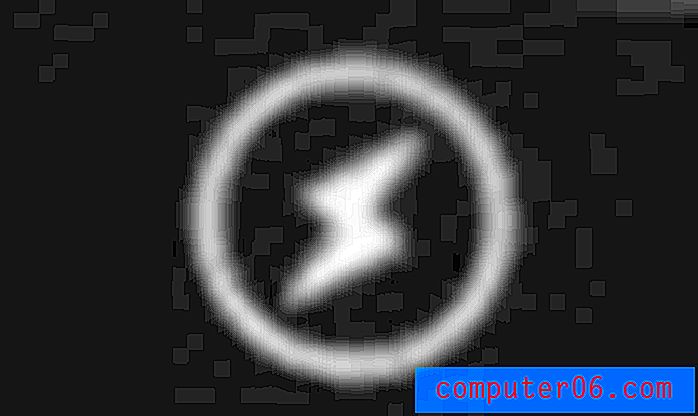
Actions: Si vous créez une annonce, c'est ici que vous pouvez ajouter des événements tels que "open url", "adwords exit" ou "doubleclick counter".
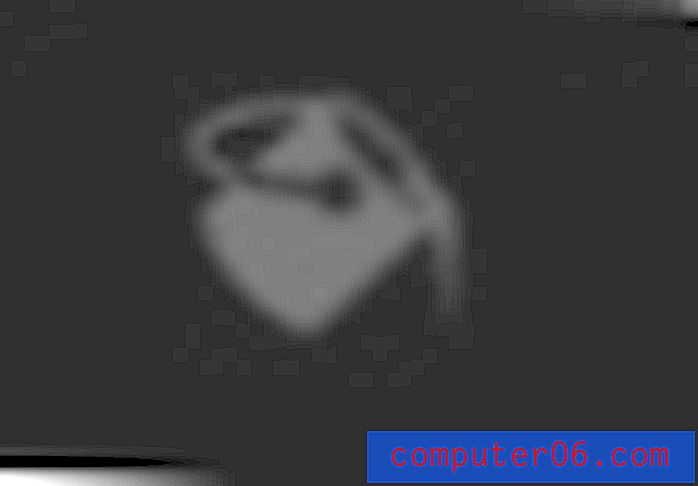
Seau: remplit une zone de couleur.
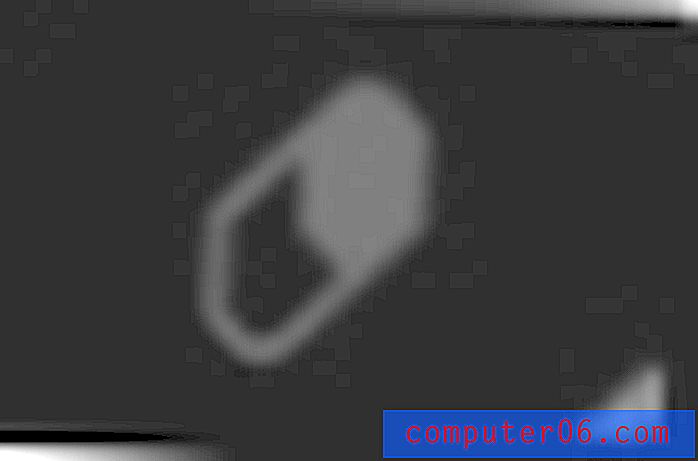
Gomme: supprimez des parties d'un objet, d'une image ou d'un dessin.
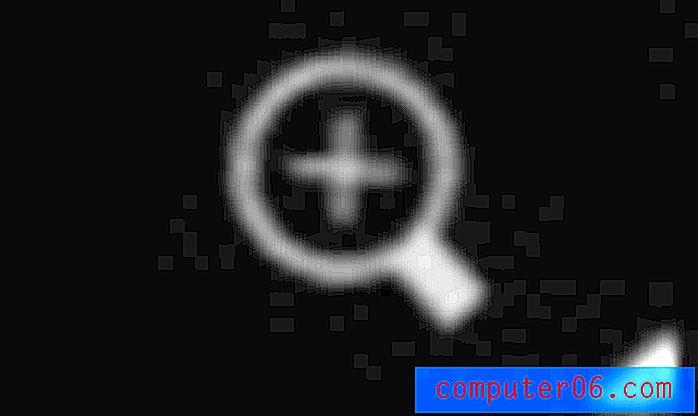
Zoom: agrandir ou réduire la vue.
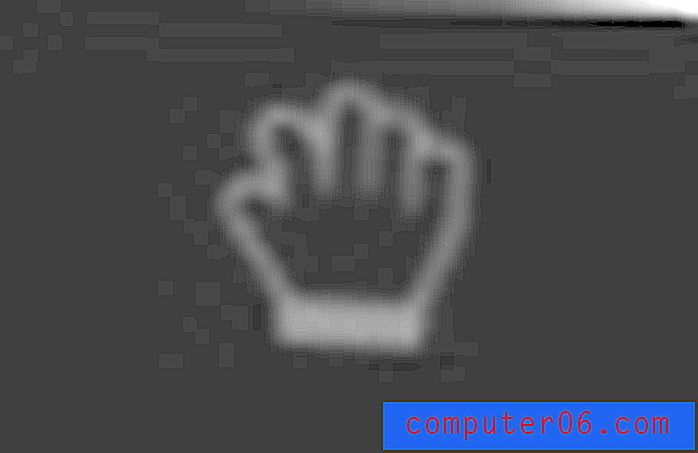
Panoramique: l'outil manuel peut être utilisé pour effectuer un panoramique sur l'écran, ce qui est très utile lorsque vous effectuez un zoom avant.
Animatron fait un bon travail en fournissant les outils dont vous auriez besoin pour commencer à construire vos propres graphiques et animations. Chacun des outils artistiques a des options telles que le trait, l'opacité, la couleur et le poids, tandis que l'outil de sélection vous permettra de modifier davantage les détails tels que la position et l'orientation.
Chronologie
En mode expert, la chronologie est plus avancée. Pour commencer, vous pouvez augmenter sa hauteur pour faciliter les choses et chaque objet a son propre calque.
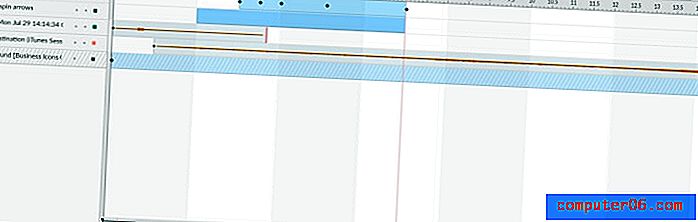
Plutôt que les boutons plus et moins pour déterminer la longueur de votre scène, vous pouvez ajuster la barre rouge pour déterminer sa durée.
Vous remarquerez également que certains éléments ont de petits diamants noirs dans leur chronologie - ce sont des images clés. Pour les créer, déplacez simplement le curseur noir à l'heure souhaitée dans votre scène. Ensuite, ajustez une fonction de votre objet. Un diamant noir apparaîtra. Lorsque vous lisez votre vidéo, une transition entre l'état initial et l'image clé sera créée, par exemple, un mouvement d'un côté à l'autre.
Pour un réglage supplémentaire, vous pouvez même développer un objet avec des images clés et modifier les modifications spécifiques.

Par exemple, ce graphique connaît la traduction, l'opacité et la mise à l'échelle. Je peux les modifier individuellement lorsque je les développe dans la chronologie.
Le carré coloré (orange illustré ici) masquera ou affichera un élément de la scène.
Vous pouvez également remarquer quelques boutons en haut à gauche de la chronologie. Il s'agit d'ajouter des calques, de dupliquer, de supprimer et de combiner des calques. Vous pouvez les utiliser pour simplifier votre flux de travail.
Scènes, exportation, etc.
En mode expert, de nombreuses fonctionnalités sont identiques à celles du mode lite. Vous pouvez toujours ajouter des éléments et des scènes de la même manière qu'avant - glisser-déposer. La barre latérale des scènes ne change pas et offre les mêmes transitions. De plus, toutes les options d'exportation et de partage restent également identiques. La seule différence principale est que tous les actifs sont désormais dans l'onglet du marché au lieu du leur. Cependant, c'est toujours le même contenu.

Raisons derrière mes notes et avis
Efficacité: 4/5
Animatron a fini par être beaucoup plus capable que je ne l'avais prévu. Le mode Lite est certainement plus introductif, mais la chronologie experte est la plus avancée que je n'ai pas encore testée dans un outil Web, et la possibilité de créer vos propres ressources sans un autre programme aide vraiment à simplifier les choses. Je sentais que c'était un peu freiné par des choses telles que le bug de la barre de recherche que j'ai rencontré et l'absence d'une bibliothèque d'accessoires complète, en particulier pour les logiciels qui annoncent la création de vidéos sur tableau blanc.
Prix: 4/5
J'étais très satisfait de la structure de prix de ce logiciel. Le plan gratuit vous permet vraiment de faire l'expérience de presque tout, et les actifs ne sont pas verrouillés par niveaux - une fois que vous avez payé, vous avez accès à tous, pas seulement à certains. Au lieu de cela, vous serez facturé pour l'espace de stockage supplémentaire, les droits de publication ou les qualités d'exportation supérieures. À environ 15 $ par mois pour le plan Pro et 30 $ par mois pour l'option Business, cela semble être une bonne affaire pour un logiciel capable.
Facilité d'utilisation: 3/5
Animatron est assez facile à utiliser, même si j'ai eu quelques plaintes. J'aime qu'il y ait deux modes, permettant aux gens de s'habituer au programme puis d'élargir leurs horizons. Il est facile à prendre en main quel que soit votre objectif, et vous pouvez très rapidement faire une vidéo d'introduction. Cependant, certaines choses ne sont pas intuitives ou difficiles. Par exemple, si je veux changer l'arrière-plan en une couleur unie, je dois aller dans les paramètres du projet - il n'y a pas d'arrière-plan uni dans l'onglet arrière-plan. Les objets de la chronologie qui se chevauchent en mode léger peuvent également être frustrants à utiliser, mais la chronologie experte est super simple en revanche, d'autant plus que vous pouvez la développer.
Prise en charge: 4/5
Fait intéressant, Animatron se réserve le support par e-mail pour les plans payés, j'ai donc contacté leur chat en direct pour obtenir de l'aide lorsque je ne pouvais pas comprendre pourquoi il n'y avait pas de barres de recherche.
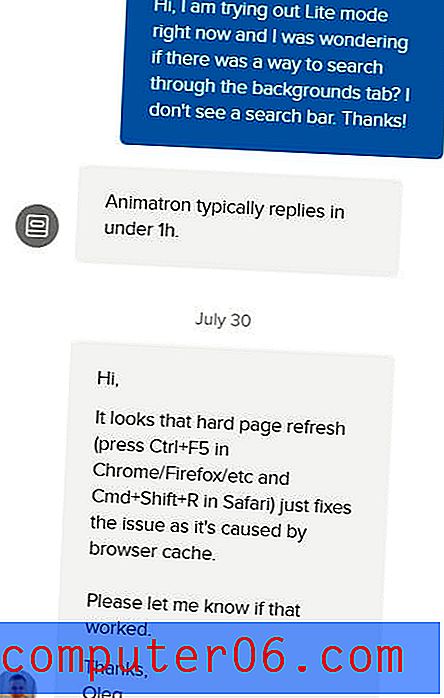
Ils m'ont donné une réponse claire et informative, mais ce n'était certainement pas dans une heure comme le bot l'a affirmé - je leur ai envoyé un message un lundi après-midi, et je n'ai reçu de réponse qu'à 2 heures du matin mardi. Cela pourrait peut-être s'expliquer par les fuseaux horaires, mais dans l'affirmative, ils devraient afficher les heures d'ouverture.
Il y a aussi un forum communautaire si vous préférez trouver le soutien de vos pairs, et une bibliothèque complète de documents et de vidéos FAQ.
J'ai amarré une étoile pour l'expérience de discussion en direct lente, car ils n'ont pas répondu à leurs propres attentes, mais sinon, le support semble assez robuste et vous offre de nombreuses options.
Alternatives à Animatron
Adobe Animate: si vous aimez vraiment travailler avec les animations dans la chronologie experte et que vous voulez plus de puissance, Adobe Animate est une bonne étape suivante. C'est un programme de niveau professionnel avec une courbe d'apprentissage abrupte, mais offre une extension des choses que vous pouvez expérimenter dans Animatron. Lisez notre revue complète d'Animate.
VideoScribe: Pour se concentrer sur l'animation de tableaux blancs, VideoScribe est un bon choix. Ils se concentrent spécifiquement sur le style du tableau blanc et offrent une plate-forme plus simple que Animatron pour créer vos vidéos. Cela peut être mieux adapté si vous créez du contenu éducatif ou uniquement du tableau blanc. Lisez notre critique complète de VideoScribe.
Moovly: pour éditer une vidéo plutôt que de la créer entièrement à partir de zéro, Moovly est une bonne option basée sur le Web. Vous pouvez combiner les aspects de l'animation tels que les accessoires et les modèles avec des séquences d'action en direct pour créer vos vidéos, et il a une chronologie avancée similaire. Lisez notre critique complète de Moovly.
Conclusion
Pour le dire simplement, Animatron est un bon programme complet. Il remplit un créneau pour les utilisateurs professionnels qui apprécieront le contenu marketing et les intégrations publicitaires, tout en permettant aux nouveaux utilisateurs ou amateurs de jouer gratuitement avec le programme. Malgré quelques plaintes, il est très capable et je recommanderais le programme à tous ceux qui veulent plonger leurs pieds dans certaines animations et créations vidéo.
Obtenez Animatron Studio
0/5 (0 Commentaires)