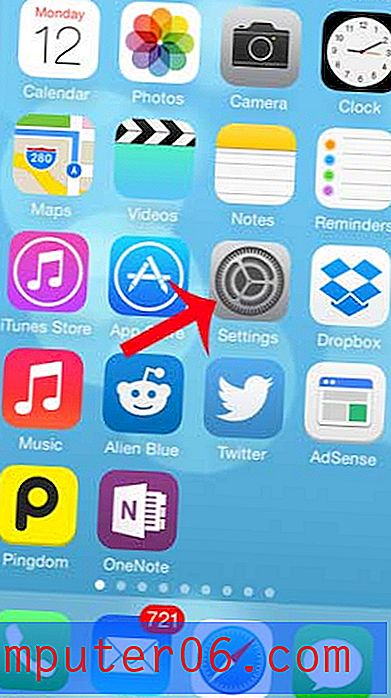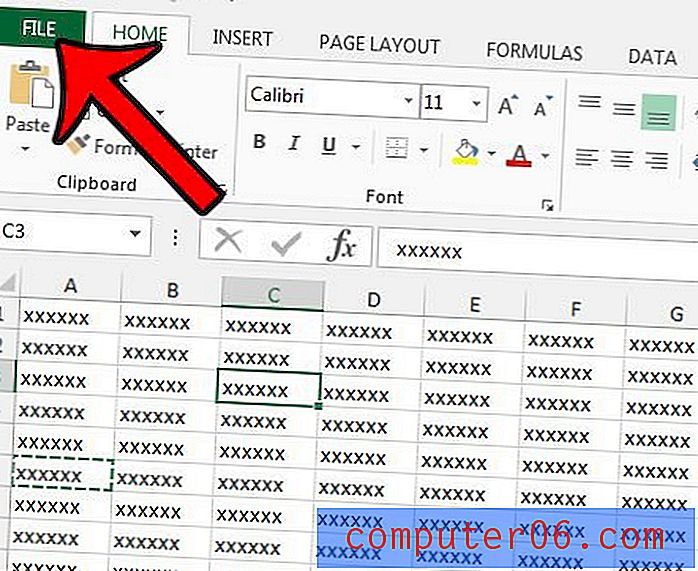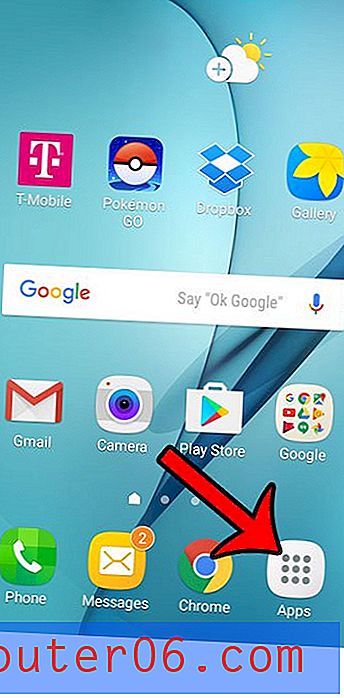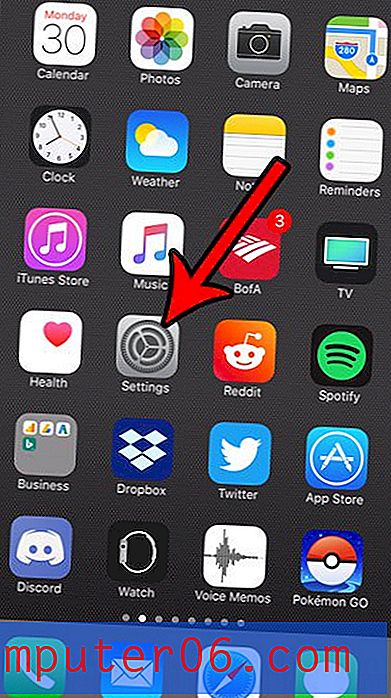Modifier la couleur des termes de recherche en surbrillance dans Outlook 2010
Lorsque l'un de vos dossiers Outlook 2010 devient trop volumineux, il peut être difficile de localiser un message spécifique dont vous avez besoin. Heureusement, Outlook 2010 comprend une excellente fonction de recherche que vous pouvez utiliser pour rechercher ces messages, soit en recherchant un terme dans le message, soit en recherchant le nom de la personne qui a envoyé le message. Le processus de recherche comprend même la mise en évidence des termes qui correspondent à votre requête. Par défaut, cette couleur de surbrillance est jaune. Cependant, c'est un paramètre qui est réglable. Par conséquent, si vous souhaitez apprendre à modifier la couleur des termes de recherche mis en surbrillance dans Outlook 2010, il vous suffit de modifier une option dans le menu Options d'Outlook.
Modification de la couleur de mise en surbrillance de la recherche Outlook 2010
Certains utilisateurs d'Outlook 2010 ont un problème avec la couleur de mise en surbrillance de la requête de recherche, car ce contraste n'est pas assez net par rapport au reste des couleurs à l'écran, ce qui peut augmenter le niveau de difficulté lors de la recherche de correspondances de recherche. Vous pouvez certainement améliorer cet aspect de recherche en choisissant parmi les autres couleurs disponibles dans ce paramètre. Continuez à lire les étapes ci-dessous pour savoir comment modifier la couleur de mise en surbrillance de la recherche pour Outlook 2010.
Étape 1: lancez Outlook 2010.
Étape 2: cliquez sur l'onglet Fichier dans le coin supérieur gauche de la fenêtre.
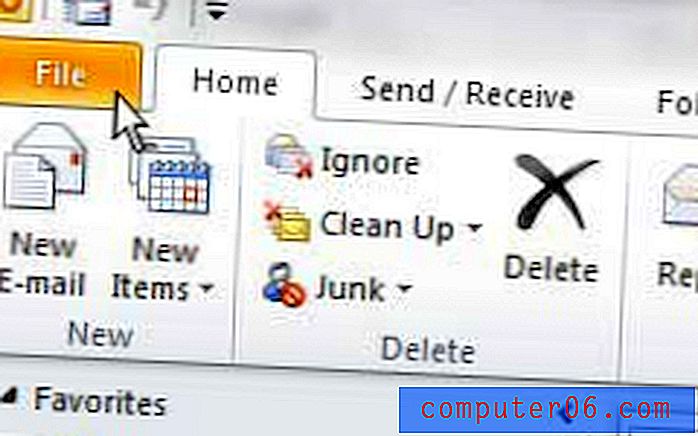
Étape 3: cliquez sur Options près du bas de la colonne sur le côté gauche de la fenêtre, ce qui ouvrira une nouvelle fenêtre Options Outlook .
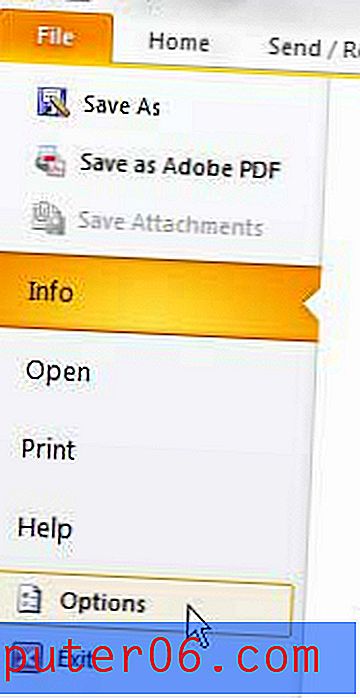
Étape 4: cliquez sur l'élément Rechercher dans la colonne à gauche de la fenêtre Options Outlook .
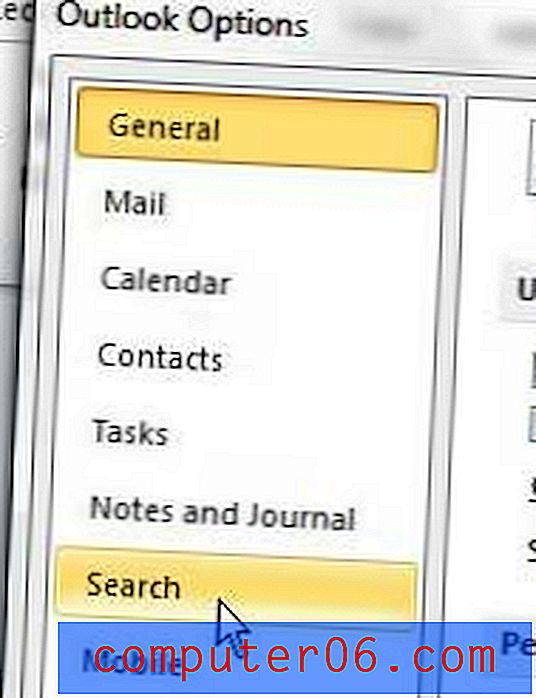
Étape 5: cliquez sur le menu déroulant à droite de Mettre en surbrillance la couleur dans la section Résultats au centre de la fenêtre, puis choisissez la nouvelle couleur que vous souhaitez utiliser pour mettre en surbrillance vos résultats de recherche correspondants dans Outlook 2010.
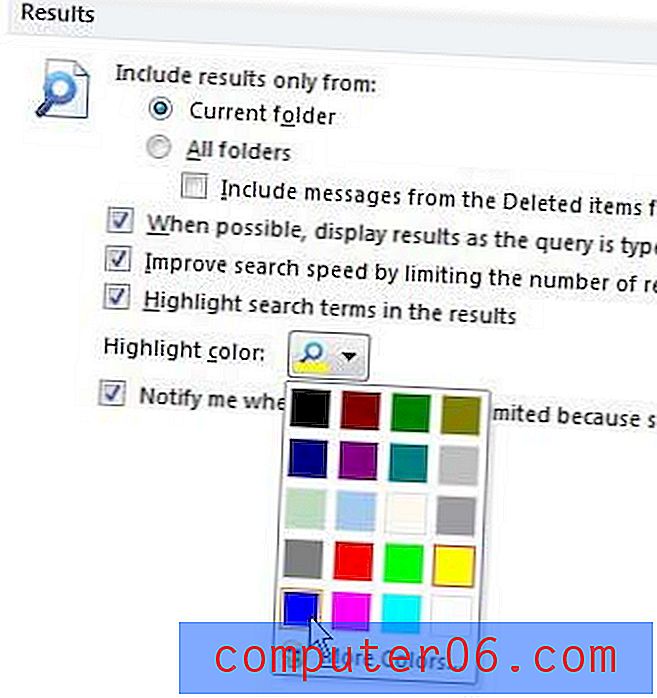
Étape 6: Cliquez sur le bouton OK au bas de la fenêtre pour appliquer vos modifications.
Vous pouvez maintenant effectuer une recherche de test pour voir à quoi ressemble votre nouvelle couleur de surbrillance. Vous pouvez continuer à modifier ce paramètre jusqu'à ce que vous trouviez une option qui vous convient le mieux.