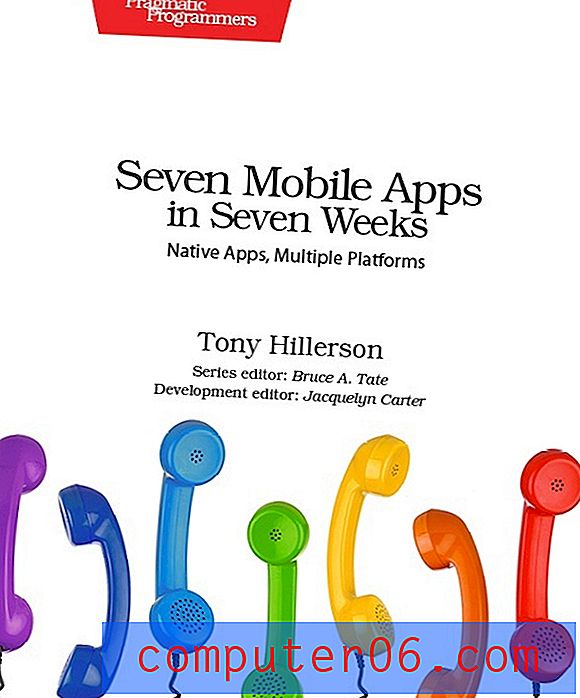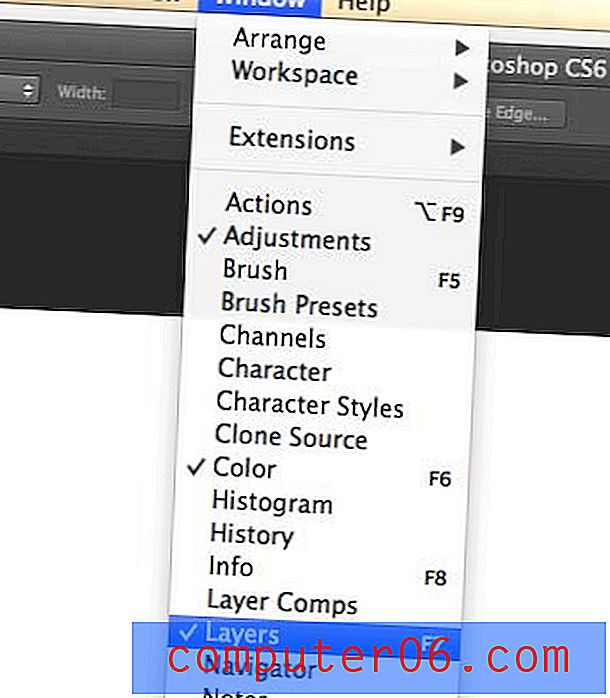Modifier les paramètres iCloud
Vous avez donc mis à jour votre iPhone, votre iPad et votre iPod touch vers la version la plus récente du logiciel iOS, et cela vous a donné la possibilité de commencer à profiter des 5 Go gratuits de stockage iCloud qu'Apple vous offre. Ces 5 Go de stockage sont le montant par défaut que tout le monde avec un identifiant Apple reçoit et, si vous souhaitez augmenter ce montant de stockage, vous devrez payer pour en obtenir plus. Vous avez peut-être déjà lu cet article sur la configuration d'iCloud sur votre PC Windows, et vous avez appris que la synchronisation avec iCloud depuis un ordinateur Windows ne peut pas se faire directement via iTunes. Mais maintenant, vous souhaitez modifier les paramètres iCloud et vous rencontrez des difficultés pour localiser le programme ou l'utilitaire auquel vous devez accéder. Cette application particulière est cachée dans un emplacement que vous ne vérifieriez probablement pas sauf si vous saviez qu'elle était là.
Modifier les paramètres iCloud
Le panneau de configuration iCloud est une sorte d'entité déroutante, et de nombreuses personnes qui devraient l'utiliser ne sauront probablement même pas qu'il existe. Fondamentalement, toute personne possédant un appareil iOS relativement nouveau et un PC Windows pourrait profiter de cette fonctionnalité, mais le fait qu'elle ne fasse pas partie de l'interface iTunes va nuire à sa mise en œuvre généralisée. Mais depuis que vous lisez cet article, vous avez fait le premier pas pour tirer le meilleur parti de vos produits Apple en partageant toutes vos données synchronisables sur ces appareils et en conservant une copie des données sur les serveurs d'Apple en tant que sauvegarde.
Le panneau de configuration iCloud se trouve dans le panneau de configuration Windows et c'est là que vous devrez aller pour modifier les paramètres iCloud. Pour trouver le panneau de configuration iCloud, vous devrez cliquer sur le bouton Démarrer dans le coin inférieur gauche de l'écran de votre ordinateur, puis vous devrez cliquer sur Panneau de configuration dans la colonne à droite du menu Démarrer .
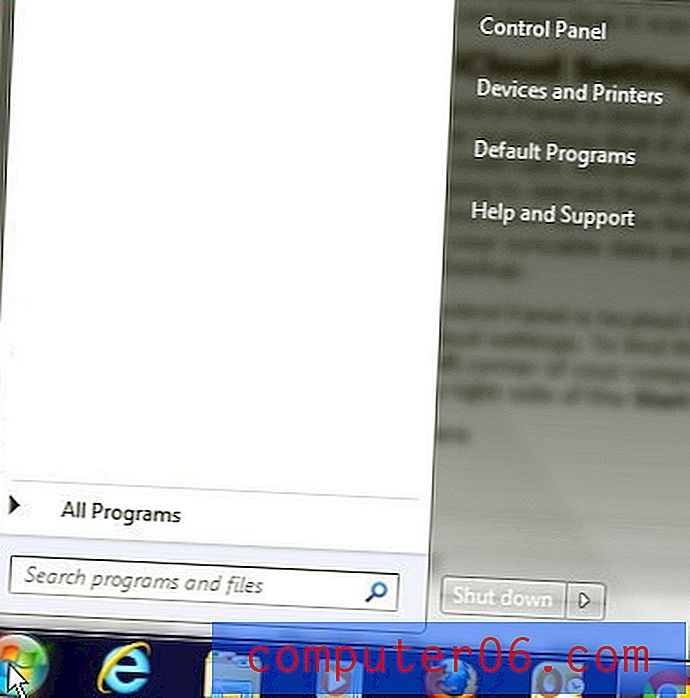
Cliquez sur le menu déroulant dans le coin supérieur droit de la fenêtre, puis cliquez sur Petites icônes .
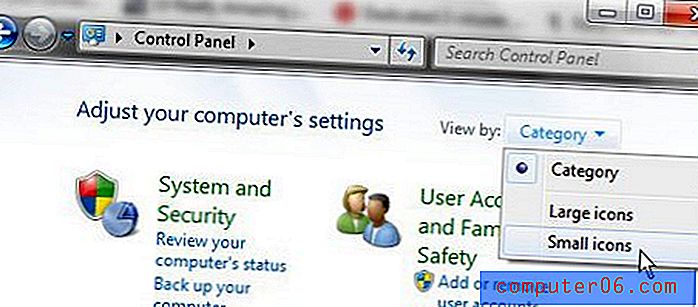
Faites défiler la liste des icônes jusqu'à ce que l'icône iCloud apparaisse. Cliquez sur cette icône pour ouvrir le panneau de configuration iCloud et commencer à modifier les paramètres iCloud.
Modifier les paramètres iCloud pour choisir les fichiers à synchroniser
Avec le panneau de configuration iCloud ouvert, vous verrez les cinq choix que vous avez pour synchroniser les données de votre PC Windows vers iCloud. Ces options sont Mail, Contacts, Calendriers et tâches, Signets et Photostream . Vous êtes libre de vérifier la combinaison de ces choix que vous souhaitez, mais gardez à l'esprit la limite de 5 Go qui vous est imposée avec les paramètres gratuits d'iCloud par défaut.
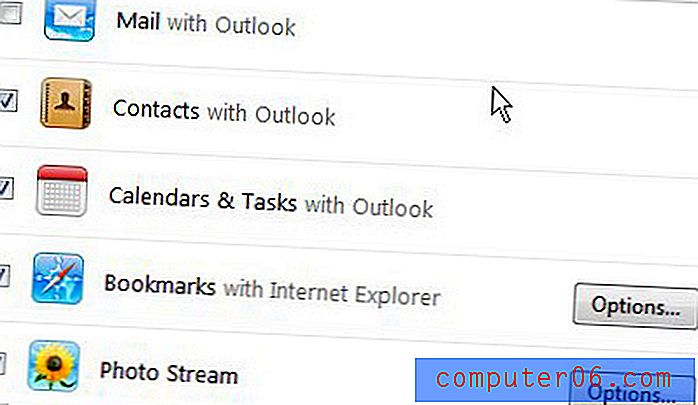
Les options Contacts et Calendriers et tâches ne nécessitent aucune configuration et se synchroniseront simplement si vous choisissez de les autoriser. Si vous cochez l'option Courrier, vous serez invité à configurer une adresse e-mail iCloud avec une extension @ me.com.
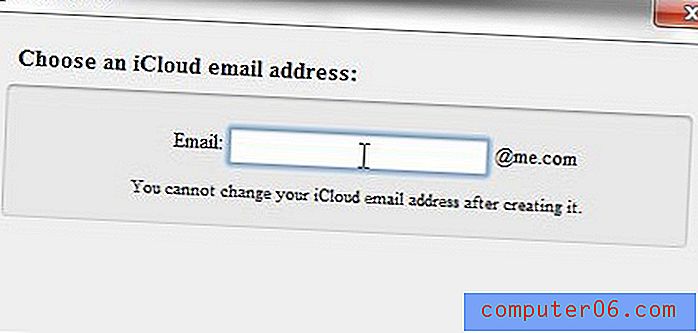
Si vous cochez les options Signets et / ou Photostream, les boutons Options à droite de chacun deviennent cliquables. Si vous cliquez sur le bouton Options à droite de Signets, cet écran s'affichera
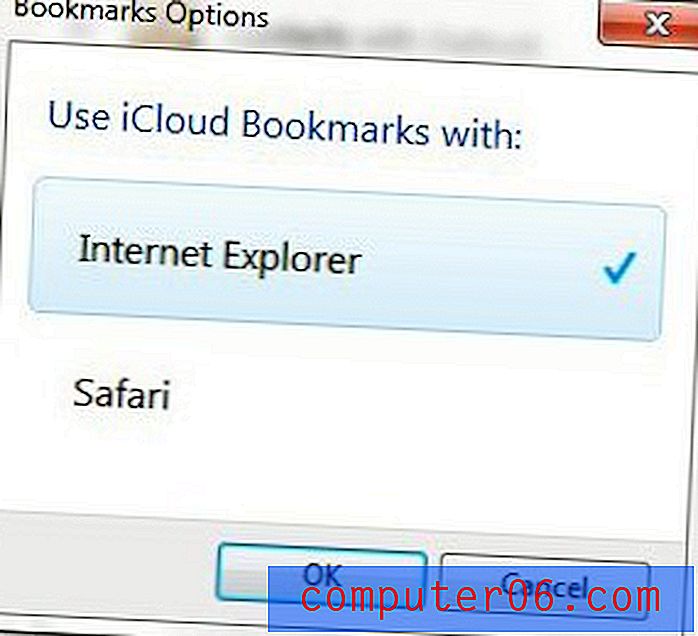
qui vous permet de synchroniser les signets d'Internet Explorer et de Safari vers iCloud.
Si vous cliquez sur le bouton Options à droite de Photostream, cet écran s'affiche
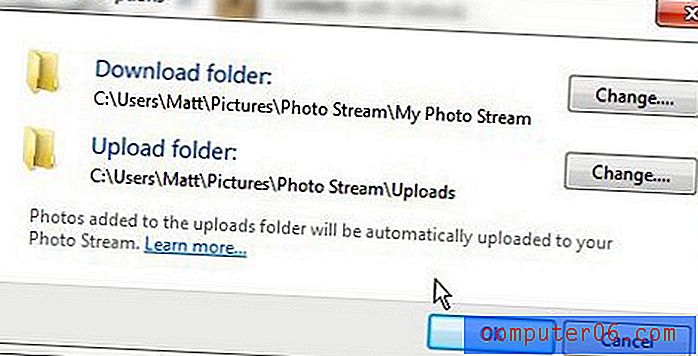
qui vous permet de spécifier l'emplacement de stockage des photos que vous téléchargez à partir d'iCloud et l'emplacement de stockage des photos qui seront téléchargées sur votre iCloud Photostream. Ainsi, par exemple, si vous vouliez ajouter des photos de votre PC Windows à Photostream, vous les copieriez de leur emplacement d'origine vers le dossier spécifié sous Dossier de téléchargement, ce qui les synchroniserait avec votre Photostream.
*** Assurez-vous de cliquer sur le bouton Appliquer au bas de la fenêtre une fois que vous avez terminé de modifier vos paramètres iCloud. ***
Maintenant que vous avez utilisé le panneau de configuration iCloud pour modifier les paramètres iCloud, vous pouvez revenir ici à tout moment si vous souhaitez modifier les paramètres iCloud après avoir vu comment l'ensemble du processus fonctionne dans le monde réel.