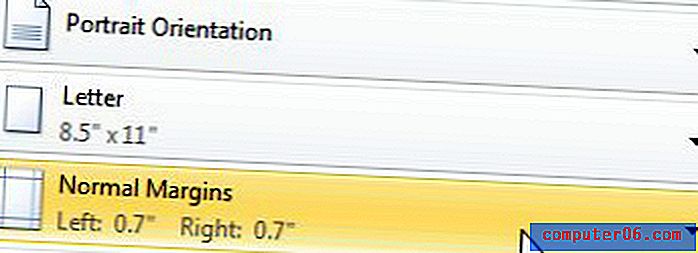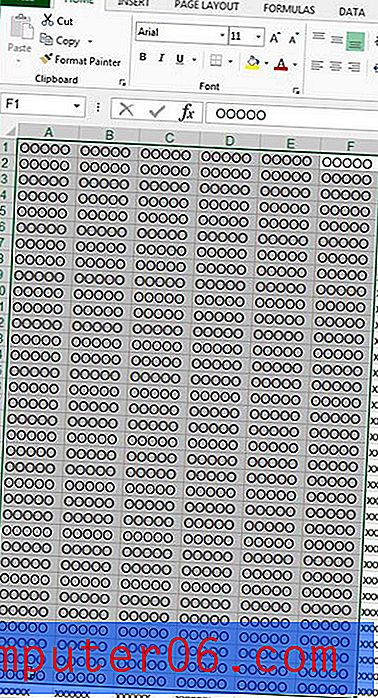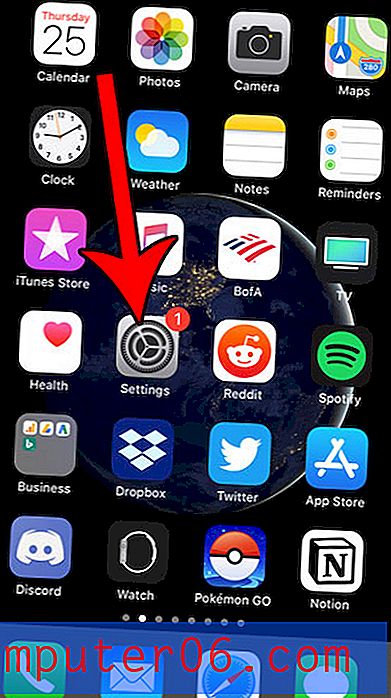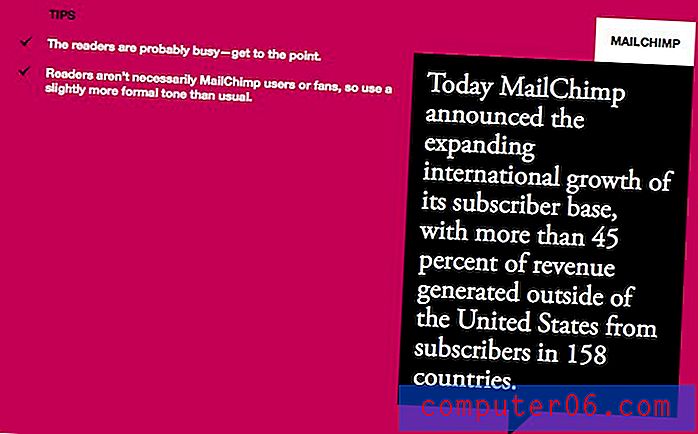Ajuster une feuille de calcul sur une seule page
Travailler avec une grande feuille de calcul dans Microsoft Excel 2010 peut être un peu difficile lorsque vous ne pouvez pas afficher la feuille de calcul entière sur votre moniteur à la fois. Cependant, essayer d'ajuster une feuille de calcul sur une page dans Microsoft Excel 2010 lorsque vous imprimez peut être encore plus frustrant.
Si vous imprimez régulièrement dans Excel, vous avez probablement vu les travaux d'impression de plusieurs pages où les dernières pages contiennent une ou deux colonnes, et peut-être avez-vous même tenté de coller ces pages ensemble pour essayer de les présenter de manière cohérente mode. Cette approche peut être fastidieuse et se traduit par une apparence non professionnelle. Heureusement, vous pouvez ajuster vos paramètres d'impression pour adapter votre feuille de calcul sur une seule page.
Ajuster la feuille sur une page dans Excel 2010
Une feuille de calcul que vous essayez de placer sur une seule page ressemblera probablement à l'image ci-dessous. Quelque chose qui est juste un peu trop grand pour tenir sur une seule feuille de papier, mais qui sera toujours lisible si vous pouvez le réduire un peu. C'est un élément important de la mise à l'échelle de vos feuilles de calcul Excel pour l'impression - vous allez réduire la taille de vos données, il est donc important que l'impression résultante soit toujours lisible. Si vous avez une quantité extraordinaire de données dans votre feuille de calcul, l'ajuster sur une seule page peut ne pas être réaliste.
Vous cherchez un moyen simple de combiner les données de plusieurs colonnes? Découvrez la formule Excel concaténée et voyez si elle peut améliorer votre expérience avec vos feuilles de calcul.
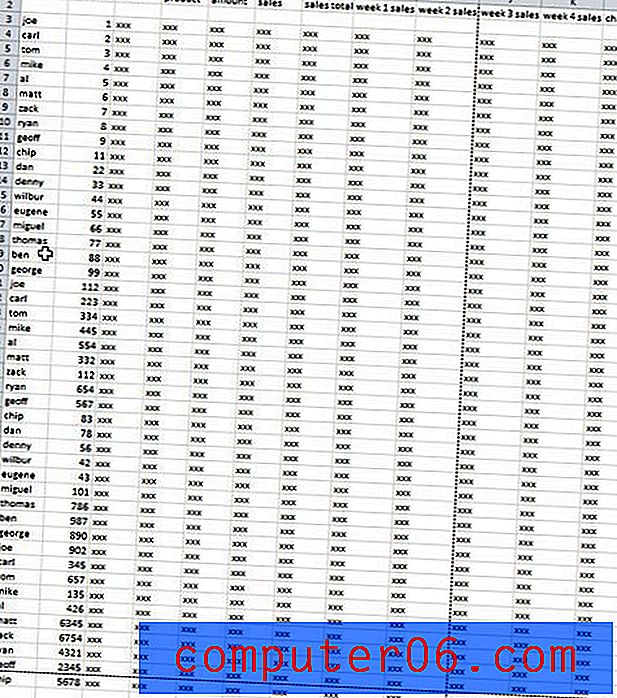
Notez que j'ai dû effectuer un zoom arrière un peu à l'aide de l'outil Zoom de l'onglet Affichage afin de pouvoir afficher toutes les données. À taille normale, cette feuille de calcul s'imprimerait en fait sur quatre pages, ce qui n'est pas nécessaire et nuit à la présentation des données.
Pour ajuster les paramètres d'impression d'une feuille de calcul comme celle-ci et l'ajuster sur une seule page, vous devez cliquer sur l'onglet Fichier dans le coin supérieur gauche de la fenêtre, puis sur Imprimer dans la colonne de gauche. Vous pouvez également appuyer sur Ctrl + P sur votre clavier pour afficher cet écran d'impression.

Cliquez sur le menu déroulant Pas de mise à l'échelle en bas de la fenêtre, puis cliquez sur l'option Ajuster la feuille sur une page . Cela modifiera la section Aperçu avant impression sur le côté droit de la fenêtre pour afficher à quoi ressembleront vos données une fois que vous aurez choisi de placer la feuille de calcul sur une seule page.
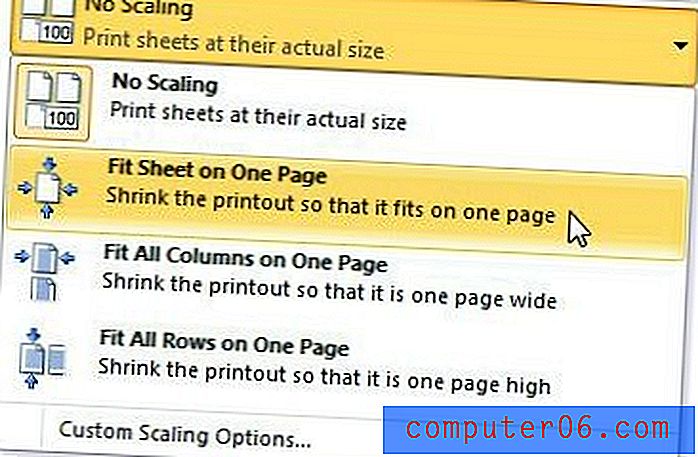
Si vous êtes satisfait de l'apparence de votre feuille de calcul, vous pouvez cliquer sur le bouton Imprimer en haut de la fenêtre pour imprimer la feuille de calcul. Cependant, si vous avez trop de données ou si vous souhaitez trouver une autre option pour régler votre impression Excel, vous disposez de quelques options supplémentaires.
Autres options de mise à l'échelle de la feuille de calcul pour l'impression
Si votre feuille de calcul ne déborde que de quelques colonnes, mais que vous avez des centaines et des centaines de lignes, il n'est pas pratique d'ajuster toutes ces données sur une page. Par conséquent, vous pouvez essayer l'option Ajuster toutes les colonnes sur une page qui s'affiche lorsque vous cliquez sur le menu déroulant Pas de mise à l'échelle sur la page Imprimer. Cela forcera toutes les colonnes à une page, mais ne réduira pas la page supplémentaire pour accueillir les lignes.
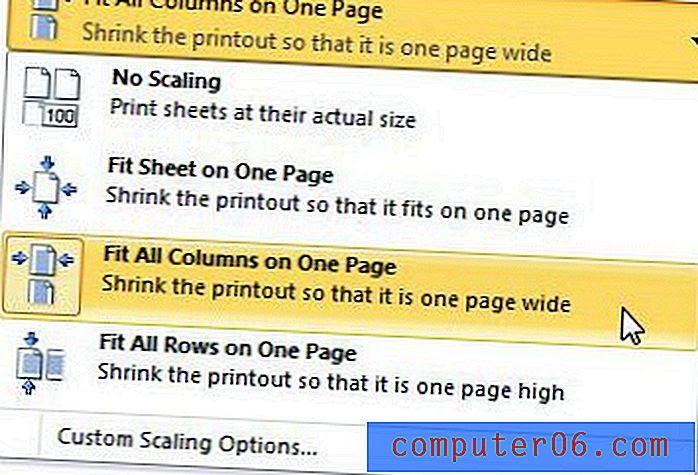
De l'autre côté de la médaille, si vous n'avez que quelques lignes de trop, mais beaucoup trop de colonnes, vous pouvez utiliser l'option Ajuster toutes les lignes sur une page dans le menu déroulant Pas de mise à l' échelle .
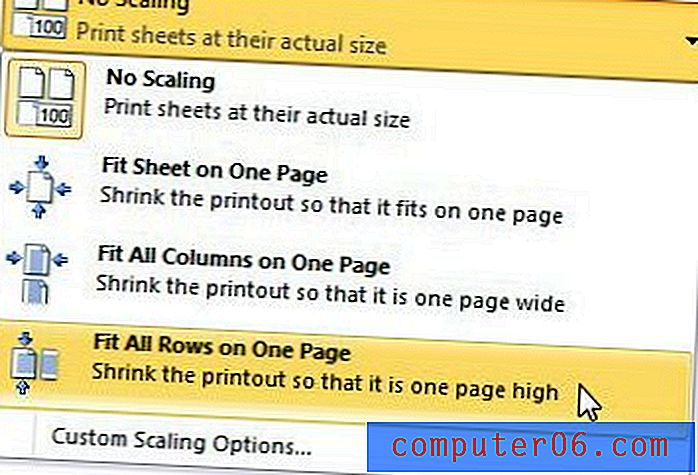
Les derniers éléments à considérer pour ajuster lorsque vous essayez de personnaliser votre impression Excel se trouvent également dans le menu d'impression Excel. Cliquez sur le menu déroulant Orientation pour choisir entre Portrait ou Paysage, ou cliquez sur le menu déroulant Marges pour réduire la taille des marges. L'utilisation d'une combinaison d'ajustements d'orientation et de marge peut fournir une aide considérable pour obtenir toutes vos données Excel dans un format plus prêt à imprimer.