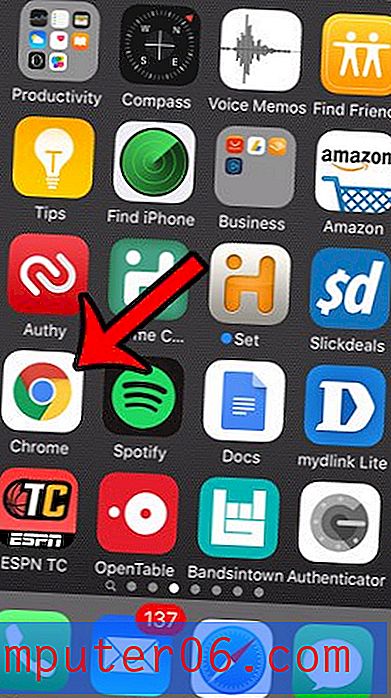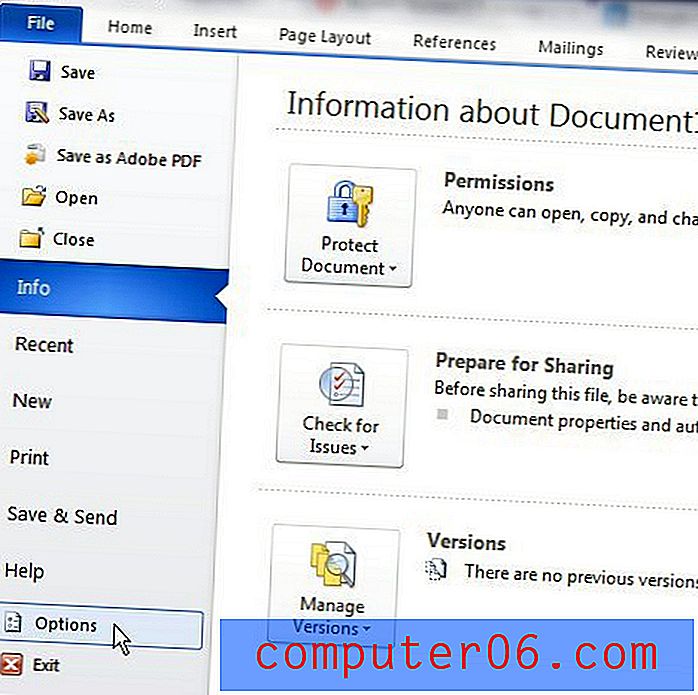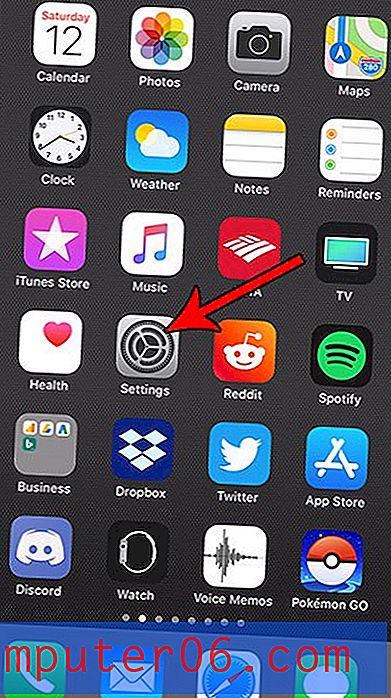Comment ajouter une image d'arrière-plan dans Powerpoint 2013
Les présentations PowerPoint sont de nature très visuelle et sont souvent améliorées à l'aide d'aides visuelles telles que des images et des graphiques. Vous pouvez donc décider d'apprendre à ajouter une image d'arrière-plan dans Powerpoint 2013 si vous déterminez que votre public appréciera l'ajout à votre présentation.
Vous pouvez apporter des modifications à votre image d'arrière-plan, telles que le réglage de la transparence et le décalage de l'image par rapport au centre, ce qui vous permet de modifier la façon dont l'image est affichée sur vos diapositives. Notre didacticiel ci-dessous vous montrera où aller pour insérer une image d'arrière-plan dans l'une de vos diapositives et vous montrera comment appliquer l'image d'arrière-plan à chaque diapositive de votre présentation, si tel est le résultat souhaité.
Insérer une image d'arrière-plan dans Powerpoint 2013
Les étapes de cet article vous montreront comment définir une image enregistrée sur votre ordinateur comme arrière-plan d'une diapositive dans Powerpoint 2013. Vous aurez la possibilité de définir l'image comme arrière-plan pour une seule diapositive, ou vous pouvez définir comme image de fond pour chaque diapositive.
Étape 1: Ouvrez la présentation Powerpoint dans laquelle vous souhaitez insérer une image d'arrière-plan.
Étape 2: Sélectionnez la diapositive du côté gauche de la fenêtre dans laquelle vous allez ajouter l'image d'arrière-plan.
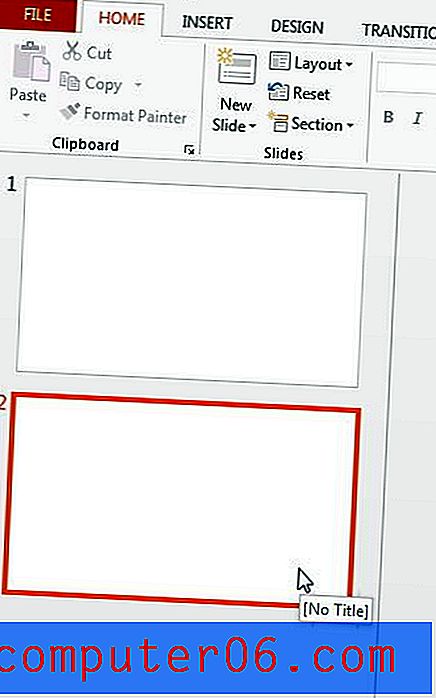
Étape 3: cliquez avec le bouton droit sur la diapositive (dans le panneau d'édition principal au centre de la fenêtre), puis cliquez sur l'option Formater l'arrière-plan .
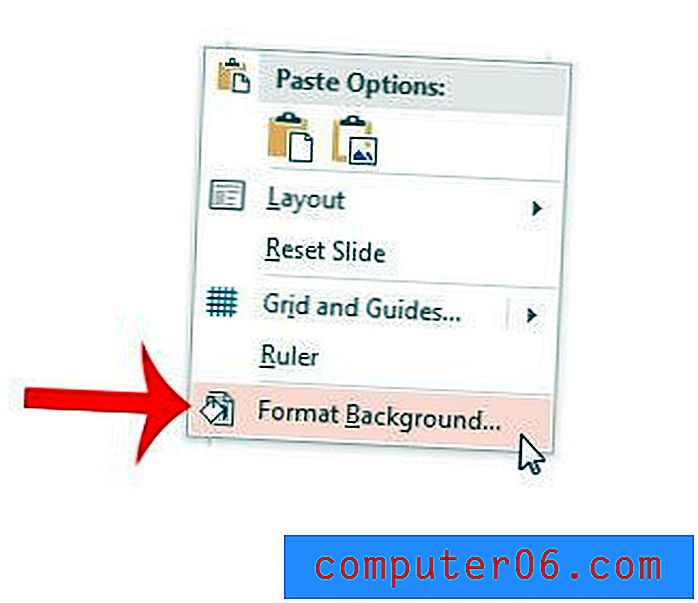
Étape 4: cliquez sur l'option Remplissage d'image ou de texture sur le côté droit de la fenêtre.
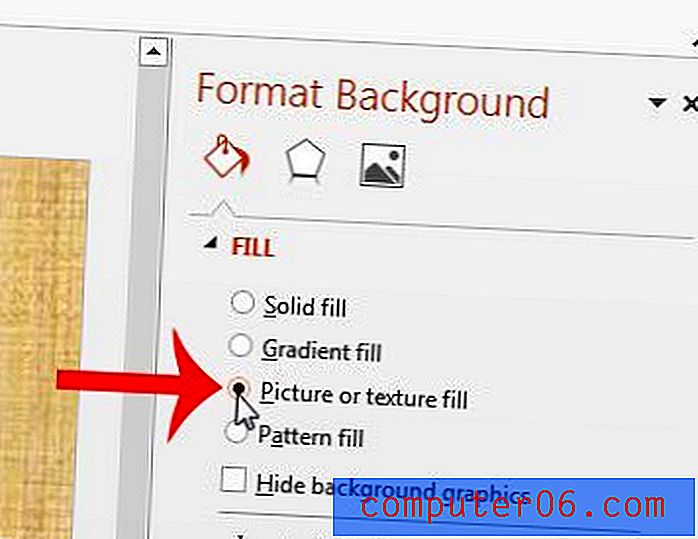
Étape 5: Cliquez sur le bouton Fichier sous Insérer une image de .
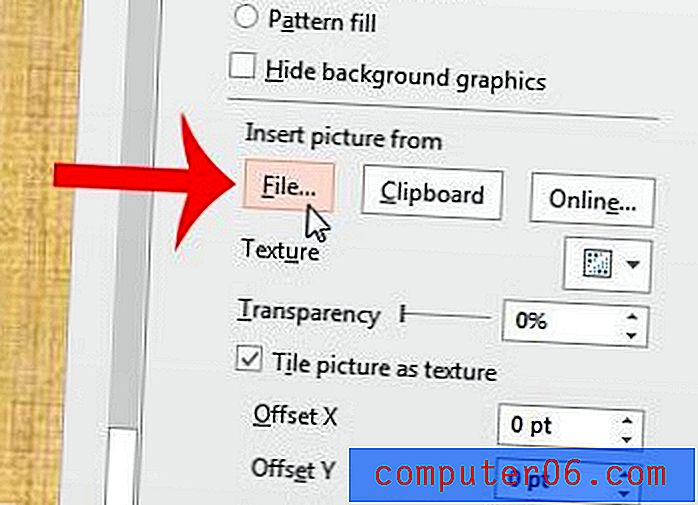
Étape 6: accédez à l'image que vous souhaitez définir comme arrière-plan, cliquez dessus une fois pour la sélectionner, puis cliquez sur le bouton Insérer en bas de la fenêtre.
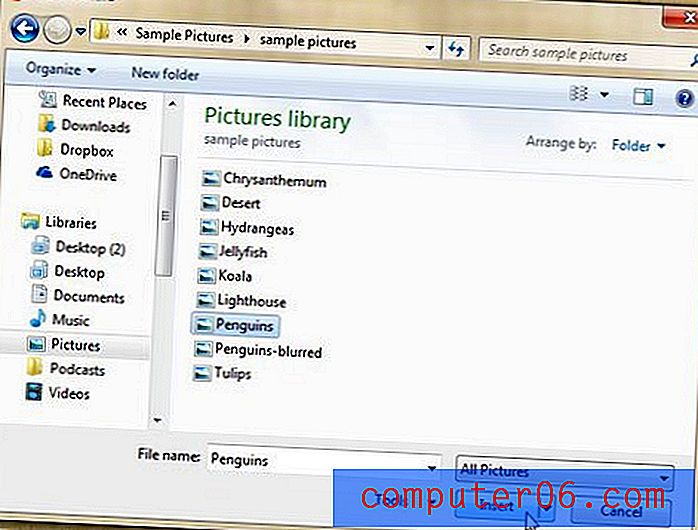
Étape 7: apportez des ajustements à la transparence et aux décalages en utilisant les commandes sur le côté droit de la fenêtre.
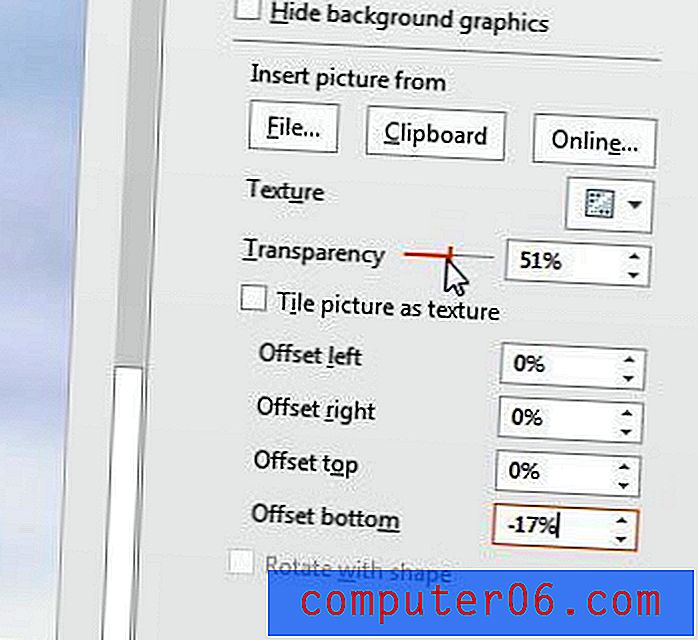
Étape 8 (facultative): cliquez sur le bouton Appliquer à tout en bas du panneau Format de l'arrière-plan si vous souhaitez utiliser l'image comme arrière-plan pour chaque diapositive de votre présentation.
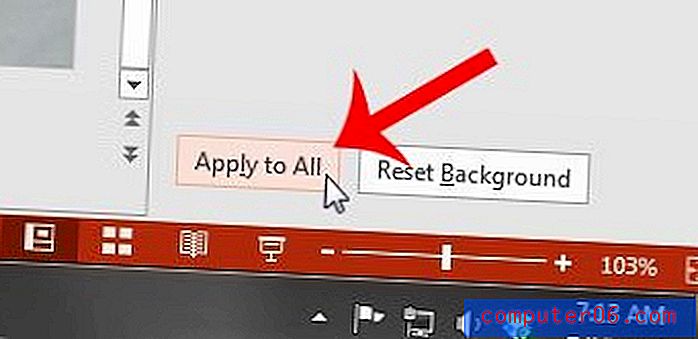
Votre diaporama Powerpoint serait-il amélioré avec une vidéo? Vous pouvez ajouter une vidéo YouTube à une diapositive dans Powerpoint 2013 afin qu'elle soit incluse dans votre présentation.