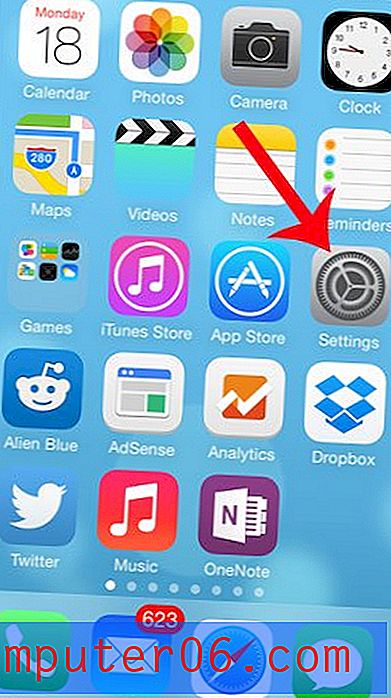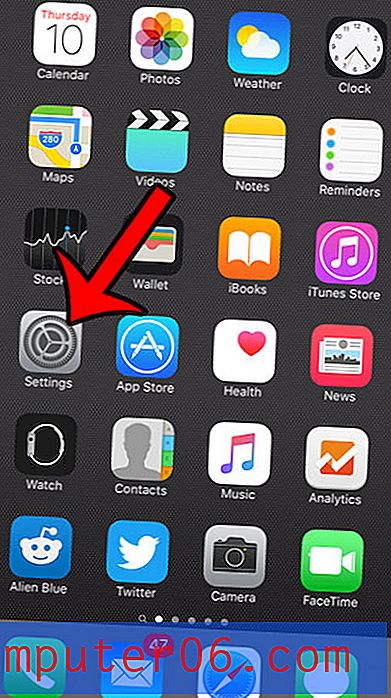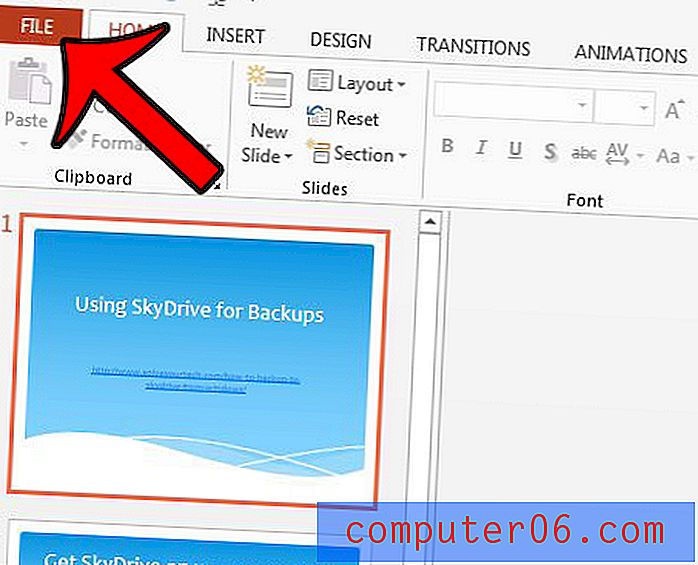Comment ajouter une colonne dans Word 2013
L'ajout de colonnes à un document dans Microsoft Word 2013 peut être une bonne idée dans diverses situations. Que vous composiez un article pour une newsletter, ou que vous tapiez une liste et que vous essayiez d'économiser de l'espace, de nombreux utilisateurs de Word découvriront finalement que leur document serait plus beau s'il était divisé en colonnes.
Notre guide ci-dessous vous montrera comment prendre un document existant et le modifier afin que le contenu du document soit disposé dans un format avec deux (ou plus) colonnes.
Ajout d'une deuxième colonne à un document dans Word 2013
Les étapes de cet article supposeront que vous disposez actuellement d'un document avec une colonne. Il s'agit de la mise en page par défaut d'un document dans Word 2013. Notre didacticiel ci-dessous vous montrera comment sélectionner tout le texte actuel dans le document, puis ajuster la mise en page du document afin qu'il soit divisé en deux colonnes.
- Ouvrez votre document dans Word 2013.
- Cliquez à l'intérieur du document, puis appuyez sur Ctrl + A sur votre clavier pour sélectionner l'ensemble du document. Si votre document est actuellement vierge, vous n'aurez pas besoin de sélectionner l'intégralité du document. En outre, si vous souhaitez uniquement ajouter des colonnes à une partie de votre document, vous pouvez sélectionner manuellement cette partie de votre document à la place.
- Cliquez sur l'onglet Mise en page en haut de la fenêtre.
- Cliquez sur le bouton Colonnes dans la section Mise en page du ruban, puis cliquez sur l'option Deux . Si vous préférez utiliser un nombre différent de colonnes, sélectionnez cette option à la place.
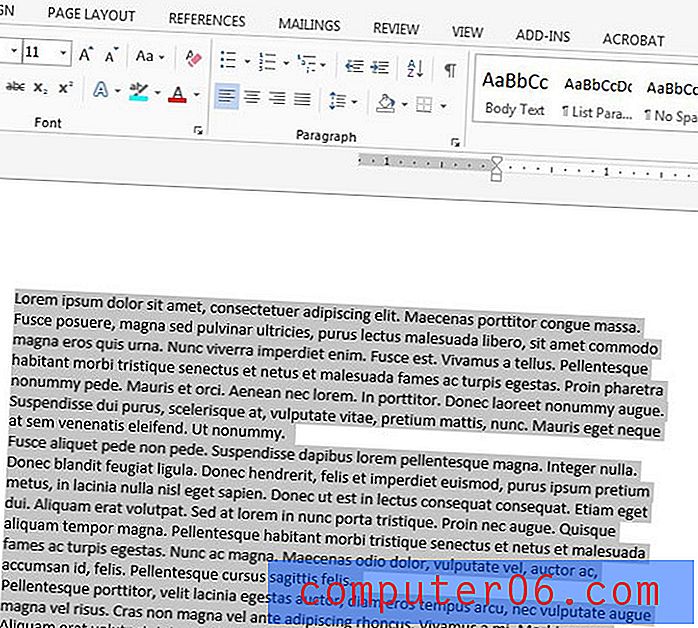
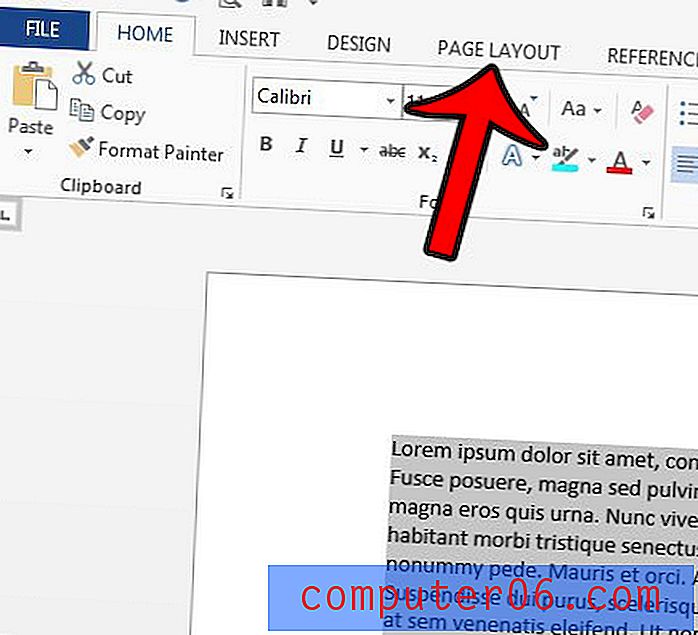
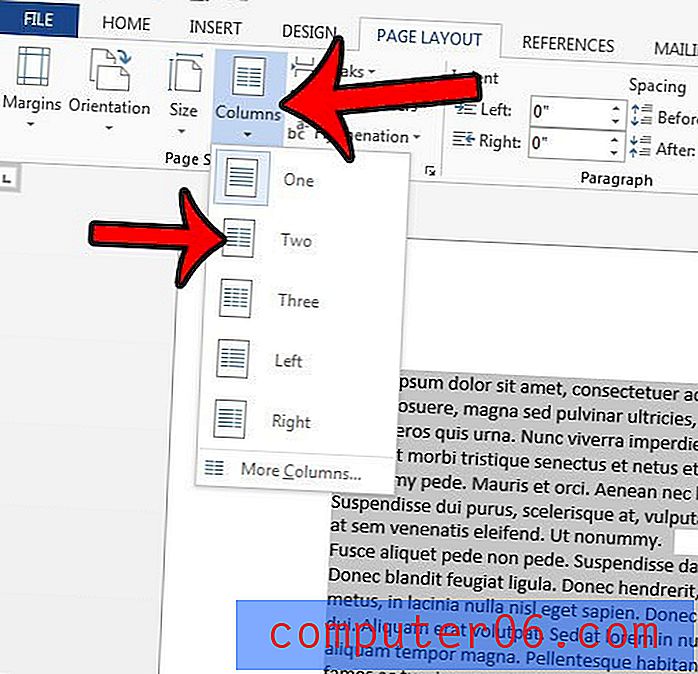
Votre document doit s'être reformaté de sorte qu'il s'affiche avec deux colonnes sur chaque page. Notez que l'ajout de colonnes à votre document augmentera la quantité d'espace blanc utilisé par les marges. Apprenez à modifier les marges de page dans Word 2013 afin de pouvoir consacrer davantage de votre multi-colonne au texte de votre document, au lieu des marges.