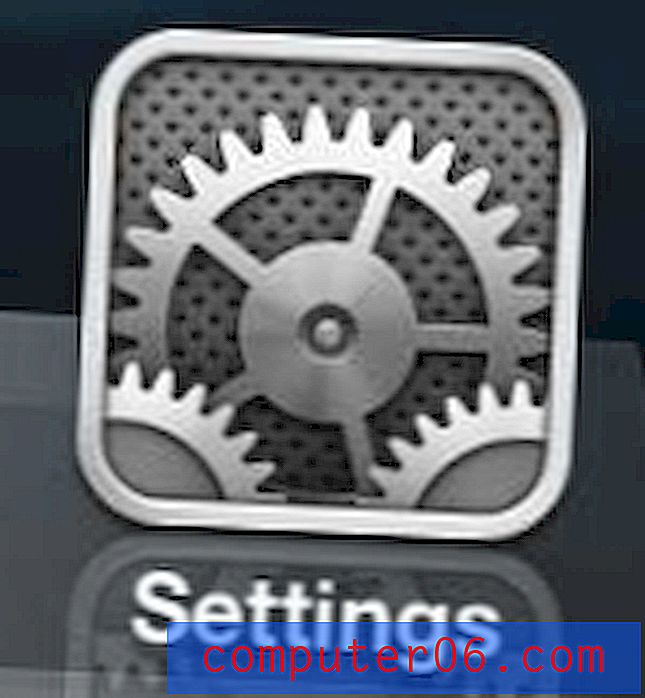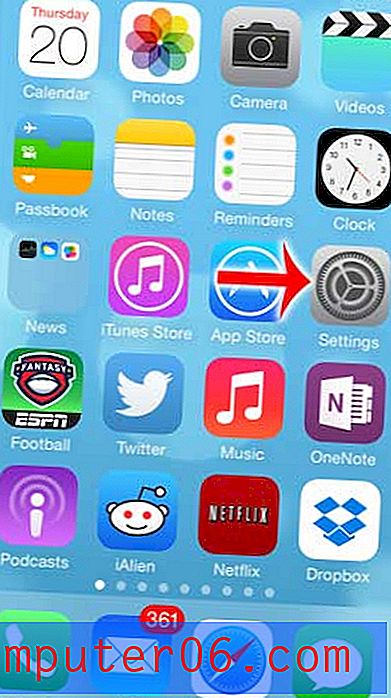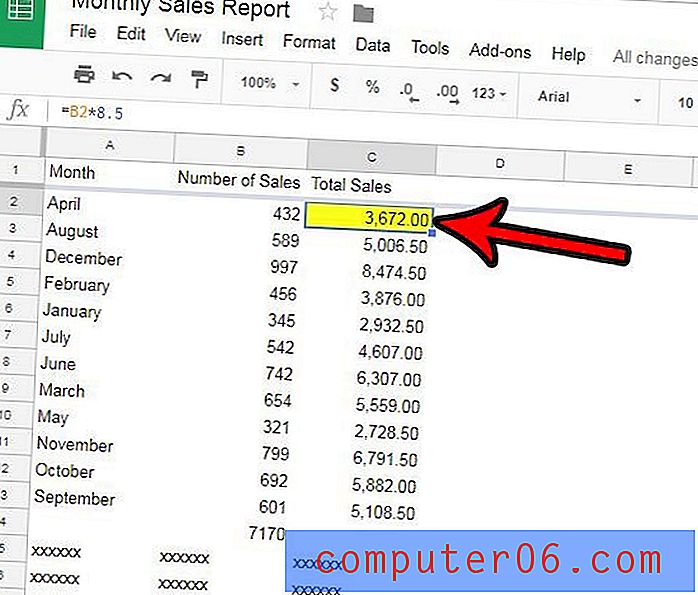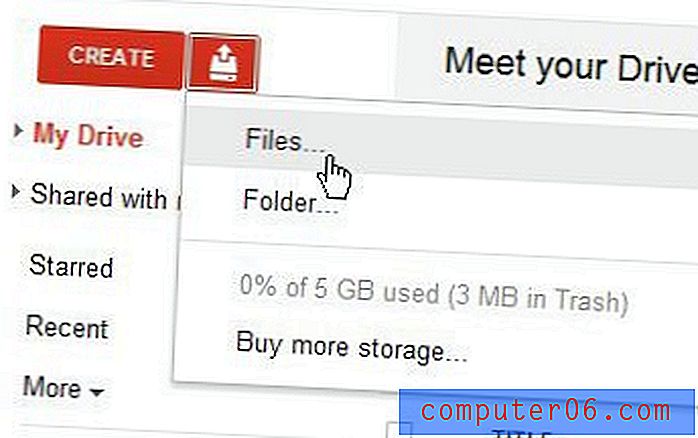Comment ajouter une ombre portée à une image dans Word 2010
L'ajout d'une image à un document Word 2010 peut apporter un changement visuel agréable par rapport au texte noir typique sur fond blanc auquel les lecteurs sont habitués. De plus, les images peuvent souvent fournir des informations utiles sur un sujet que vous ne pourrez peut-être pas transmettre avec précision avec des mots. Mais parfois, le simple fait d'ajouter une image, avec ses paramètres par défaut, peut ne pas suffire. En fonction de vos besoins pour un document, il peut y avoir plus à gagner si vous pouvez styliser un peu l'image pour la rendre plus professionnelle. Mais l'astuce consiste à ajouter à l'image sans retirer du contenu de l'image. Pour ce faire, vous pouvez ajouter une ombre portée à une image dans Word 2010 . Cet effet donne à l'image une certaine profondeur et la fait paraître un peu plus finie qu'une image qui ne comporte pas d'ombre portée.
Ajouter une ombre autour d'une image dans Word 2010
Si vous avez déjà vu une image sur un document avec une ombre autour d'une partie de l'image, alors vous avez vu une ombre portée. C'est un effet populaire dans les programmes de retouche d'image ainsi que dans les programmes de traitement de texte, car il ajoute de la profondeur et du style à une image sans nécessiter de véritable retouche d'image. L'ajout d'une ombre portée à une image dans Word 2010 est en fait un processus simple, et vous pouvez le faire avec n'importe quelle image que vous pouvez insérer dans vos documents.
Étape 1: Ouvrez le document avec l'image à laquelle vous souhaitez ajouter une ombre portée.
Étape 2: faites défiler jusqu'à la page contenant l'image, puis cliquez dessus une fois pour la sélectionner.
Étape 3: cliquez sur l'onglet Outils Image - Format en haut de la fenêtre. Notez que cet onglet n'est pas visible tant que l'image dans le document n'a pas été sélectionnée.
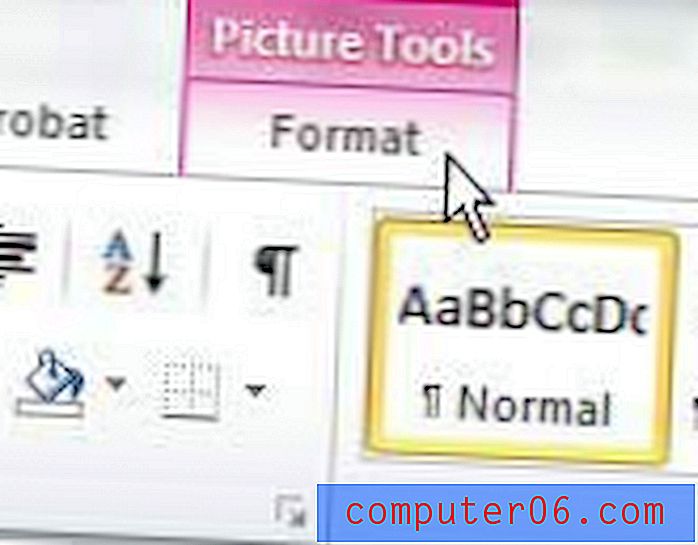
Étape 4: cliquez sur le menu déroulant Effets d'image dans la section Styles d'image du ruban en haut de la fenêtre.
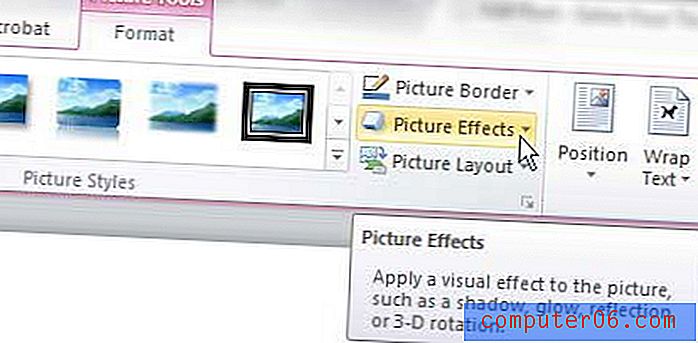
Étape 5: cliquez sur l'option Ombre, puis choisissez le type d'ombre que vous souhaitez appliquer à l'image. Il existe de nombreuses options disponibles, et vous pouvez survoler une option pour voir à quoi ressemblera votre image avec cette ombre appliquée.
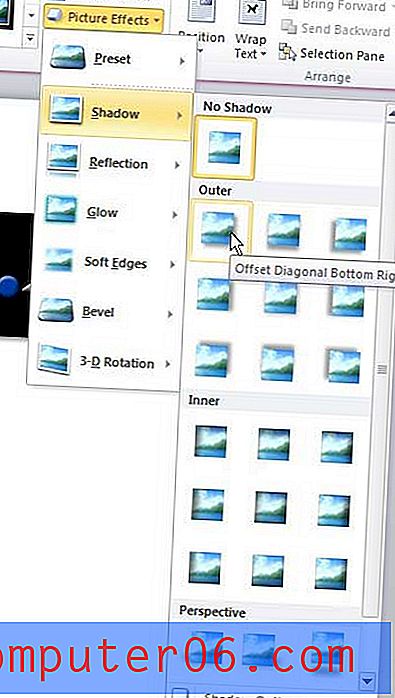
Si la meilleure option que vous trouvez ne correspond pas exactement à vos besoins, vous pouvez cliquer sur le bouton Options d'ombre en bas du menu Ombre . Vous pouvez utiliser les options de la fenêtre Options d'ombre pour configurer chaque aspect de l'ombre portée jusqu'à ce que vous soyez satisfait de l'apparence.