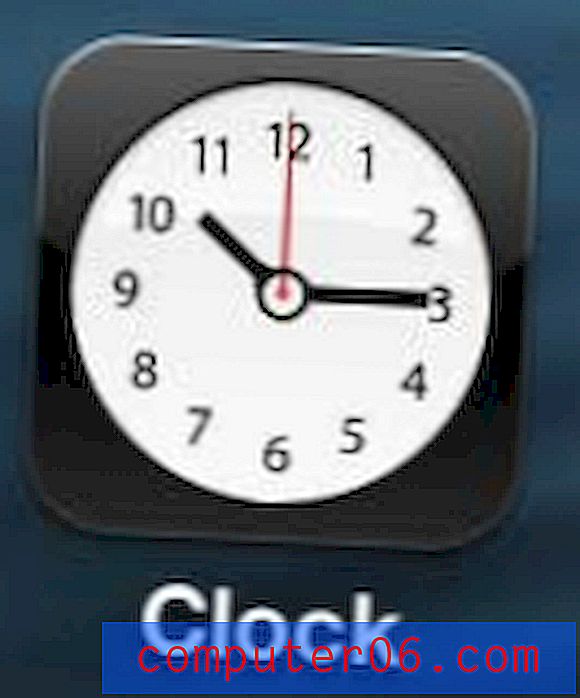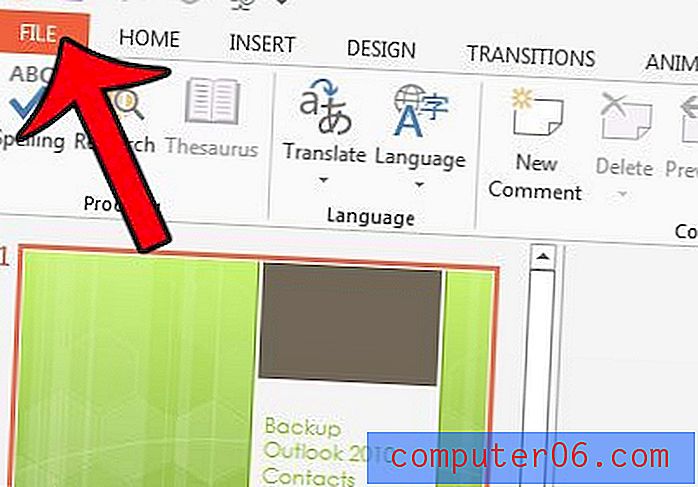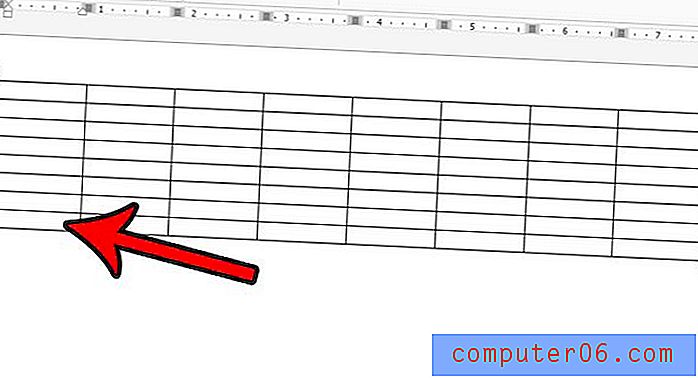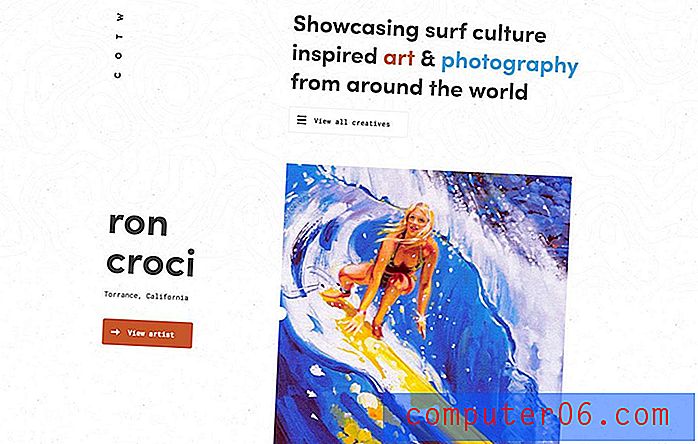Comment ajouter le nom de fichier à l'en-tête dans Excel 2013
Lorsque vous avez beaucoup de feuilles de calcul imprimées dans votre espace de travail, il peut être difficile de déterminer de quel fichier provient une feuille de calcul. Un moyen utile de résoudre ce problème consiste à inclure des informations d'identification dans la section d'en-tête de vos feuilles de calcul.
Un moyen efficace de le faire consiste à insérer le nom de fichier dans l'en-tête, ce que vous pouvez faire à partir de la fenêtre «En-tête personnalisé» dans Excel 2013. Notre didacticiel ci-dessous vous montrera comment y parvenir.
Ajout d'un nom de fichier à l'en-tête dans Excel 2013
Les étapes de notre guide ci-dessous vous montreront comment modifier l'en-tête de votre feuille de calcul Excel afin que le nom du fichier soit inclus en haut de la page lorsque vous imprimez la feuille de calcul. Cette méthode utilise une variable pour récupérer le nom de fichier, donc elle s'ajustera en conséquence si vous renommez le fichier.
Voici comment ajouter le nom de fichier à l'en-tête dans Excel 2013 -
- Ouvrez la feuille de calcul dans Excel 2013.
- Cliquez sur l'onglet Mise en page en haut de la fenêtre.
- Cliquez sur le bouton Mise en page dans le coin inférieur droit de la section Mise en page du ruban.
- Cliquez sur l'onglet En-tête / pied de page en haut de la fenêtre.
- Cliquez sur le bouton En-tête personnalisé .
- Sélectionnez la section d'en-tête dans laquelle vous souhaitez que le nom de fichier apparaisse, puis cliquez sur le bouton Insérer un nom de fichier . Cliquez sur le bouton OK lorsque vous avez terminé.
Ces étapes sont illustrées ci-dessous avec des images -
Étape 1: ouvrez votre feuille de calcul dans Excel 2013.
Étape 2: cliquez sur l'onglet Mise en page en haut de la fenêtre.
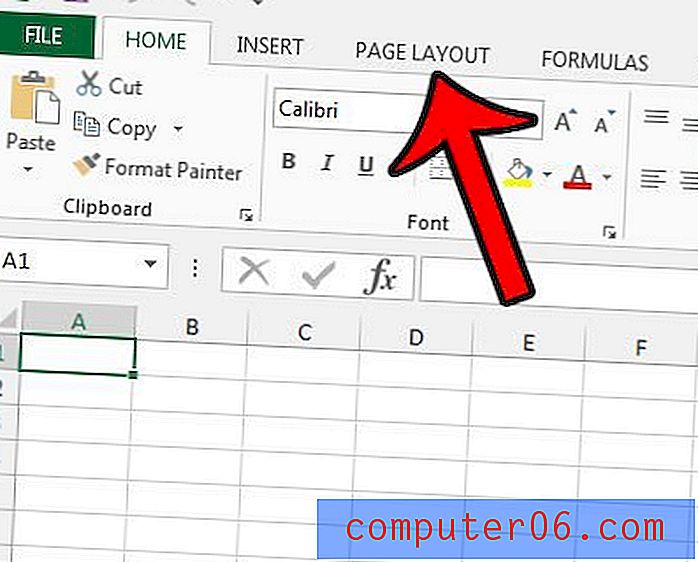
Étape 3: cliquez sur le bouton Mise en page dans le coin inférieur droit de la section Mise en page du ruban.
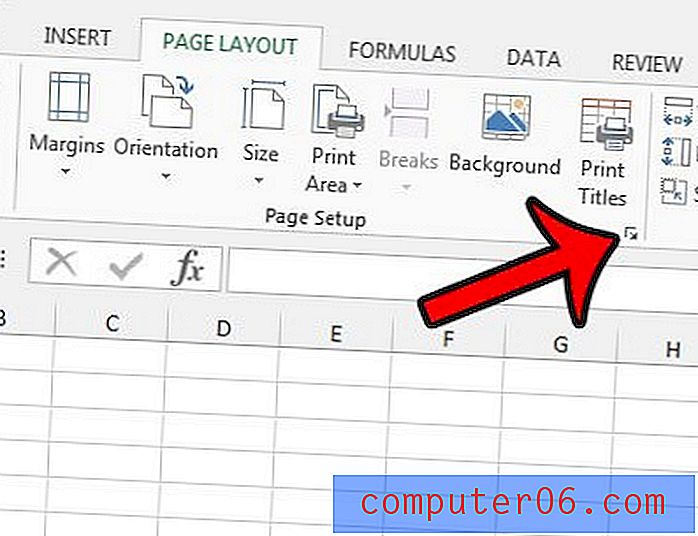
Étape 4: cliquez sur l'onglet En-tête / pied de page en haut de la fenêtre.
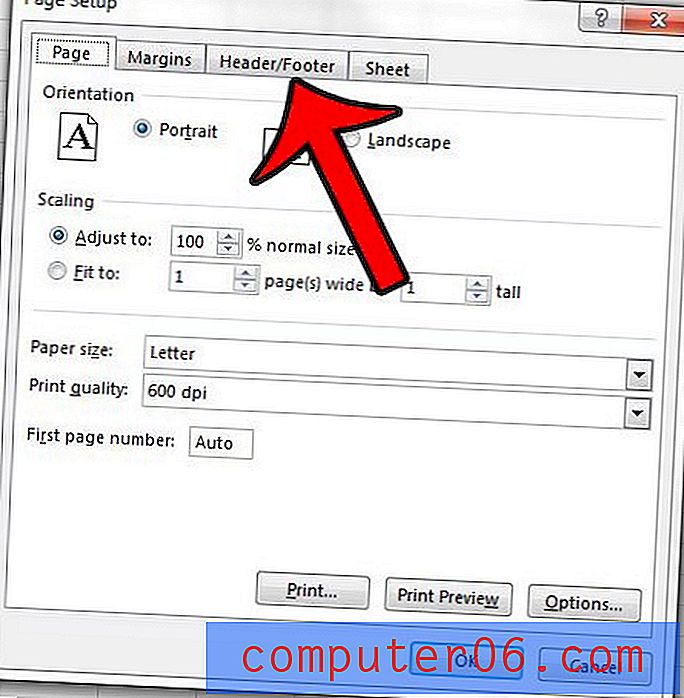
Étape 5: cliquez sur le bouton En-tête personnalisé au centre de la fenêtre.
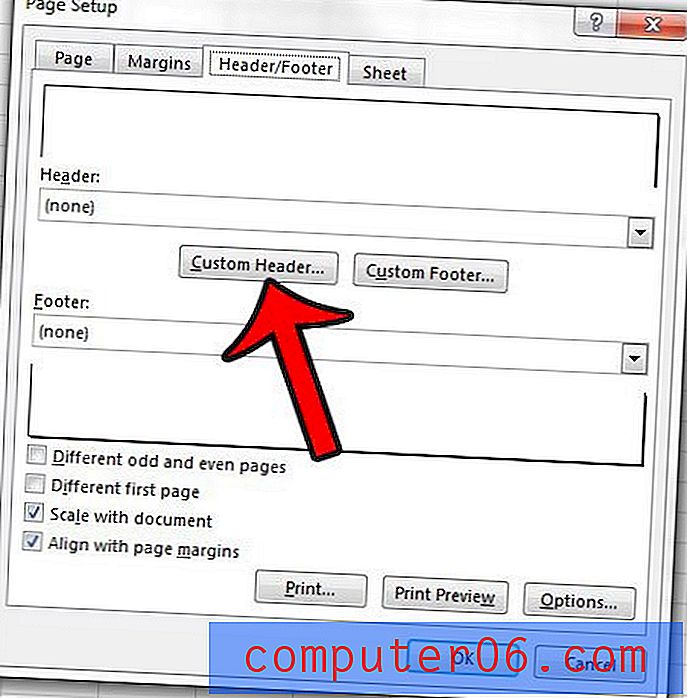
Étape 6: Cliquez dans la section d'en-tête à l'endroit où vous souhaitez que le nom du fichier apparaisse, puis cliquez sur le bouton Insérer un nom de fichier . Cela ajoutera le texte & [Fichier] à la section d'en-tête. Vous pouvez ensuite cliquer sur le bouton OK pour enregistrer et appliquer vos modifications.
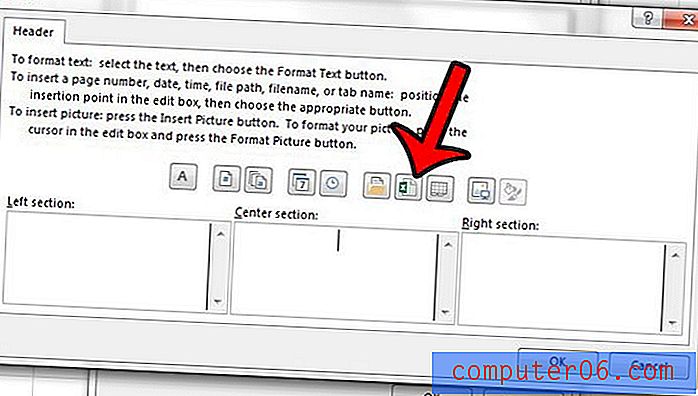
Découvrez comment inclure la même ligne en haut de chaque page dans Excel 2013 et rendre les feuilles de calcul de plusieurs pages imprimées plus faciles à comprendre.