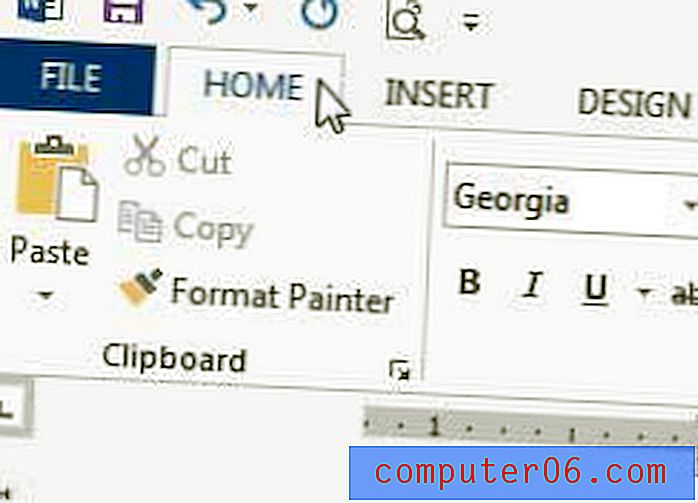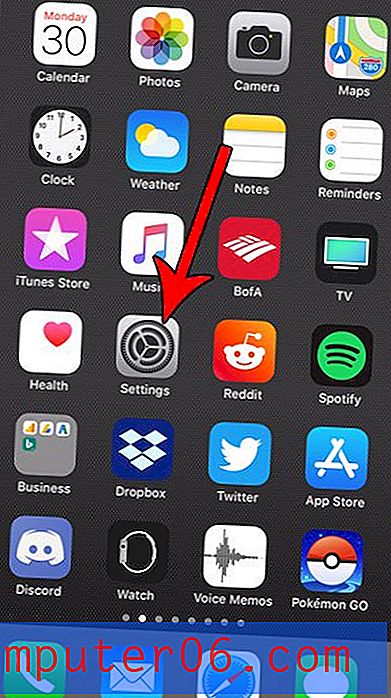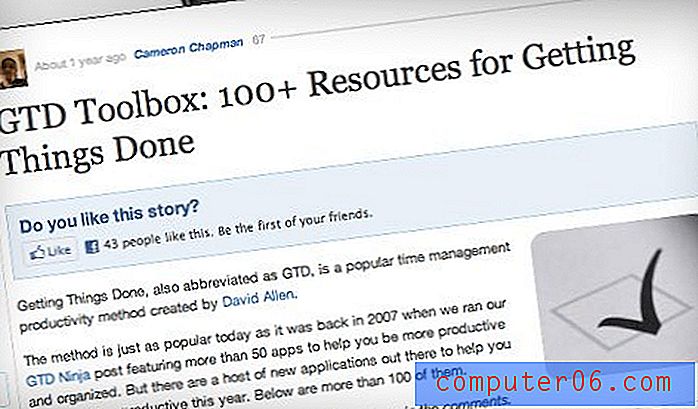Comment ajouter un quadrillage dans Excel 2016
Les étapes de cet article vont vous montrer où trouver les options d'affichage et les options d'impression qui contrôlent le quadrillage dans votre feuille de calcul. Vous pouvez ensuite ajuster ces paramètres pour ajouter un quadrillage dans Excel 2016 dans la capacité dont vous avez besoin.
- Ouvrez votre fichier dans Excel.
- Sélectionnez l'onglet Mise en page en haut de la fenêtre.
- Cochez les cases à gauche de Afficher et imprimer sous Quadrillage .
Microsoft Excel est depuis très longtemps la norme de l'industrie pour les feuilles de calcul. Cependant, quiconque a essayé d'imprimer une feuille de calcul dans Excel a probablement constaté que les paramètres par défaut n'incluraient pas de quadrillage lorsque vous imprimez vos données.
Heureusement, vous pouvez formater les cellules de différentes manières dans Excel, et l'une de ces options vous permet de contrôler si les quadrillages sont affichés à l'écran et sur la page imprimée. Notre guide ci-dessous vous montrera où trouver ces paramètres.
Comment imprimer ou afficher des quadrillages dans Excel 2016
Les étapes de ce didacticiel ont été effectuées dans la version Microsoft Excel pour Office 365 de l'application, mais fonctionneront également dans la plupart des autres versions d'Excel, comme Excel 2010, Excel 2013 ou Excel 2016.
Étape 1: Ouvrez le fichier dans lequel vous souhaitez afficher ou imprimer le quadrillage.
Étape 2: cliquez sur l'onglet Mise en page en haut de l'écran.
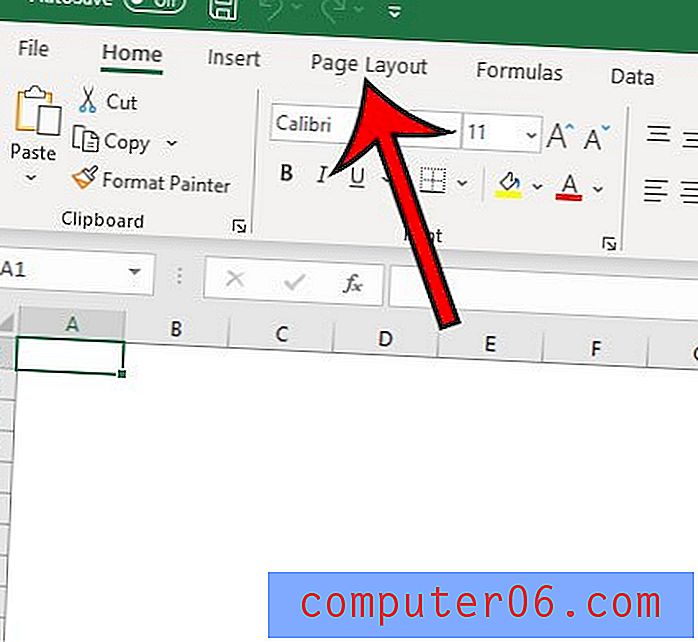
Étape 3: recherchez la section Quadrillage dans le groupe Options de feuille du ruban, puis cochez la case à gauche de chaque option que vous souhaitez activer.
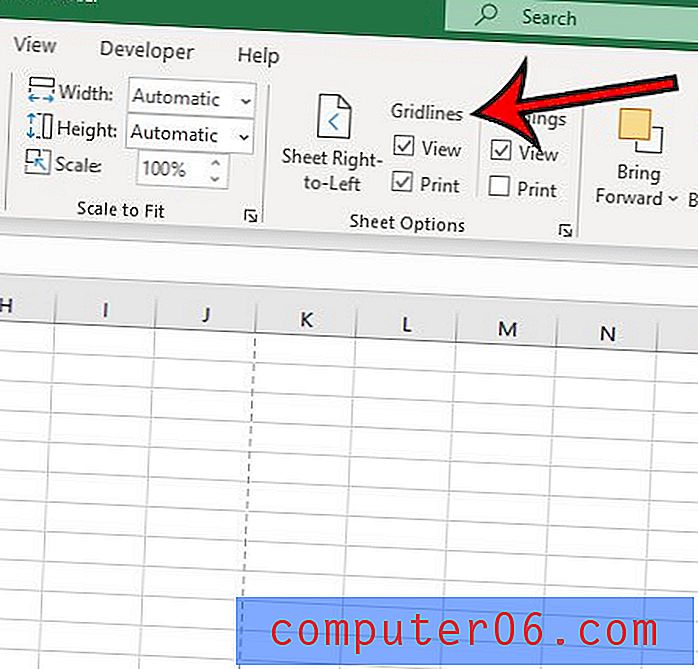
Plus d'informations sur l'ajout de quadrillages dans Excel 2016
- Excel ne vous permet pas de modifier la couleur du quadrillage à partir du ruban, mais vous pouvez modifier la couleur du quadrillage via le menu Options Excel . Cliquez sur l'onglet Fichier en haut à gauche de la fenêtre, puis cliquez sur le bouton Options en bas de la colonne de gauche. Choisissez l'onglet Avancé à gauche de cette fenêtre, puis faites défiler jusqu'à la section Options d'affichage de cette feuille de calcul . Cliquez sur le bouton à droite de la couleur du quadrillage, puis choisissez la couleur souhaitée. Cliquez sur le bouton OK pour fermer la boîte de dialogue et enregistrer vos modifications.
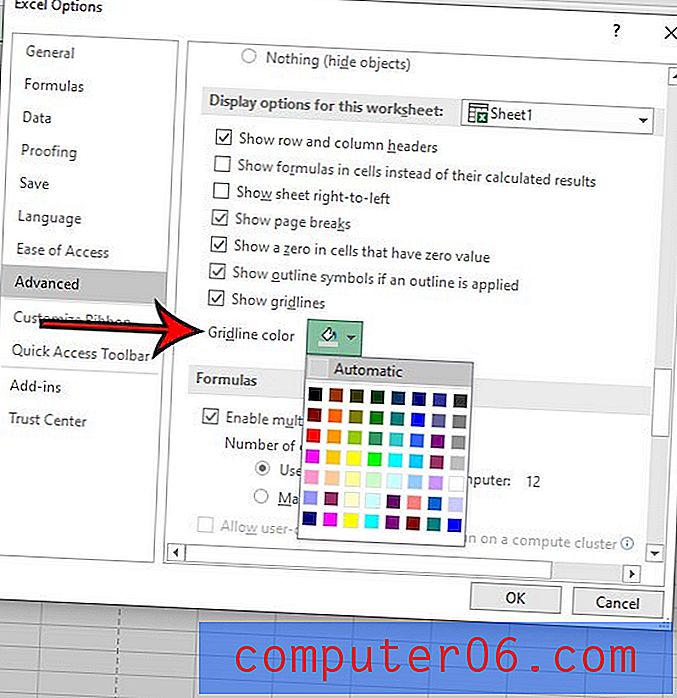
- Vous avez une autre option qui peut fournir quelque chose de similaire aux quadrillages, appelée Bordures. Sélectionnez d'abord toutes les cellules pour lesquelles vous souhaitez appliquer une bordure. Ensuite, cliquez sur l'onglet Accueil en haut de la fenêtre et recherchez la section Police du ruban. Ensuite, vous pouvez cliquer sur la flèche à droite du bouton Bordures et choisir l'option Toutes les bordures . Vous pouvez ensuite ouvrir à nouveau ce menu et sélectionner l'option Couleur de ligne pour définir la couleur souhaitée pour les bordures, ce qui vous donnera une couleur de bordure ou une couleur de quadrillage différente.
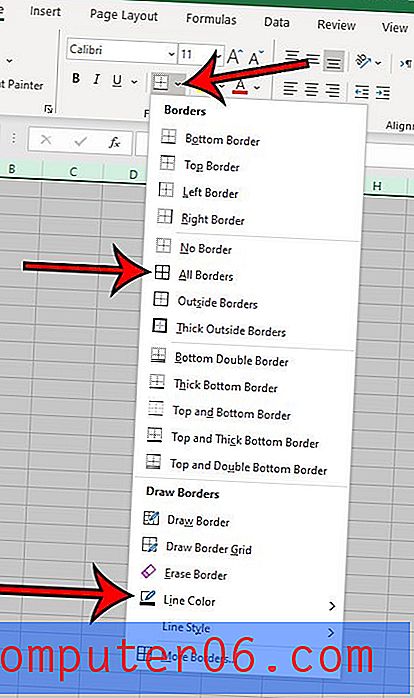
- Plutôt que de naviguer vers l'option Bordures de l'onglet Accueil, vous pouvez également cliquer avec le bouton droit sur vos cellules sélectionnées et accéder au menu Bordures à partir de là. Le menu accessible via l'option de clic droit comprend également des éléments tels que la couleur de remplissage, que vous devrez peut-être ajuster si vous ne souhaitez pas de couleur de remplissage dans vos cellules, mais une est actuellement définie.
- Il existe également une option sur l'onglet Affichage qui peut vous permettre d'afficher le quadrillage ou de le masquer également. Cependant, l'ajustement de cette option n'affectera pas l'impression ou non de votre quadrillage.
- Le choix d'imprimer le quadrillage dans votre feuille de calcul Excel n'est qu'un des nombreux paramètres d'impression qui peuvent améliorer l'apparence de vos données sur la page imprimée. Certaines autres options se trouvent dans le menu Imprimer, accessible sur l'onglet Fichier. Par exemple, si vous cliquez sur le bouton Pas de mise à l' échelle en bas de ce menu, vous avez la possibilité de tirer toutes vos colonnes, toutes vos lignes ou même votre feuille de calcul entière sur une seule page.
- Bien que votre feuille de calcul Excel soit souvent plus facile à lire sur la page ou à afficher à l'écran lorsque le quadrillage Excel est visible, vous pouvez rencontrer certains scénarios dans lesquels vous préférez masquer le quadrillage. Heureusement, cela peut être accompli en revenant simplement à l'onglet Mise en page et en cochant la case de quadrillage pour l'option que vous souhaitez masquer ou désactiver. Vous pouvez supprimer le quadrillage ou ajouter un quadrillage à tout moment sans affecter aucune de vos données.
- Les bordures des cellules MS Excel existent au-dessus du quadrillage, de sorte qu'elles peuvent ajouter une certaine confusion. En outre, la couleur d'arrière-plan des cellules remplace également tout affichage de quadrillage. Si vous ne voyez pas votre quadrillage mais que vous l'avez activé, c'est une bonne idée d'aller dans la section Groupe de polices de l'onglet Accueil et d'ajuster les paramètres de bordure ou de supprimer la couleur de remplissage si vous ne voyez pas votre quadrillage. Notez qu'une couleur de remplissage blanche est différente de l'option Sans remplissage.
Découvrez comment modifier la qualité d'impression dans Excel si vous êtes préoccupé par la quantité d'encre que vous utilisez lors de l'impression de plusieurs grandes feuilles de calcul Excel.