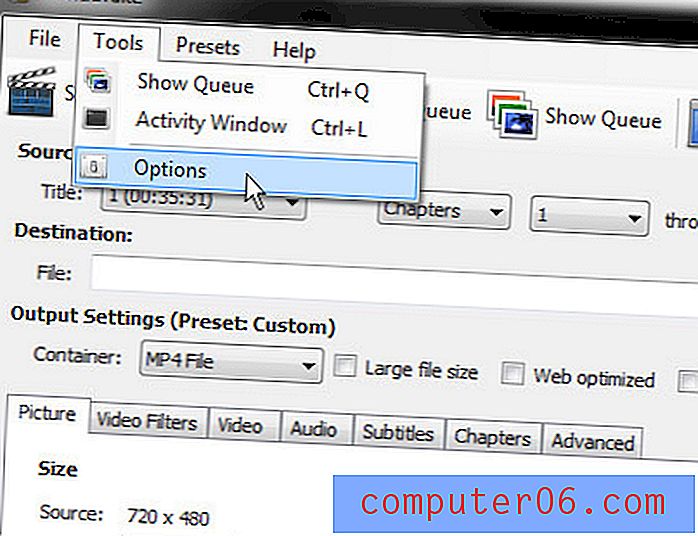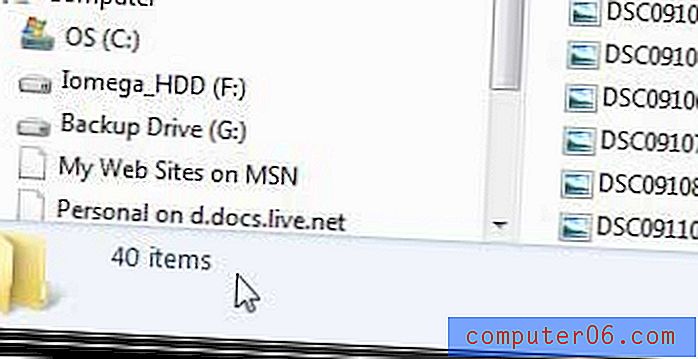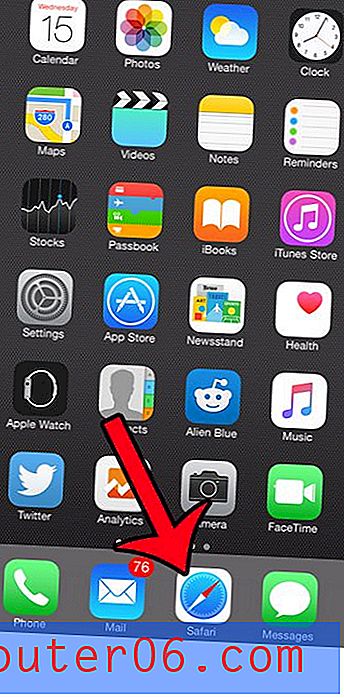Comment ajouter une image à une signature dans Outlook 2013
Dernière mise à jour: 21 juin 2019
Avez-vous reçu un e-mail d'une personne qui utilisait une photo dans sa signature e-mail, et vous souhaitez que vous puissiez également le faire? Si vous utilisez Outlook 2013, vous avez la possibilité d'ajouter une image à votre signature. Que l'image soit un logo d'entreprise ou même une photo de vous, notre guide ci-dessous vous montrera les étapes à suivre pour inclure une image avec le reste des informations dans votre signature.
Notez qu'Outlook va insérer l'image à sa taille par défaut. Donc, si vous essayez d'utiliser une très grande image, vous voudrez peut-être d'abord redimensionner l'image dans un programme de retouche d'image comme Microsoft Paint ou Adobe Photoshop.
Si l'image que vous souhaitez ajouter est un logo et que vous avez pensé à en créer un ou à en mettre à jour un existant, consultez FreeLogoServices.com, où vous pouvez en faire concevoir un.
Comment insérer une image ou un logo dans une signature dans Outlook 2013 -
- Ouvrez Outlook 2013.
- Cliquez sur le bouton New E-mail .
- Cliquez sur la flèche sous Signature, puis cliquez sur l'option Signatures .
- Sélectionnez la signature à laquelle vous souhaitez ajouter une image, cliquez dans le bloc Modifier la signature et placez le curseur à l'endroit où vous souhaitez ajouter l'image, puis cliquez sur l'icône Image à droite de Carte de visite .
- Recherchez l'image que vous souhaitez utiliser, puis cliquez sur le bouton Insérer .
- Cliquez sur le bouton OK pour enregistrer vos modifications.
Ces étapes sont répétées ci-dessous avec des images -
Étape 1: ouvrez Microsoft Outlook 2013.
Étape 2: cliquez sur le bouton Nouvel e-mail à gauche du ruban.

Étape 3: cliquez sur la flèche sous Signature dans la section Inclure du ruban, puis cliquez sur Signatures .
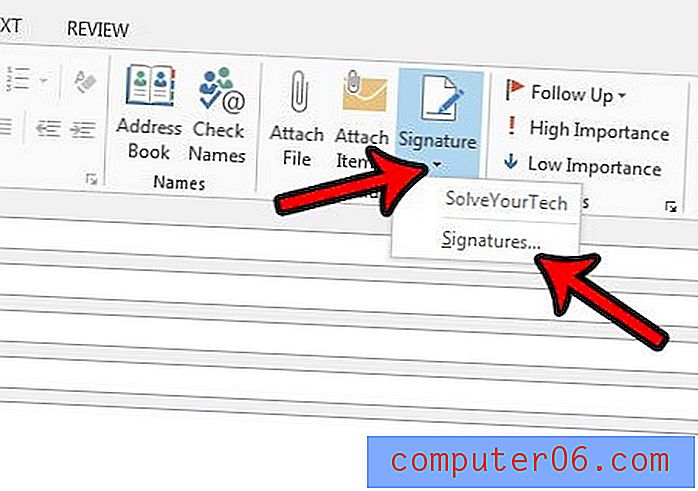
Étape 4: Sélectionnez la signature à laquelle vous souhaitez ajouter une image dans le champ en haut à gauche, cliquez à l'endroit où vous souhaitez ajouter l'image dans le champ Modifier la signature, puis cliquez sur l'icône de l'image à droite de la carte de visite .
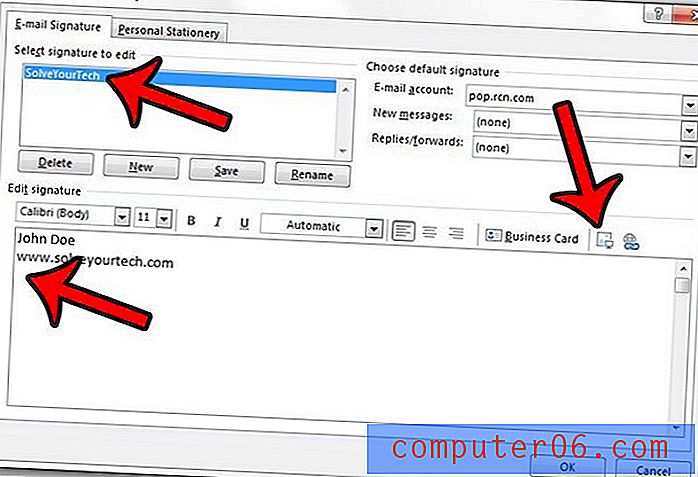
Étape 5: accédez à l'image que vous souhaitez inclure dans votre signature, puis cliquez sur le bouton Insérer .
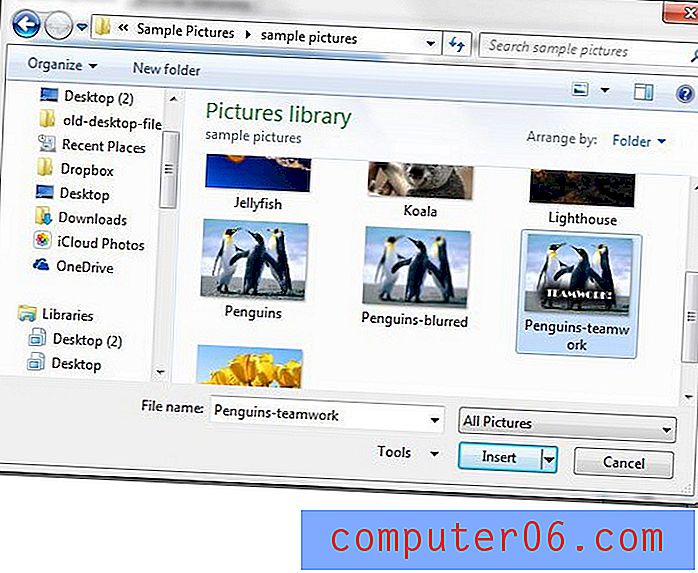
Étape 6: cliquez sur le bouton OK en bas de la fenêtre.
Notez que les images ajoutées de cette manière peuvent parfois être incluses en tant que pièces jointes, selon le fournisseur de messagerie du destinataire.
À l'étape 4 ci-dessus, vous remarquerez qu'il y a des menus déroulants en haut à droite de la fenêtre pour les nouveaux e-mails et les réponses / transferts. Assurez-vous de définir votre signature d'e-mail avec l'image dans l'une ou les deux de ces cases pour vous assurer que la signature est ajoutée à vos e-mails.
Utilisez-vous également un iPhone pour envoyer des e-mails? Si vous en avez assez du texte «envoyé depuis mon iPhone» qui est inclus dans les e-mails de l'appareil, découvrez comment modifier la signature de votre iPhone.