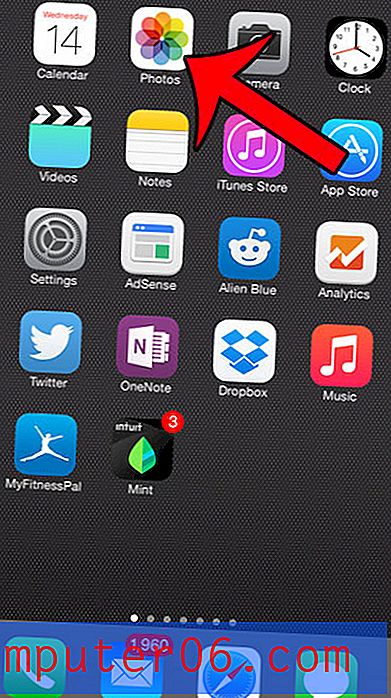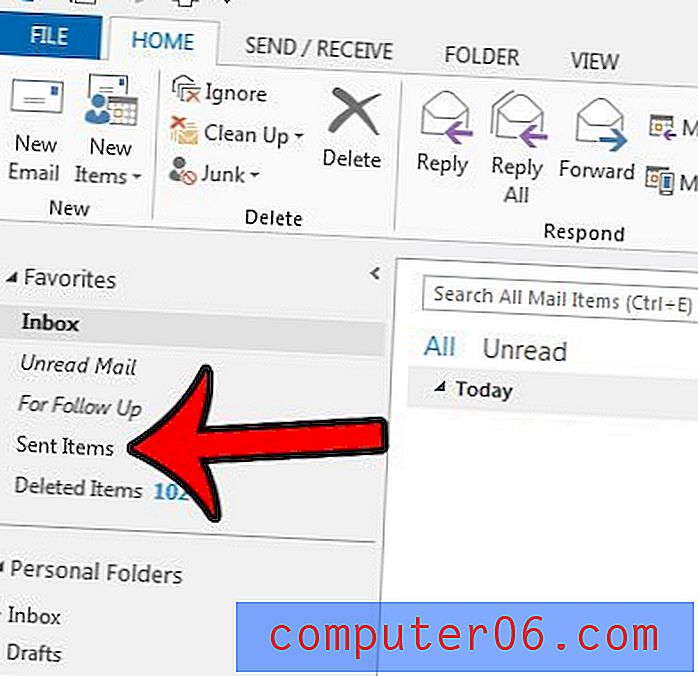Comment ajouter des lignes dans Excel 2016
Lorsque vous essayez de comprendre comment ajouter des lignes dans Excel, vous recherchez peut-être deux choses différentes. Dans le premier scénario, vous essayez d'insérer des lignes supplémentaires dans un ensemble de données existant dans une feuille de calcul.
Dans le deuxième scénario, vous essayez probablement de comprendre comment ajouter toutes les valeurs qui existent dans les cellules d'affilée.
Nous aborderons les deux façons possibles d'ajouter des lignes dans Excel dans les différentes sections de notre article ci-dessous. Vous pouvez soit cliquer sur l'un des liens de raccourci ci-dessous pour accéder à la section appropriée, soit poursuivre la lecture.
- Comment insérer des lignes simples dans Excel
- Comment insérer plusieurs lignes dans Excel
- Comment ajouter toutes les valeurs d'une ligne dans Excel
Comment insérer des lignes simples dans Microsoft Excel
Lorsque vous devez ajouter une nouvelle ligne à une feuille de calcul, le moyen le plus simple consiste simplement à commencer à taper la première cellule vide après vos données existantes. Cependant, des situations peuvent survenir lorsque vous avez déjà entré un grand nombre de données, pour constater que vous devez placer une nouvelle ligne entre deux des lignes que vous avez déjà créées. Cela déplacera les cellules vers le bas dans votre feuille de calcul Excel, vous permettant d'ajouter de nouvelles données dans les cellules vides qui auraient dû apparaître.
Étape 1: ouvrez la feuille de calcul contenant les données existantes.
Étape 2: Cliquez sur le numéro de ligne sur le côté gauche de la fenêtre en dessous de l'endroit où vous souhaitez ajouter cette nouvelle ligne.
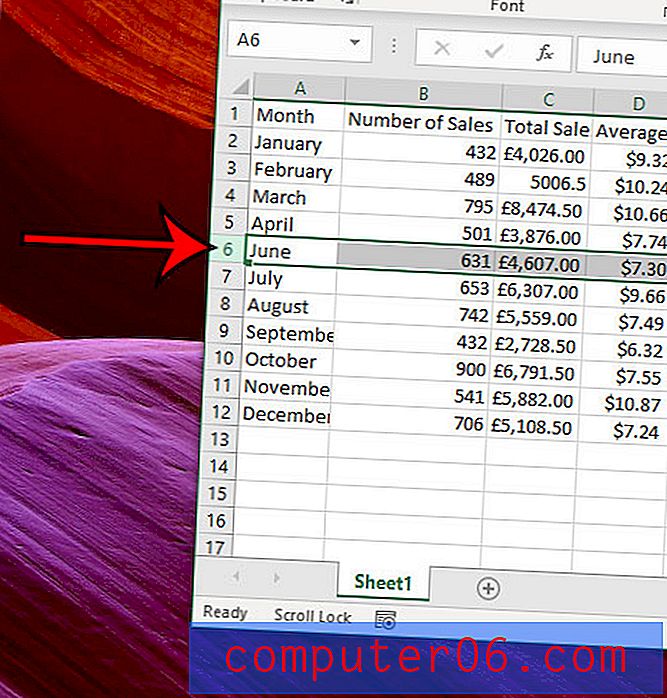
Étape 3: cliquez avec le bouton droit sur le numéro de ligne sélectionné, puis choisissez l'option Insérer .
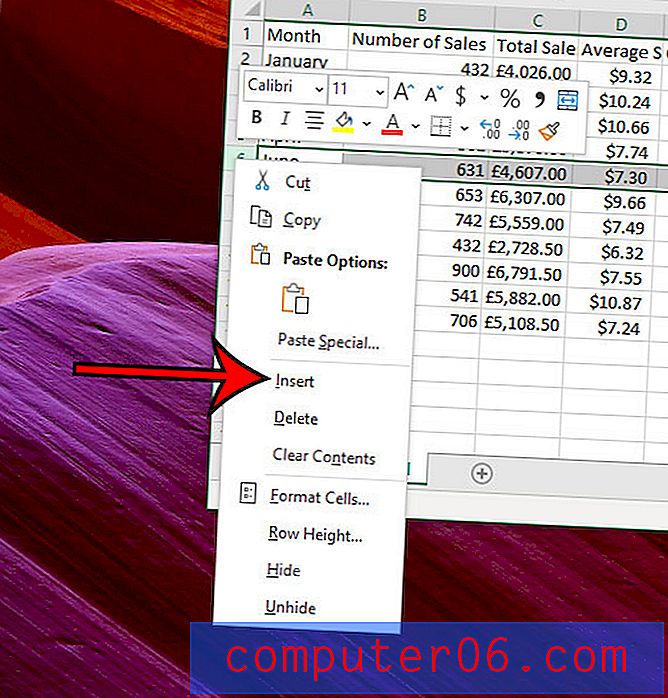
Si vous préférez utiliser un raccourci clavier pour ajouter une nouvelle ligne, appuyez simplement sur Ctrl + Maj + + sur votre clavier après avoir sélectionné le numéro de ligne approprié. Notez que le troisième bouton à appuyer pour ce raccourci clavier est le symbole plus à côté de votre touche de retour arrière .
Vous pouvez également ajouter une nouvelle ligne après avoir sélectionné le point d'insertion en cliquant sur l'onglet Accueil en haut de la fenêtre, puis en cliquant sur le bouton Insérer dans la section Cellules du ruban et en choisissant l'option Insérer des lignes de feuille .
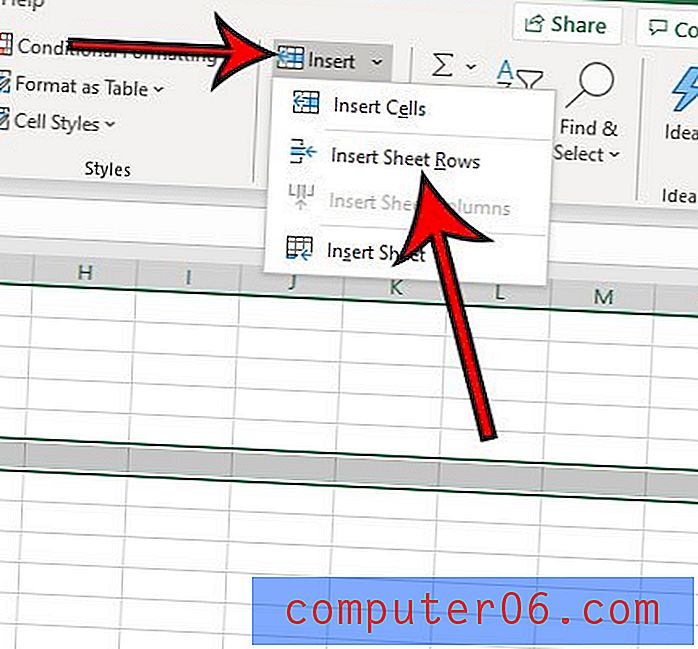
Cette méthode est utile lorsque vous devez insérer des lignes à différents points de votre feuille de calcul, mais elle est un peu lente si vous devez ajouter de nombreuses nouvelles lignes à la fois.
Comment insérer plusieurs lignes dans Excel
La méthode de cette section est un peu plus simple lorsque vous devez ajouter plusieurs nouvelles lignes à un seul emplacement dans votre feuille de calcul.
Étape 1: ouvrez votre feuille de calcul Excel.
Étape 2: Cliquez et maintenez sur le numéro de ligne sous l'emplacement souhaité pour les nouvelles lignes, puis faites glisser votre souris vers le bas pour sélectionner le nombre de lignes égal au nombre de lignes que vous souhaitez insérer. J'ai sélectionné sept lignes dans l'image ci-dessous, ce qui va insérer sept nouvelles lignes. Notez que vous pouvez également sélectionner le premier numéro de ligne, puis appuyez sur Maj sur votre clavier et sélectionnez le dernier numéro de ligne à la place. Si vous essayez de sélectionner des lignes avec votre souris mais que vous rencontrez des problèmes (ce qui peut se produire lorsque vous traitez de nombreuses lignes), la méthode avec la touche Maj peut être plus facile.
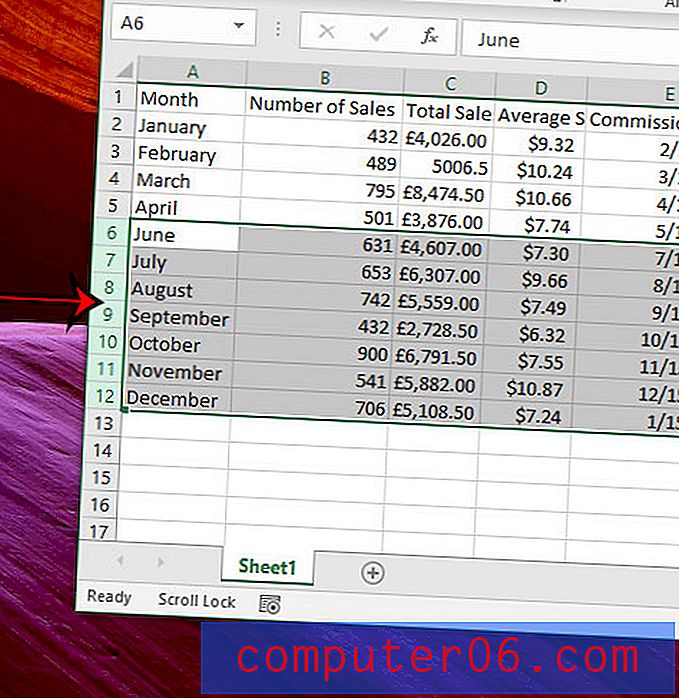
Étape 3: cliquez avec le bouton droit sur l'un des numéros de ligne sélectionnés, puis choisissez l'option Insérer . Vous pouvez également utiliser l'option Insérer des lignes de feuille dans le menu déroulant Accueil> Insérer, ou vous pouvez utiliser l'option de raccourci clavier Ctrl + Maj + + .
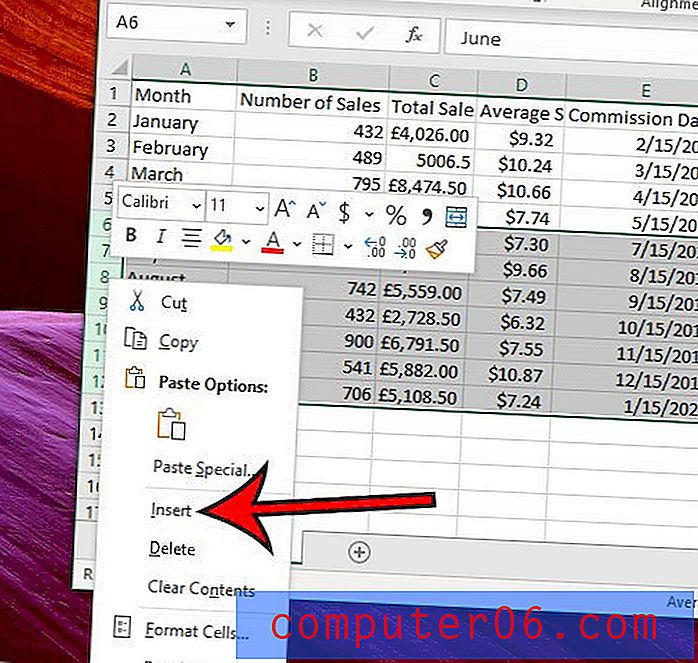
Comment ajouter toutes les valeurs d'une ligne dans Excel
La dernière partie de cet article discutera de l'ajout des valeurs trouvées dans les cellules d'une ligne. Nous accomplissons cela à l'aide de la fonction SUM d'Excel, que je placerai dans la première cellule vide à droite de mes valeurs existantes dans la ligne. Dans de nombreux cas, ce sera une colonne Total, ou quelque chose de similaire.
Étape 1: ouvrez votre feuille de calcul Excel.
Étape 2: Cliquez dans la cellule où vous souhaitez afficher le total des valeurs de votre ligne entière.
Étape 3: Tapez = SUM (XX: YY) dans cette cellule, mais remplacez le XX par la première cellule de la ligne et remplacez YY par la dernière cellule de la ligne. Dans mon exemple d'image ci-dessous, j'ajoute toutes les valeurs de la deuxième ligne, donc ma formule est = SUM (B2: M2). Notez que les cellules sélectionnées que vous voyez après avoir entré votre formule sont celles qui sont incluses dans le total. Une fois la formule entrée, appuyez sur la touche Entrée de votre clavier.
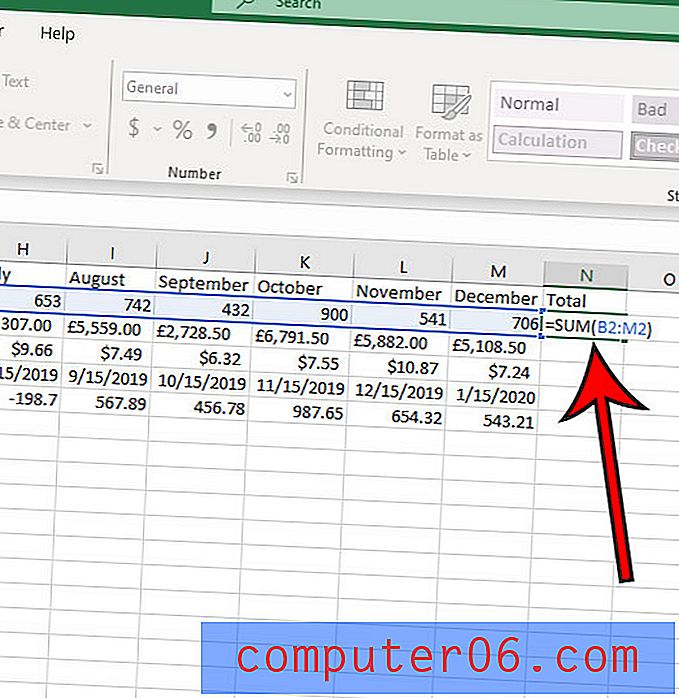
Au lieu de saisir manuellement les emplacements des cellules, vous pouvez également cliquer sur la première cellule après avoir entré le = SUM ( partie de la formule, puis faire glisser pour sélectionner le reste des valeurs de cellule que vous souhaitez ajouter.
Plus d'informations sur la façon d'ajouter des lignes dans Excel
- Toutes les procédures décrites dans l'article ci-dessus peuvent être utilisées pour ajouter de nouvelles colonnes ou ajouter les valeurs trouvées dans les colonnes de votre feuille de calcul. Vous aurez simplement affaire aux lettres des colonnes en haut de la fenêtre au lieu des numéros de ligne sur le côté gauche de la fenêtre. Vous devez également sélectionner l'option Insérer des colonnes de feuille dans le menu Accueil> Insérer à la place de l'option Insérer des lignes de feuille .
- L'insertion de lignes avec les méthodes ci-dessus ajoutera des lignes vides pleines de cellules vides. S'il y a une ligne de données existante dans votre feuille de calcul que vous souhaitez déplacer vers un autre emplacement, vous pouvez cliquer sur son numéro de ligne pour sélectionner la ligne entière, appuyez sur Ctrl + X sur votre clavier pour la couper, puis cliquez avec le bouton droit sur la ligne numéro ci-dessous où vous souhaitez insérer cette ligne et choisissez l'option Insérer des cellules coupées . Vous devriez alors voir votre ligne de coupe au-dessus de la ligne que vous avez sélectionnée. Comme pour les autres méthodes de ce guide, c'est également un bon moyen de déplacer une colonne entière.
Découvrez comment afficher et / ou imprimer le quadrillage dans Excel si vous rencontrez des problèmes pour séparer visuellement les cellules de votre feuille de calcul.