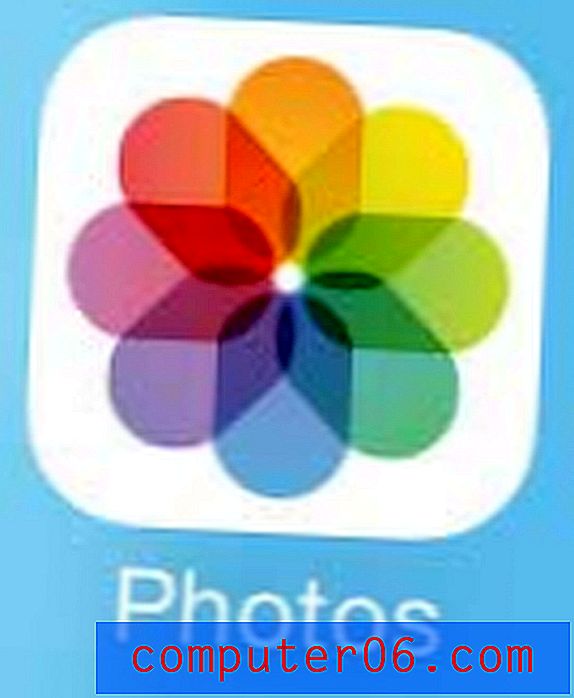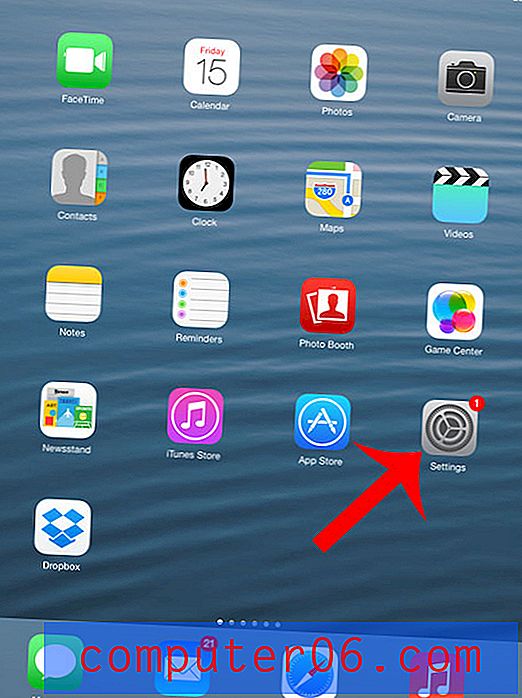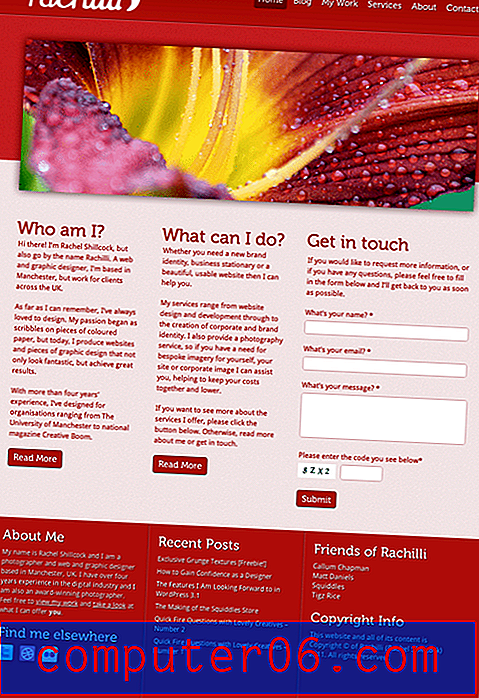Le guide principal du panneau Calques Photoshop
Le panneau Calques dans Photoshop est l'un des aspects les plus importants de l'interface utilisateur du logiciel. Il y a de fortes chances que vous ayez passé une bonne partie de votre vie à regarder et à interagir avec le panneau Calques, mais dans quelle mesure le savez-vous vraiment?
Aujourd'hui, nous allons approfondir ce que le panneau Calques a à offrir et comment en tirer le meilleur parti dans votre flux de travail. Nous découvrirons tout, des raccourcis clavier aux fonctions de personnalisation obscures. Que vous soyez un débutant ou un pro, vous ne manquerez pas d'apprendre quelques nouvelles astuces!
Explorez Envato Elements
Découvrez le panneau Calques
Au début, le concept de cet aperçu peut sembler un peu basique, mais il est né d'une prise de conscience du temps que je passe dans Photoshop à jouer dans ce seul domaine. Je vis dans le panneau Calques et mon flux de travail est beaucoup plus efficace pour connaître ses subtilités.
"Je vous promets que plus vous en saurez sur ce domaine spécifique de Photoshop, plus vous travaillerez intelligemment."Avec Photoshop CS6, le panneau Calques a été doté de nouvelles fonctionnalités fantastiques, c'est donc le moment idéal pour prendre du recul et vous rafraîchir sur l'ancien comme sur le nouveau. Je vous promets que plus vous en saurez sur ce domaine spécifique de Photoshop, plus vous travaillerez intelligemment.
Les boutons en bas
Le panneau Calques comprend six sections uniques, chacune contenant une multitude de fonctionnalités. Nous allons commencer tout en bas et remonter.
Au bas du panneau Calques se trouve une bande de sept boutons. Chacun de ces boutons est dédié à l'organisation des calques ou à la manipulation visuelle. Voici un aperçu de chaque icône:

De gauche à droite, ces boutons sont les suivants: lier des calques, des styles de calque, ajouter un masque de calque, un nouveau calque de remplissage ou de réglage, un nouveau groupe, un nouveau calque et supprimer un calque. Chacun d'eux est un sujet complet en soi, donc je ne vais pas prendre votre temps pour les expliquer en profondeur, mais voici un bref aperçu.
1. Couches de lien
Vous permet de déplacer plusieurs calques chaque fois que vous sélectionnez un calque individuel lié à d'autres. En d'autres termes, cela vous évite d'avoir à sélectionner plusieurs couches pour un contenu connecté conceptuellement.
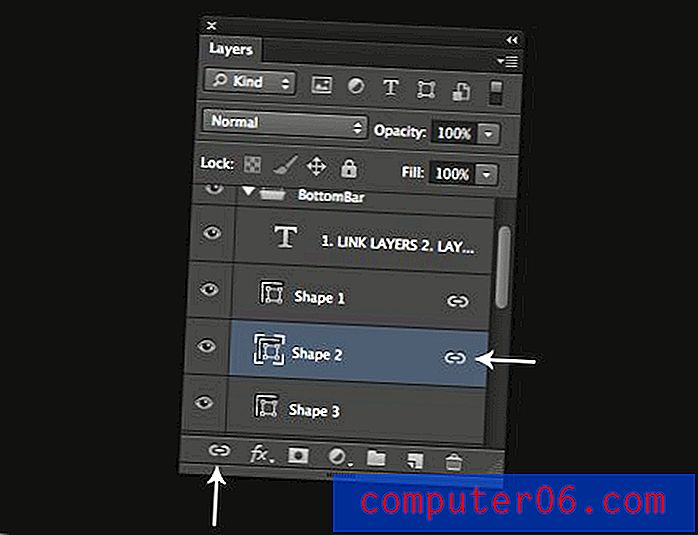
2. Styles de calque
Ombre portée, biseau et gaufrage, trait; ce sont des exemples de styles et d'effets évolutifs et non destructifs qui peuvent être ajoutés à un calque et continuellement peaufinés avec un aperçu en direct du résultat. CS6 offre la possibilité d'ajouter des styles à un groupe de calques (enfin!).

3. Ajouter un masque de calque
Les masques de calque permettent à l'utilisateur de contrôler spécifiquement la transparence de chaque pixel d'un calque. Ils peuvent également être appliqués à des groupes de couches.
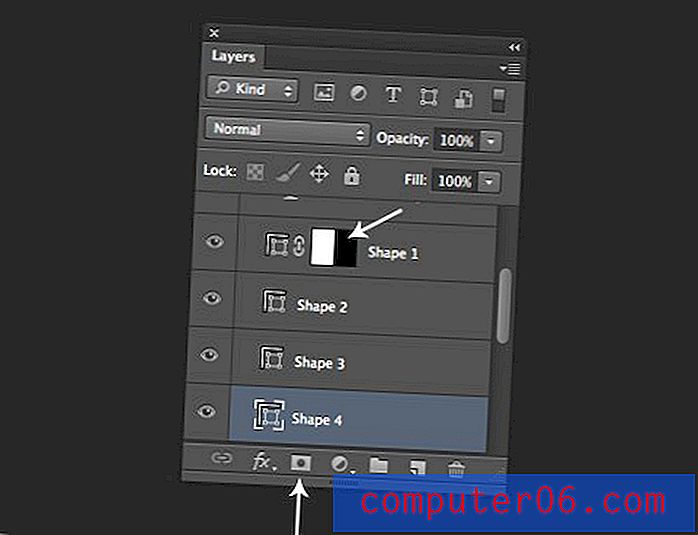
4. Nouveau calque de remplissage ou d'ajustement
Les calques de réglage sont des calques évolutifs, masquables et non destructifs qui peuvent être utilisés pour appliquer des réglages d'image tels que les niveaux et les courbes aux calques visibles situés en dessous. Les calques de remplissage sont à peu près ce à quoi ils ressemblent et peuvent prendre la forme d'une couleur unie, d'un dégradé ou d'un motif.
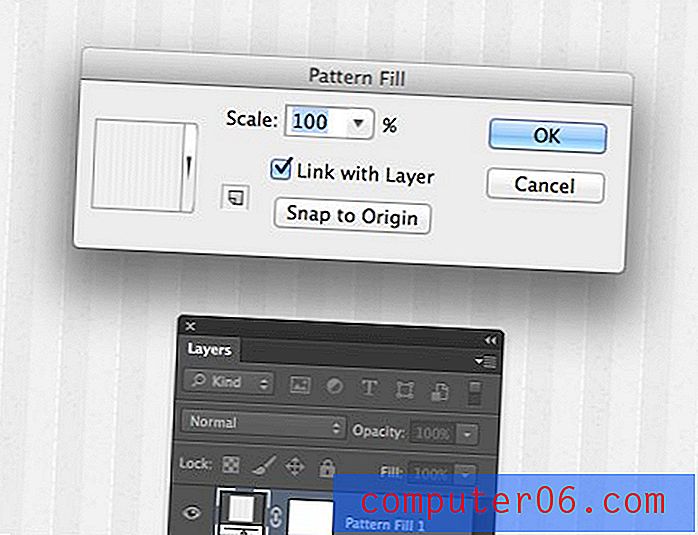
5. Nouveau groupe
En plus de lier des couches distinctes mais liées, vous pouvez les regrouper dans un dossier. Cela vous permet de sélectionner, déplacer et manipuler facilement l'ensemble du groupe de calques en une seule unité tout en conservant des capacités d'édition de calques individuels.
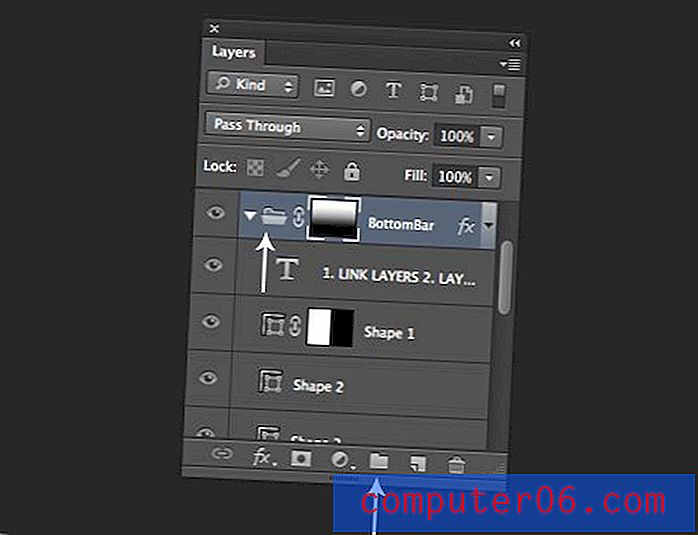
6. Nouveau calque et 7. Supprimer le calque
Ces boutons n'ont rien de délicat, l'un crée des calques, l'autre les détruit. Vous avez eu l'idée.
Raccourcis clavier
Nous terminerons chaque section par une brève discussion sur certains raccourcis courants associés aux fonctionnalités que nous venons de discuter. Ici, nous allons passer en revue certains raccourcis liés aux boutons en bas du panneau Calques.
Pour la plupart, il n'y a pas trop de raccourcis natifs ici. Par exemple, il n'y a pas de raccourci par défaut pour ajouter un ajustement de calque de courbes, mais vous pouvez en ajouter un si vous le souhaitez. Il y en a cependant quelques-uns à connaître.
Créer des trucs
Pour créer un nouveau calque, appuyez sur Commande + Maj + N. Cela fera apparaître la boîte de dialogue Nouveau calque, avec diverses options. Pour ignorer cette boîte de dialogue, utilisez plutôt Option-Command-Shift-N . Vous pouvez également appuyer sur le bouton Nouveau calque ou ajouter une commande au bouton Nouveau calque pour créer un nouveau calque en dessous du calque actuel.
Pour copier un calque, vous pouvez le faire glisser vers le bouton Nouveau calque, maintenez la touche Option enfoncée si vous voulez voir des options supplémentaires cette fois. Vous pouvez également regrouper des calques en les sélectionnant et en appuyant sur Commande-G .
Cliquez sur le bouton de masque pour ajouter un masque de calque, maintenez la touche Commande enfoncée pour ajouter un masque vectoriel à la place.
Suppression de trucs
Pour supprimer un calque, vous pouvez ignorer complètement le bouton de la corbeille et appuyer simplement sur la touche Supprimer . L'icône de la corbeille est toujours bonne pour d'autres choses. Par exemple, vous pouvez faire glisser un masque de fusion vers la corbeille pour supprimer le hit, maintenez la touche Option enfoncée pour ignorer la boîte de dialogue. Vous pouvez également supprimer les styles de calque de cette façon.
Découvrez mon Ode à la touche Option pour plus de trente raccourcis de touche Option impressionnants.
Plus d'options
Essayez toujours de commuter une action dans cette section avec la touche Option pour voir ce qui se passe. Par exemple, la création d'un nouveau masque avec option le remplit de noir et la création d'un nouveau groupe de calques avec cette touche vous donne une boîte de dialogue avec des paramètres supplémentaires.
Couches
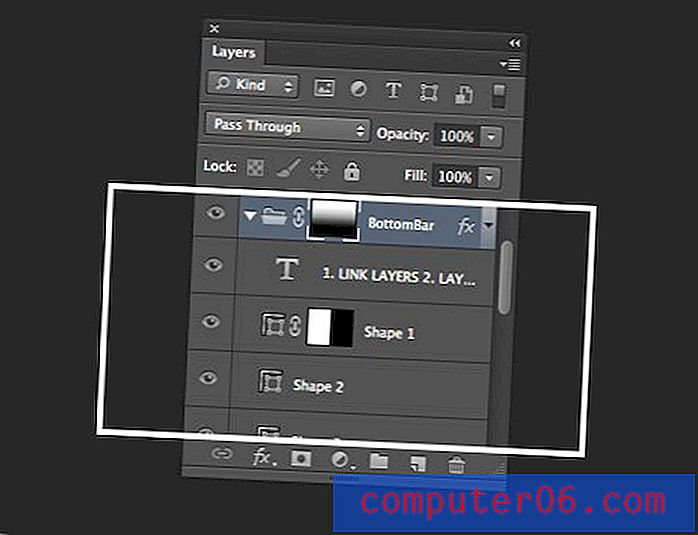
En remontant, la section suivante est la pile de couches. C'est là que réside la représentation visuelle de chaque couche ainsi que ses différents attributs. Tout ici est assez intuitif et ne nécessite pas trop d'explications. Cliquez et faites glisser les calques pour les réorganiser, utilisez la petite icône en forme d'œil pour basculer la visibilité; pas de vrais gratte-têtes ici.
Les deux domaines que vous rencontrerez et avec lesquels vous pourriez avoir des problèmes ou que vous ne comprenez pas complètement sont les masques et les styles de calque.
Masques
Lorsque vous travaillez avec des masques dans le panneau Calques, la sélection d'éléments spécifiques peut devenir délicate. Si vous cliquez sur un calque ou un groupe pour le sélectionner, vous pouvez accidentellement sélectionner le masque à la place. La différence est subtile mais importante.
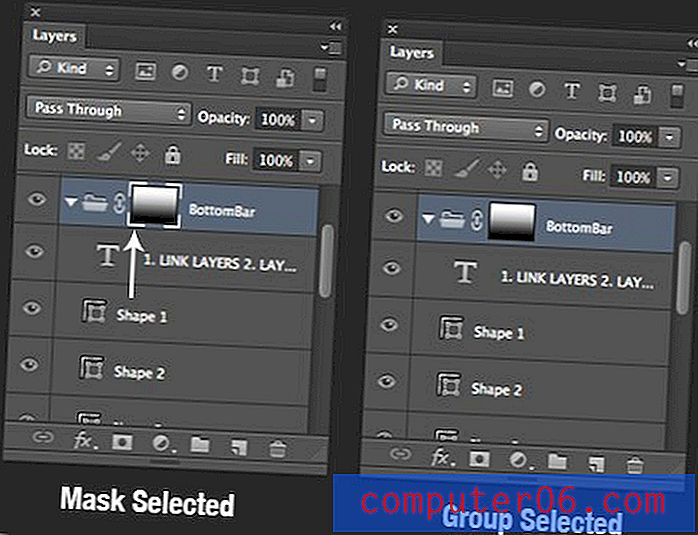
Si le masque est sélectionné, quoi que vous fassiez à ce calque ou groupe affecte vraiment le masque. Donc, si vous avez un calque avec un masque et que vous le peignez en noir, vous peindrez le masque en noir si le masque est sélectionné et le calque en noir si le masque n'est pas sélectionné.
Cette sélection affecte également la façon dont le calque est déplacé, en particulier lorsque le lien entre le masque et le calque ou le groupe est supprimé (cliquez pour supprimer):

Ici, lorsque je déplace le groupe de calques, je déplace le masque, car c'est ce qui est actuellement sélectionné et le lien entre les deux est absent.
Styles de calque
L'autre zone qui a une complexité cachée est la petite icône Styles de calque et la liste déroulante qui est attachée à chaque calque avec les styles appliqués. Il s'agit en fait d'une petite interface utilisateur hautement fonctionnelle.
Par exemple, abandonnez les styles de calque, vous pouvez faire glisser l'icône vers l'icône de la corbeille. Alternativement, vous pouvez développer le petit menu déroulant et faire glisser des styles spécifiques dans la corbeille individuellement.
Si vous souhaitez déplacer des styles entre les calques, vous pouvez simplement faire glisser la petite icône ou les styles dans la liste.
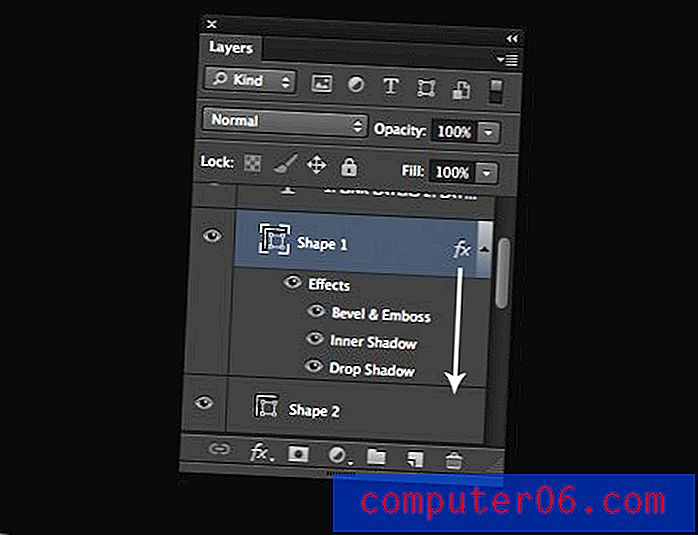
Un Maj-glisser déplacera les styles d'un calque à un autre et un Option-glissera copiera les styles d'un calque à un autre. Si vous souhaitez copier les styles d'un calque vers un tas d'autres, faites un clic droit sur l'icône des effets et allez dans «Copier le style de calque». Sélectionnez ensuite les calques auxquels vous souhaitez appliquer ces styles, cliquez avec le bouton droit et sélectionnez «Coller le style de calque».
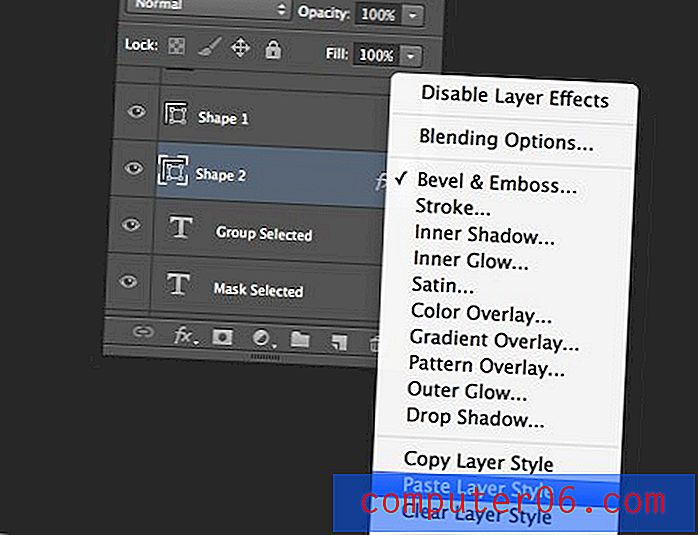
Raccourcis clavier
Il y a une tonne d'excellents raccourcis clavier ici, alors faisons juste quelques listes utiles. Nous en avons mentionné certains dans la dernière section, mais ils méritent d'être réitérés.
Création et suppression de calques
- Nouveau calque: Commande-Maj-N
- Nouveau calque sans options: Commande-Maj-Option-N
- Supprimer le calque: Supprimer
Navigation et organisation des couches
- Déplacer le calque vers le haut de la pile: Commande-]
- Déplacer le calque vers le bas de la pile: Commande- [
- Déplacer le calque tout le long de la pile: Commande-Maj-]
- Déplacer le calque tout le long de la pile: Commande-Maj- [
- Sélectionner tous les calques: Commande-Option-A
- Sélectionnez différents calques visibles: Option- [ et Option-] (essayez d'ajouter un décalage)
Fusion
- Fusionner les calques: Commande-E (sélectionnez-en deux ou plus en premier)
- Fusionner des calques dans un nouveau calque: Commande-Option-E (sélectionnez deux ou plus en premier)
- Fusionner Visibile: Commande-Maj-E
- Fusionner tous les éléments visibles dans un nouveau calque: Commande-Maj-Option-E
Autres
- Afficher / Masquer le panneau des calques: F7
- Dupliquer le calque ou la sélection sur un nouveau calque: Commande-J (utilisez l'option pour les options)
- Désactiver tout sauf le calque actuel: Option-Cliquez sur l' icône en forme d'œil (répétez pour réactiver)
- Sélection active à partir du calque: Commande + clic sur l'aperçu du calque
- Créer un masque d'écrêtage: Commande-Option-G
Mélange
La section suivante comprend les commandes de fusion des calques. Ceux-ci comprennent les modes de fusion des calques ainsi que les curseurs d'opacité et de remplissage.
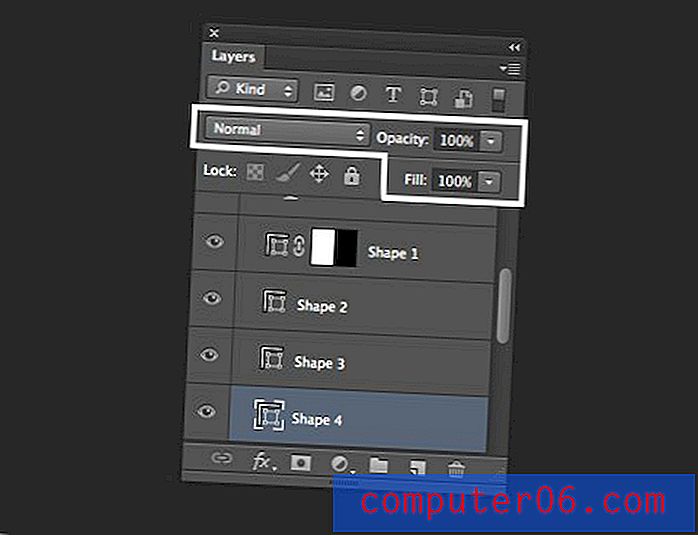
Les modes de fusion des calques sont un sujet très fou et sont bien en dehors de la portée de cet article. Pour en savoir plus sur eux, consultez cet article.
Opacité vs remplissage
L'une des parties les plus déroutantes de l'ensemble du panneau est l'existence à la fois d'un paramètre d'opacité et d'un paramètre de remplissage. Après une expérimentation rapide, vous pourriez conclure qu'ils font la même chose, mais ce n'est certainement pas vrai. Prenons l'exemple suivant d'un morceau de texte avec différents styles de calque appliqués:
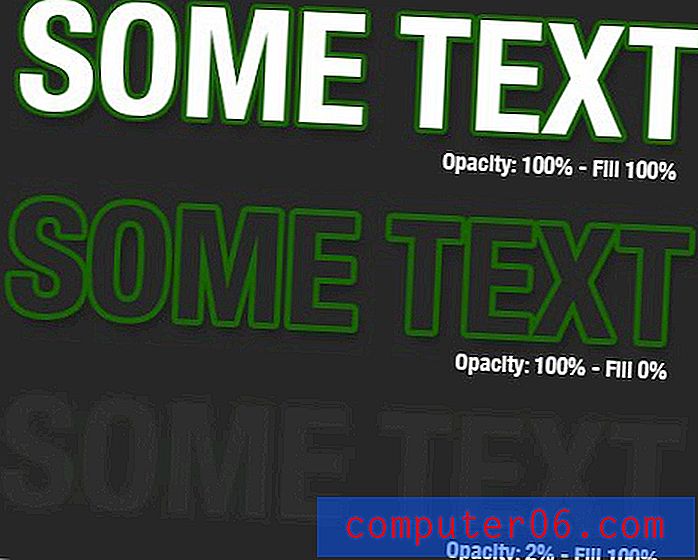
Comme vous pouvez le voir, lorsque nous réduisons le remplissage du calque, les styles de calque restent entièrement visibles. Cependant, lorsque nous réduisons l'opacité du calque, le calque et ses styles ont perdu leur visibilité.
C'est là que presque tout ce que j'ai lu sur la différence entre ces deux paramètres s'arrête. Cependant, dans ma propre expérimentation, j'ai découvert que la différence est plus profonde que cela. Même sans styles de calque d'aucune sorte appliqués, l'opacité et le remplissage peuvent produire des effets différents.
Consultez cet exemple (de l'article susmentionné), où j'ai pris un morceau de texte, le définir sur Color Burn et réduit l'opacité et le remplissage séparément pour voir comment les deux diffèrent:
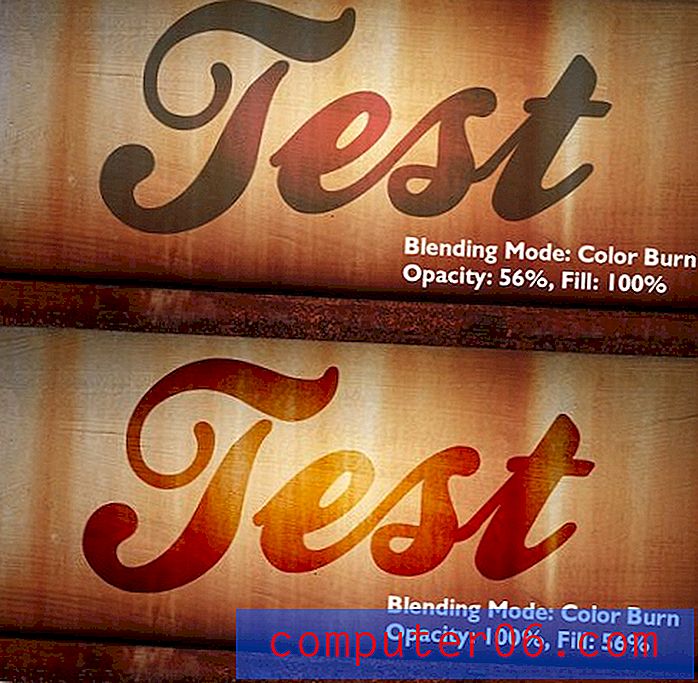
Comme vous pouvez le voir, lorsque les modes de fusion sont ajoutés au mixage, la différence est profonde. La réduction de l'opacité a produit un aspect terne et plat tandis que la réduction du remplissage a créé un mélange intéressant et plus crédible.
Raccourcis clavier
Il y a également quelques raccourcis clavier à couvrir dans cette section. Pour commencer, vous devez savoir que tous ces raccourcis fonctionnent spécifiquement avec l'outil Déplacer (M) sélectionné.
Pour ajuster l'opacité du calque, appuyez simplement sur une touche numérique. 1 = 10%, 2 = 20%, etc. Utilisez 0 pour 100% et 00 pour 0% (CS6 uniquement). De plus, vous pouvez être plus précis si vous êtes rapide. Pour 23%, tapez simplement 23 rapidement. Tous ces raccourcis fonctionnent également pour le remplissage, il vous suffit d'ajouter la touche Maj .
Étonnamment, chaque mode de fusion a également son propre raccourci clavier. Nous allons jeter un coup d'oeil.
- Shift-Moins (⇧-) ou Shift-Plus (⇧ +): parcourir les modes de fusion
- Shift-Option-N : Normal
- Maj-Option-I : Dissoudre
- ———————————
- Shift-Option-Q : Assombrir
- Maj-Option-R : Multiplier
- Shift-Option-K : Gravure des couleurs
- Shift-Option-M : gravure linéaire
- Shift-Option-B : Couleur plus foncée
- ———————————
- Maj-Option-A : Éclaircir
- Shift-Option-G : écran
- Shift-Option-S : Couleur Dodge
- Maj-Option-D : Esquive linéaire
- Shift-Option-W : Couleur plus claire
- ———————————
- Shift-Option-O : Superposition
- Shift-Option-F : Lumière douce
- Shift-Option-H : Lumière dure
- Shift-Option-V : Lumière vive
- Shift-Option-J : Lumière linéaire
- Shift-Option-Z : Lumière de broche
- Shift-Option-L : mélange dur
- ———————————
- Shift-Option-E : Différence
- Shift-Option-X : Exclusion
- Aucun? : Soustraire
- Aucun? : Diviser
- ———————————
- Maj-Option-U : Teinte
- Shift-Option-T : Saturation
- Shift-Option-C : Couleur
- Shift-Option-Y : Luminosité
Serrures
Notre section suivante est où nous contrôlons la façon dont les couches sont verrouillées. Je parie que de nombreux lecteurs n'utilisent qu'un ou deux styles de verrouillage différents, mais il existe en fait quatre façons différentes de verrouiller un calque, chacune étant représentée par une icône en haut à gauche du panneau Calques.
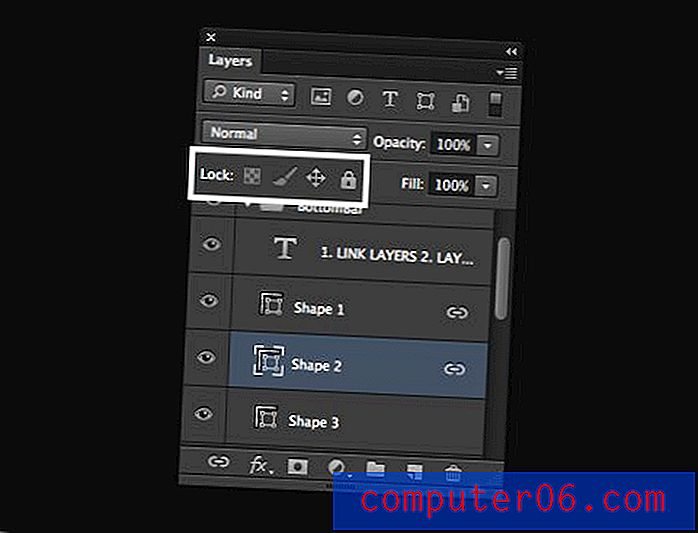
De gauche à droite, ces quatre verrous différents sont les suivants: verrouiller les pixels transparents, verrouiller les pixels de l'image, verrouiller la position et verrouiller tout. Jetons un coup d'œil à chacun.
Verrouiller les pixels transparents
C'est l'une des serrures les plus cool disponibles, et malheureusement, c'est probablement aussi l'une des plus regardées. Appuyez sur ce bouton avec un calque sélectionné et vous autorisez essentiellement à manipuler uniquement les pixels non transparents.
Imaginons donc que nous ayons une couche contenant des raisins qui ont été découpés et placés sur un fond transparent:

Supposons maintenant que nous voulions attraper notre pinceau et peindre dans une couleur amusante, mais uniquement sur les raisins. Nous ne voulons pas «colorer en dehors des lignes» pour ainsi dire et commencer à ajouter de la couleur dans le no man's land comme ceci:

Au lieu de cela, nous voulons un look propre avec seulement les raisins qui changent de couleur. Comme pour tout dans Photoshop, il existe plusieurs façons de procéder, mais l'une des méthodes les plus rapides et les plus simples consiste à cliquer sur le bouton «Verrouiller les pixels transparents». C'est tout! Maintenant, nous pouvons peindre tout ce que nous voulons et rester soigneusement à l'intérieur des lignes.

Verrouiller les pixels de l'image
En verrouillant les pixels de l'image, vous empêchez toute destruction de pixels via la peinture, le flou, la netteté, l'effacement ou tout autre élément dans cette veine. C'est bien quand vous avez un calque que vous ne voulez pas visser, mais que vous souhaitez toujours déplacer et redimensionner (ces deux actions sont toujours autorisées).
Chose intéressante, les styles de calque, car ils ne sont pas destructeurs, peuvent toujours être appliqués et modifiés lorsque les pixels de l'image sont verrouillés.
Position de verrouillage
Celui-ci est l'opposé du dernier. Vous pouvez ajouter autant que vous le souhaitez l'apparence du calque, mais le déplacement et le redimensionnement sont supprimés.
Tout verrouiller
Tout verrouiller est exactement ce que vous pensez, il verrouille un calque si serré que vous ne pouvez presque rien en faire: pas de peinture, pas de mouvement, pas de styles de calque; rien. Vous ne pouvez même pas le supprimer. Curieusement, vous pouvez toujours modifier son ordre d'empilement dans le panneau Calques.
Raccourcis clavier
Le seul raccourci clavier que je connaisse ici est que vous pouvez appuyer sur "/" pour basculer la commande "Lock All". Si vous en connaissez d'autres, laissez un commentaire ci-dessous.
Chercher
Adobe Photoshop CS6 apporte le plus important ajout au panneau Calques depuis des lustres: la recherche. Lorsque vous jonglez avec vingt, cinquante ou même des centaines de couches dans un seul document, le document peut devenir trop lourd à gérer efficacement. La recherche de calque améliore considérablement cette situation.

La manière par défaut de rechercher / filtrer vos calques est d'utiliser «Kind», ce qui est extrêmement utile. On vous présente une rangée d'icônes qui correspondent à différents types de calques: calques de pixels, calques de réglage, calques de type, calques de forme ou objets intelligents. Un clic sur un ou plusieurs de ces filtres élimine immédiatement les calques qui ne correspondent pas à ces critères.
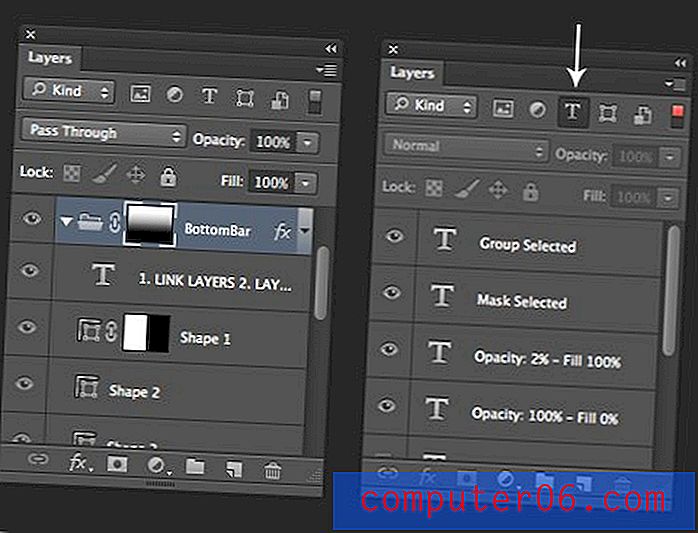
Comme vous pouvez le voir dans l'exemple ci-dessus, nous avons eu un tas de calques, puis avons rapidement exploré uniquement les calques de texte. À quel point cela est cool? Vous pouvez également filtrer par effet, mode, attribut et couleur ou rechercher directement un calque par nom.
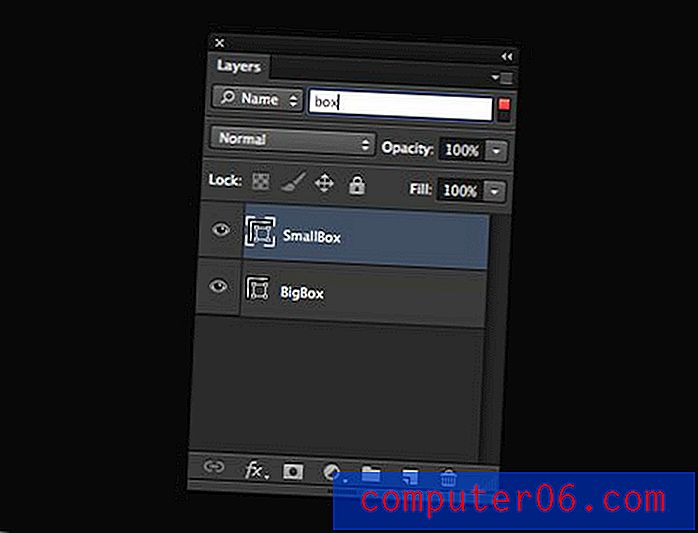
Pour désactiver rapidement tout filtrage, cliquez simplement sur le petit interrupteur en haut à droite de cette section. Cliquez à nouveau dessus pour réactiver le filtrage.
Options du panneau
La sixième et dernière section que nous allons parcourir est «Options du panneau», qui se trouve dans le petit menu déroulant en haut à droite du panneau. Il y a beaucoup de bonus supplémentaires ici, mais ils sont tous simples, nous allons donc passer directement aux options du panneau.
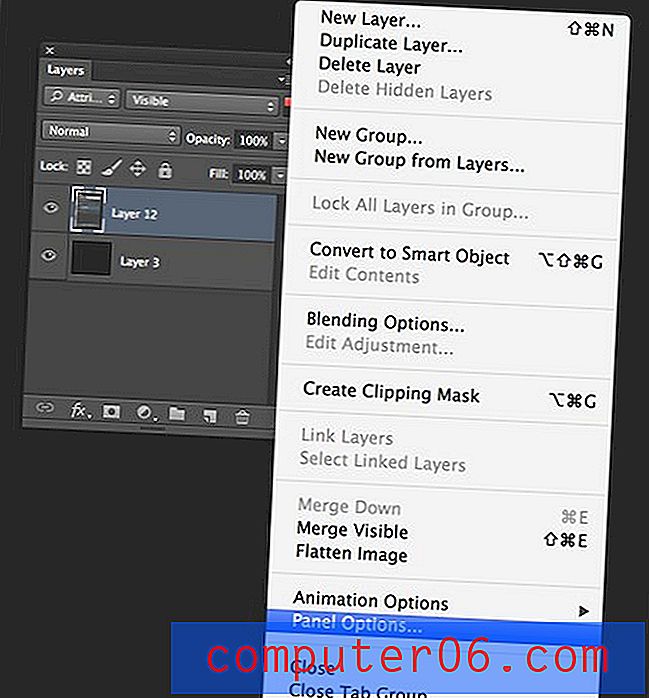
Cliquez dessus pour ouvrir la fenêtre ci-dessous. Ici, vous pouvez choisir la taille de votre miniature en plus de quelques autres ajustements. Celles-ci peuvent sembler mineures, mais faites très attention, elles peuvent vraiment faire du panneau Calques un endroit plus agréable.
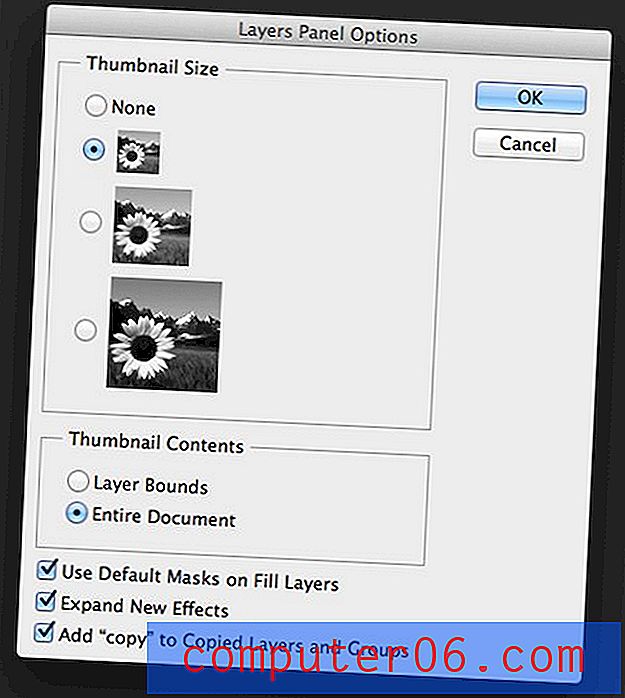
Cette photo montre les options par défaut du panneau Calques. Je recommande personnellement d'envisager quelques ajustements. Tout d'abord, j'aime changer le "Contenu de la vignette" de "Document entier" en "Limites de calque". Cela me permet de voir clairement ce que chaque couche contient dans l'aperçu des miniatures, ce qui n'est souvent pas le cas avec «Document entier» car il n'affiche pas efficacement les petits éléments. Voici une comparaison des deux avec les mêmes couches:
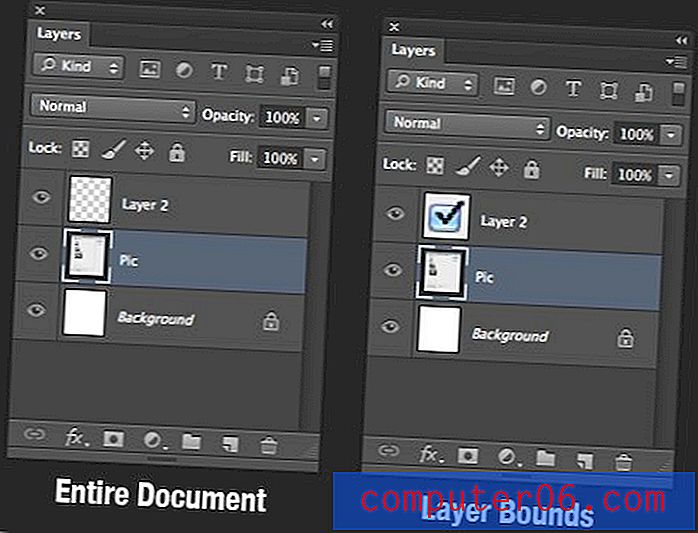
Comme vous pouvez le voir, la case à cocher est beaucoup plus visible en utilisant le mode «Limites de calque». La prochaine chose que j'aime faire est de désactiver "Développer de nouveaux effets". Cela me rend vraiment fou que la copie et l'ajout de nouveaux effets élargissent l'aperçu du calque. Cela conduit rapidement à un panneau rempli de listes d'effets étendues, ce qui n'est pas nécessaire dans mon livre. Je préfère les développer au besoin.
Le dernier ajustement que je fais est de désactiver l'option pour ajouter le mot «copie» aux copies et aux groupes. Je déteste avoir une palette pleine de calques avec le mot «copier» dessus, cela semble juste bâclé. Je peux garder une trace de quand je copie un calque très bien merci beaucoup.
Qu'est-ce que j'ai raté?
Voilà, presque toutes les informations utiles auxquelles je peux penser pour tirer le meilleur parti du panneau Calques. Nous avons passé en revue une tonne de fonctionnalités, donc j'espère que même les utilisateurs avancés de Photoshop ont pu apprendre une chose ou deux.
Maintenant, c'est à votre tour, si ces informations ne vous ont pas «impressionné», montrez vos connaissances d'experts en laissant ci-dessous quelques conseils secrets du panneau des calques.