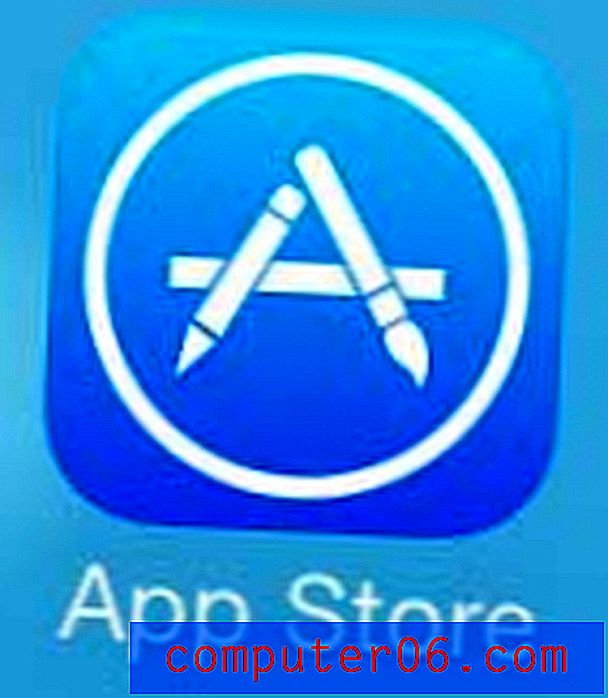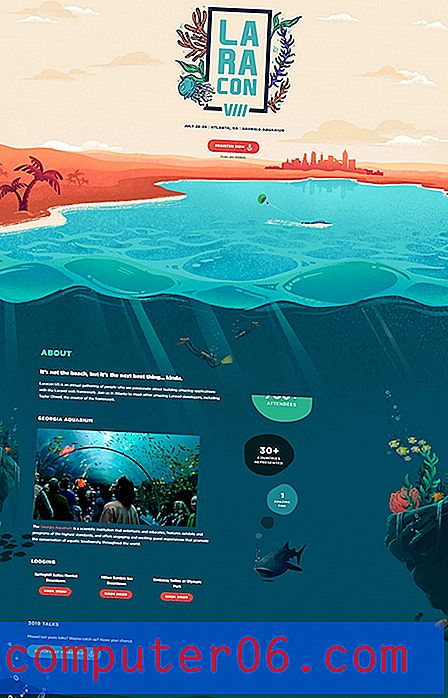Comment ajouter des numéros de diapositive dans PowerPoint
C'est souvent une bonne idée d'organiser votre présentation PowerPoint avec des numéros de diapositives. La numérotation peut vous aider à garder une trace des diapositives et à fournir des informations supplémentaires sur les pages de notes pour faciliter la suite d'une présentation.
La meilleure partie de l'ajout de numéros de diapositives dans PowerPoint est que vous n'avez pas à le faire manuellement. Insérez les numéros de diapositives dans le bon sens et ils seront automatiquement mis à jour et modifiés lorsque vous ajouterez des diapositives à votre présentation.
Voici comment ajouter des numéros de diapositives dans PowerPoint, rapidement et facilement.
Explorer les modèles PowerPoint
Ajouter des numéros de diapositive au pied de page
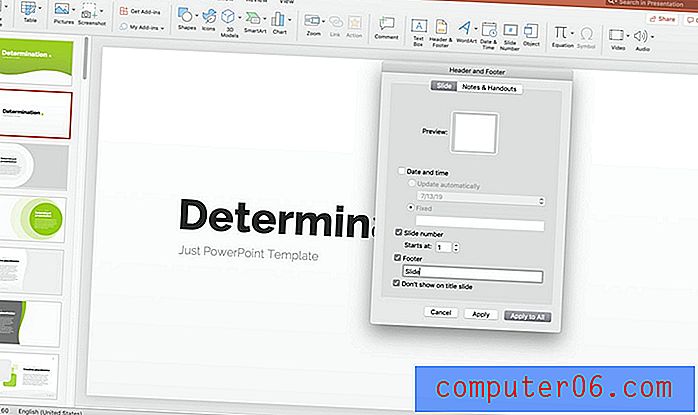
Vous pouvez utiliser des placements et une numérotation automatiques à l'aide de l'option En-tête et pied de page de l'onglet Insérer.
Accédez à Insérer> En-tête et pied de page. Cochez la case pour inclure le numéro de diapositive. Vous pouvez également ajouter du texte dans le pied de page ou choisir de ne pas afficher les informations de pied de page sur les diapositives de titre. Vous pouvez également ajouter une date automatique ou fixe.
Déterminez vos paramètres préférés et cliquez sur Appliquer (uniquement pour la diapositive actuelle) ou sur Appliquer à tous (pour l'ensemble de la présentation).
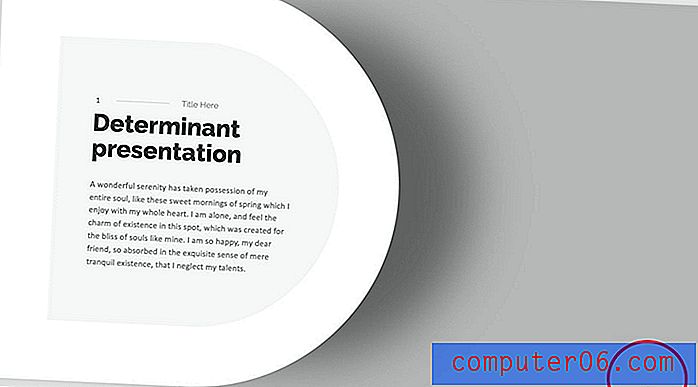
Le seul inconvénient de cette méthode est que vous n'avez pas beaucoup de contrôle sur la conception des numéros de page. Ils n'apparaissent qu'à l'emplacement du pied de page avec un minimum d'ajustements de style. Vous pouvez cliquer sur le numéro lui-même pour ajuster la taille, la police ou le poids.
Ajout de numéros de diapositives plus flexibles
L'option B consiste à ajouter des numéros de diapositives à votre PowerPoint à l'aide du masque des diapositives.
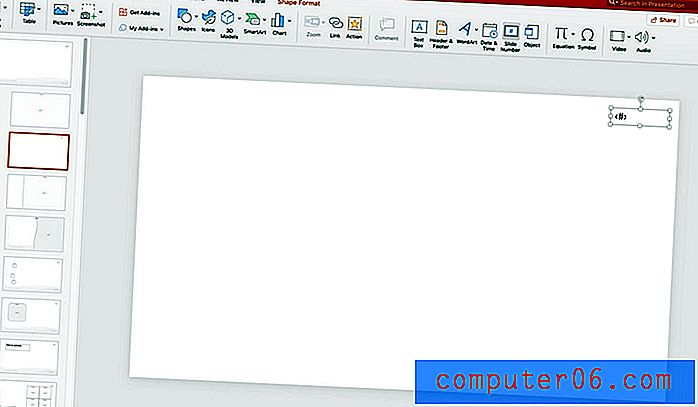
Accédez à Affichage> Masque des diapositives.
Dessinez ensuite le numéro de page que vous souhaitez voir sur toutes les diapositives. Accédez à Insérer> Zone de texte. Dessinez la zone de texte à l'emplacement souhaité. Avec la zone de texte sélectionnée, cliquez sur la zone Numéro de diapositive et apparaîtra dans la zone de texte. Ceci est le numéro de page. Formatez-le comme vous le souhaitez.
Fermez le masque des diapositives lorsque vous avez terminé.
Cette conception pour les numéros de page apparaîtra sur toutes les diapositives utilisant cette partie du jeu de diapositives principal. Copiez et collez le dessin sur la diapositive principale principale pour qu'il apparaisse sur chaque type de diapositive ou sélectionnez-le.
Vous utilisez les mêmes étapes pour insérer un numéro de page sur n'importe quelle diapositive sans ajuster les diapositives principales, mais vous devrez le faire sur chaque diapositive de la présentation, plutôt que d'avoir une numérotation automatique en place sur chaque diapositive.
Remarques sur les numéros de diapositives
La considération clé lorsqu'il s'agit d'utiliser des numéros de diapositives automatiques dans PowerPoint est qu'ils correspondent toujours au numéro de diapositive réel. Cela inclut les diapositives masquées.
Cela signifie que si vous masquez les diapositives, les numéros sauteront et afficheront les positions réelles des diapositives. Gardez cela à l'esprit lorsque vous créez des présentations.
PowerPoint ne prend également en charge que l'utilisation d'un pied de page pour le moment. (Les en-têtes n'apparaissent que sur les notes et les documents.) Donc, si vous voulez des numéros de diapositives à un emplacement autre que le pied de page, vous devrez les créer en ajustant la disposition des diapositives principales. (N'oubliez pas d'ajouter l'élément de conception du numéro de page à chacun.)
Conclusion
L'utilisation de numéros de diapositives peut être un excellent moyen de garder les diapositives organisées. La numérotation automatique garantit que chaque diapositive a le bon numéro en fonction de son emplacement dans le diaporama.
N'oubliez pas de jeter un œil à notre guide complet des modèles PowerPoint ou à notre collection des meilleurs modèles PowerPoint pour votre prochain projet!