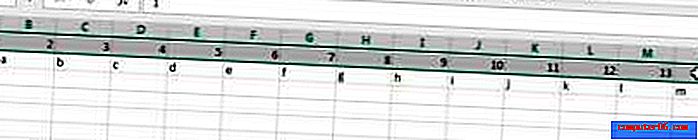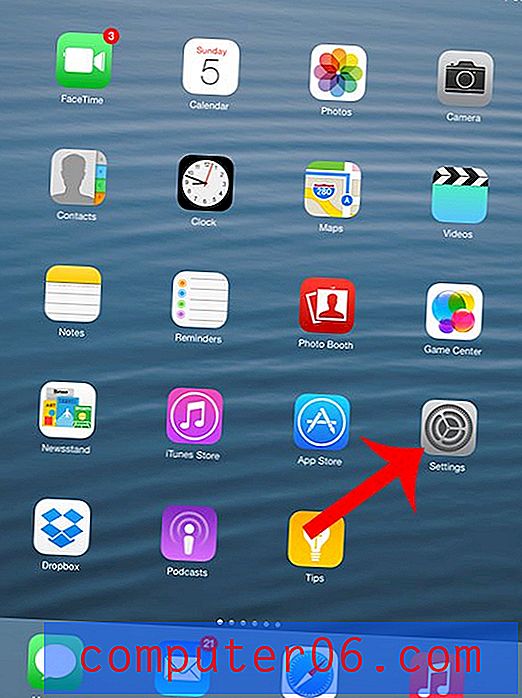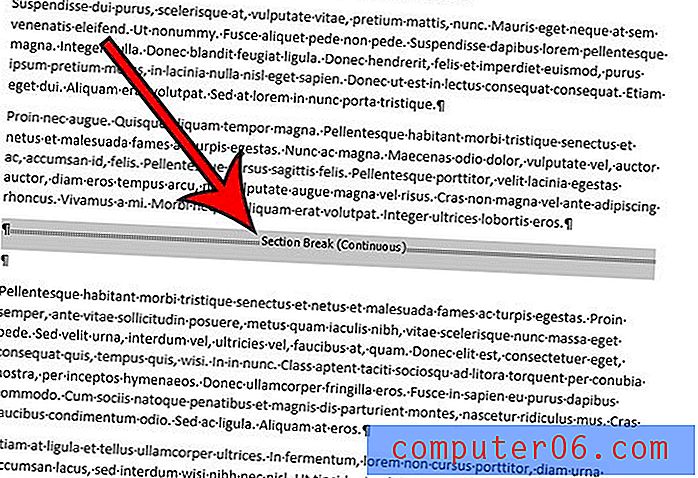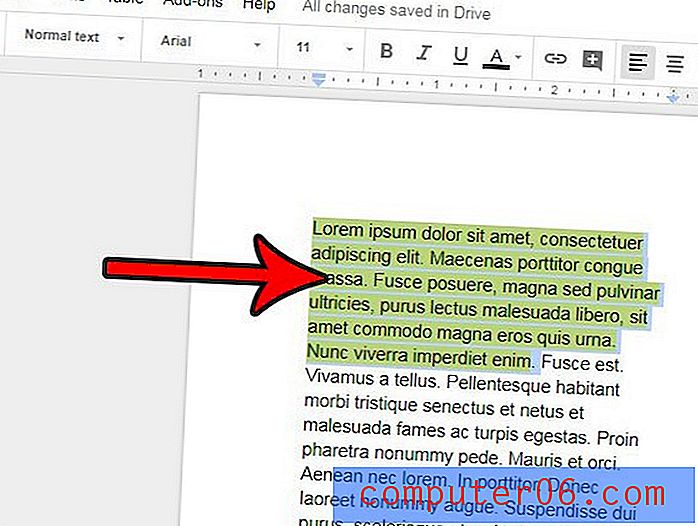Comment automatiser la même modification sur plusieurs images dans Photoshop CS 5.5
Exécuter la même tâche Photoshop encore et encore peut être très ennuyeux, en particulier s'il s'agit d'une tâche simple, telle que la rotation d'une image. Cela est particulièrement vrai pour les tâches pour lesquelles il n'y a pas de raccourci clavier, ce qui vous oblige essentiellement à des clics ahurissants. Heureusement, vous pouvez transformer une série d'événements en une «macro», en quelque sorte, en utilisant le menu «Actions» pour enregistrer les événements. L'action enregistrée peut ensuite être effectuée sur toutes les images d'un dossier, et vous pouvez même spécifier une extension à ajouter à l'image si vous souhaitez laisser l'original dans un état intact.
Étape 1: créez un nouveau dossier sur votre bureau, puis faites glisser toutes les images que vous souhaitez modifier dans le dossier. Par souci de simplicité, appelez ce dossier «Originaux».

Étape 2: créez un autre dossier sur votre bureau, mais appelez-le «modifié».
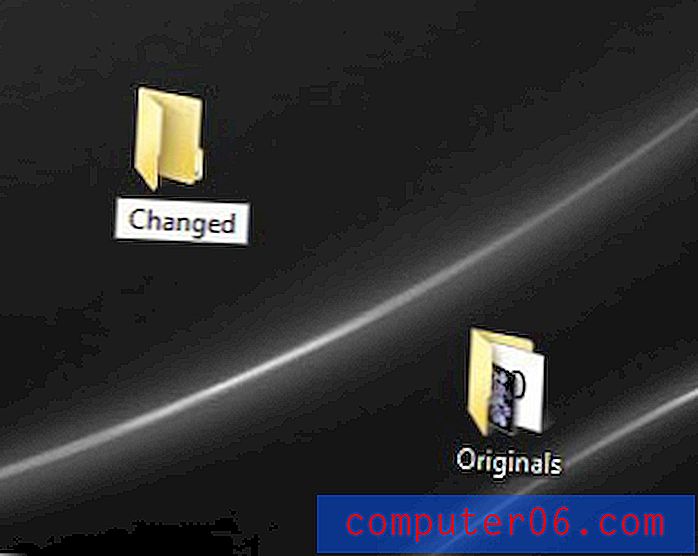
Étape 3: Lancez Photoshop, cliquez sur «Fichier», cliquez sur «Ouvrir», puis double-cliquez sur l'un des fichiers du dossier «Originaux» que vous souhaitez modifier.
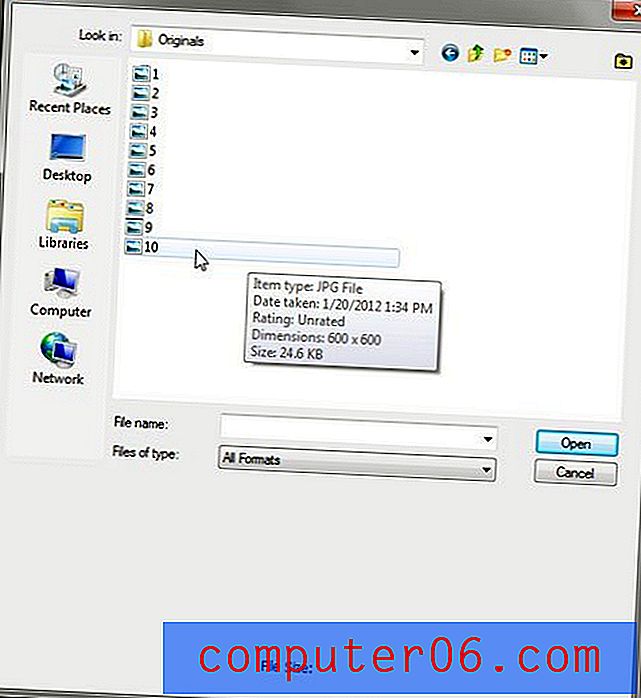
Étape 4: Cliquez sur "Fenêtre" en haut de la fenêtre, puis cliquez sur "Actions". Alternativement, vous pouvez appuyer sur "Alt + F9" sur votre clavier pour ouvrir ce panneau.
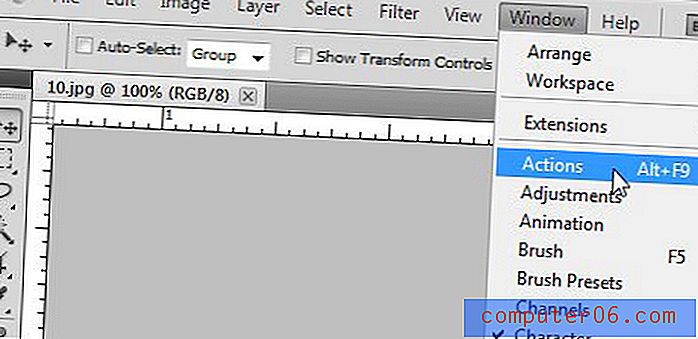
Étape 5: cliquez sur l'icône «Créer une nouvelle action» au bas du panneau «Actions», saisissez un nom pour votre action, puis cliquez sur «OK».
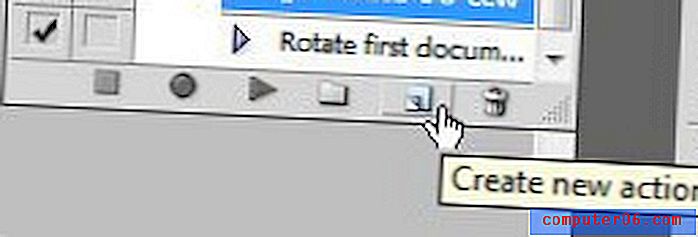
Étape 6: effectuez les étapes Photoshop que vous souhaitez appliquer à chaque image.
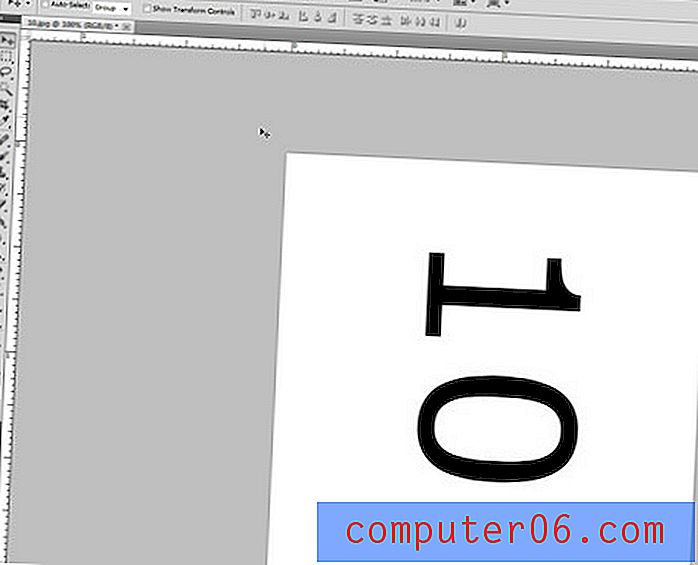
Étape 7: Cliquez sur le bouton «Arrêter l'enregistrement» en bas du panneau «Actions».
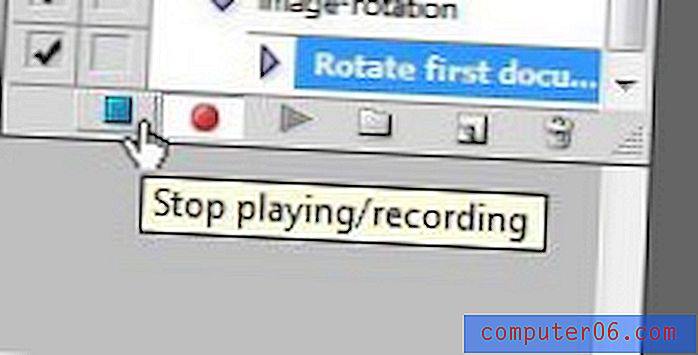
Étape 8: fermez votre image sans l'enregistrer. Photoshop va appliquer vos modifications à chaque image de votre dossier, donc si vous avez déjà apporté une modification à l'image, Photoshop effectuerait à nouveau l'action sur l'image déjà modifiée.
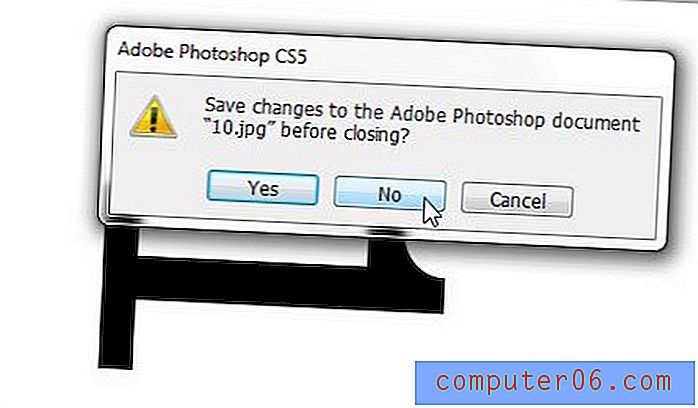
Étape 9: Cliquez sur "Fichier" en haut de la fenêtre, cliquez sur "Automatiser", puis cliquez sur "Lot".
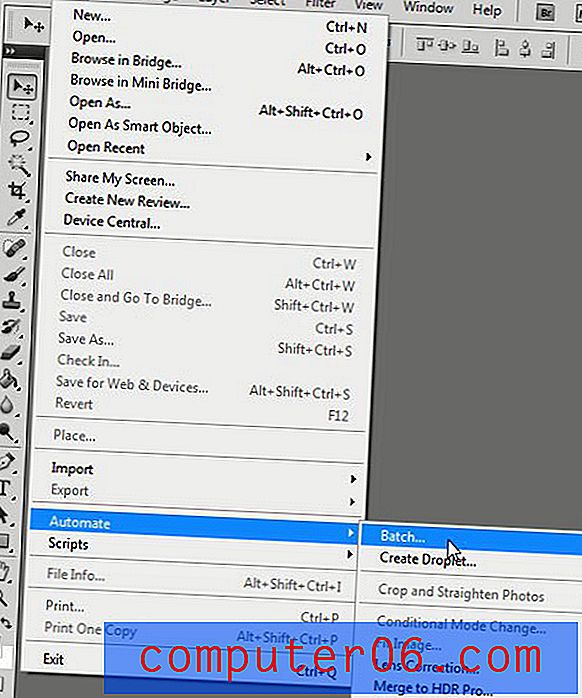
Étape 10: cliquez sur le menu déroulant «Action» en haut de la fenêtre, puis cliquez sur l'action que vous venez de créer.
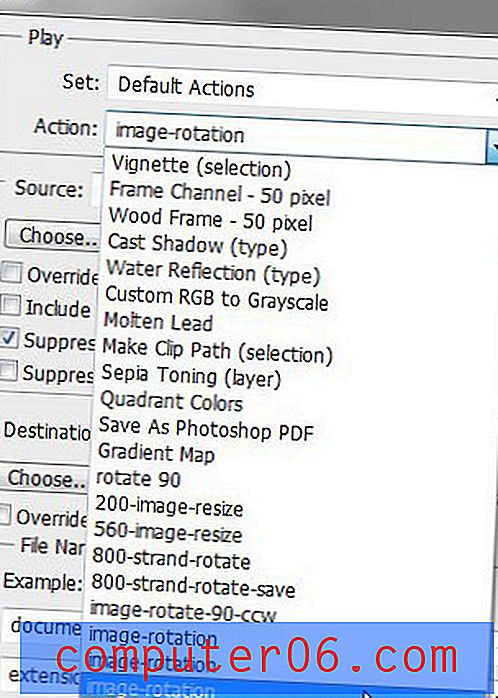
Étape 11: Cliquez sur le bouton "Choisir" dans la section "Source" de la fenêtre, cliquez sur votre dossier "Originaux", puis cliquez sur "OK".
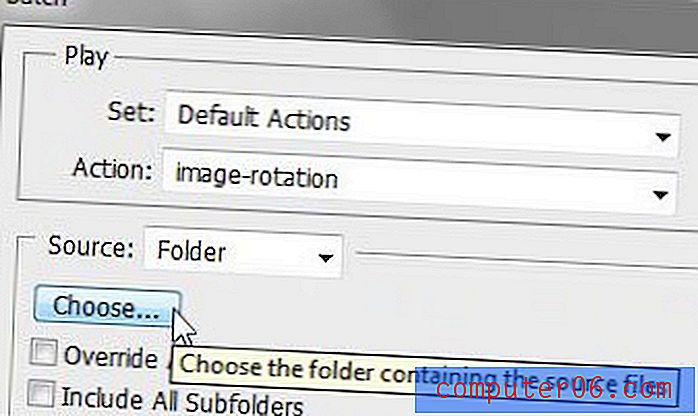
Étape 12: cochez la case à gauche de «Supprimer les boîtes de dialogue des options d'ouverture de fichier». Cela vous évitera d'avoir à effectuer une action lors de l'ouverture de chaque image.

Étape 13: Cliquez sur le bouton "Choisir" dans la section "Destination", cliquez sur votre dossier "Modifié", puis cliquez sur "OK".
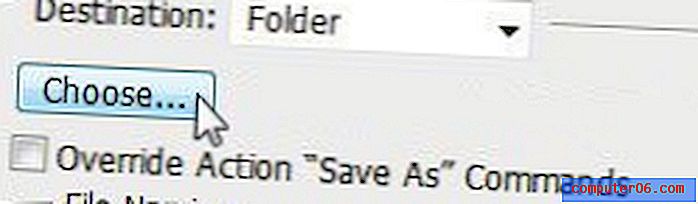
Étape 14: cliquez sur le menu déroulant vide en haut à gauche dans la section «Nom du fichier», puis cliquez sur «nom du document».
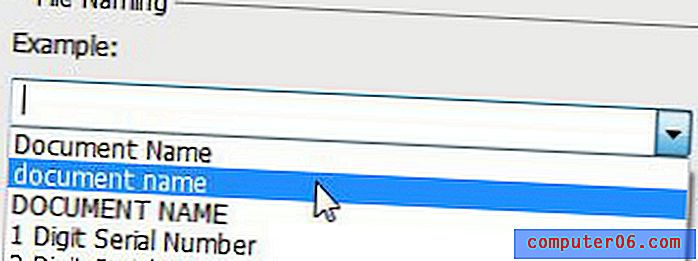
Étape 15: Cliquez à l'intérieur du champ vide à droite du champ qui dit maintenant «nom du document», puis tapez une extension que vous souhaitez ajouter au nom de votre nouveau fichier. Par exemple, si vous faites pivoter des images, vous pouvez mettre «-rotate» dans ce champ. Cela se traduira par un nom de fichier de «rotation de mon fichier».

Étape 16: cliquez sur le menu déroulant vide sous «nom du document», puis cliquez sur «extension». Cela enregistrera le nouveau fichier dans le même format de fichier que votre original.

Étape 17: Cliquez sur le bouton "OK" en haut de la fenêtre. Photoshop appliquera ensuite votre action à chaque image du dossier «Originals», puis enregistrera le fichier modifié dans votre dossier «Changed».
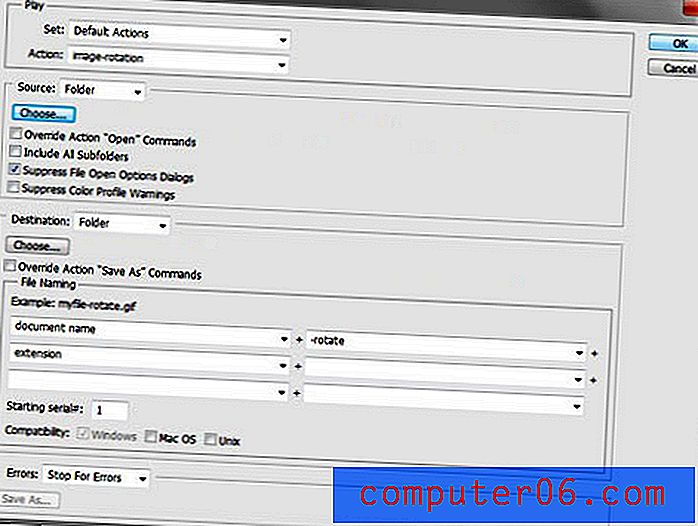
Il y a beaucoup de choses que vous pouvez faire avec cet outil dans Photoshop. Une fois que vous vous serez familiarisé avec les paramètres, vous n'aurez plus jamais besoin d'effectuer manuellement la même modification sur plusieurs images dans Photoshop. De plus, votre action sera enregistrée si vous avez besoin de refaire la même chose pour un ensemble d'images différent. Cela peut être utile si vous redimensionnez des images pour le Web, ou même si vous devez appliquer une extension à une série d'images et que vous ne souhaitez pas le faire pour chaque image individuellement.