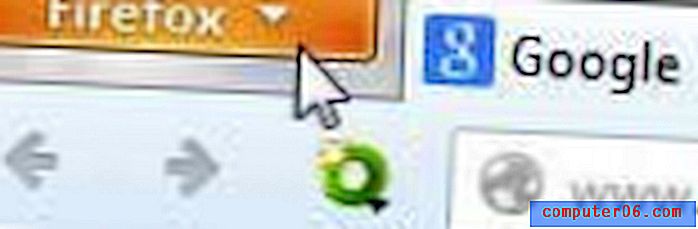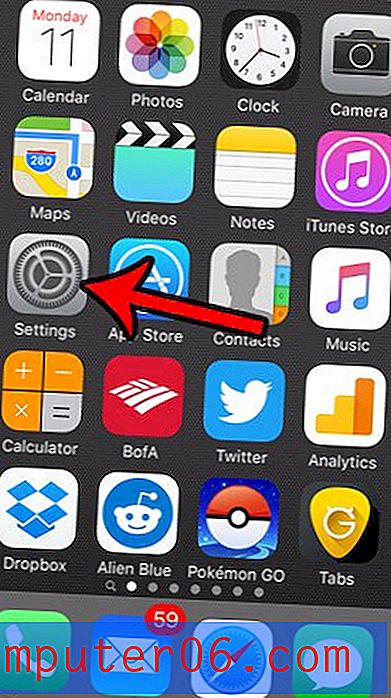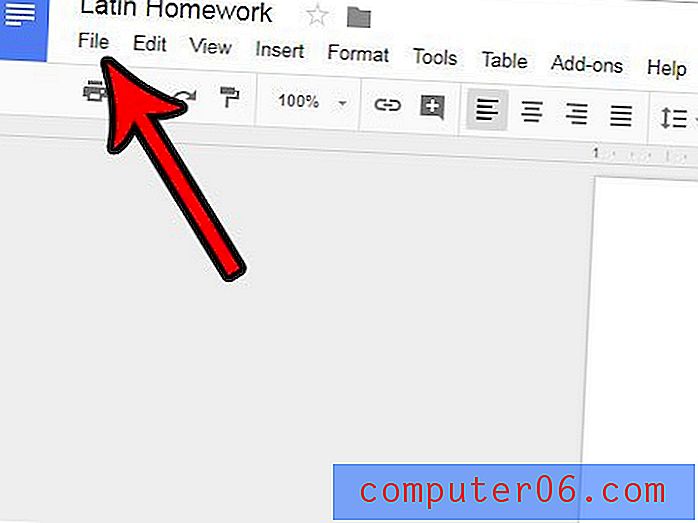Comment supprimer un saut de section dans un document Word
Microsoft Word fournit de nombreux outils qui vous permettent de formater le texte que vous avez ajouté à un document. Mais il inclut également des options de formatage pour le document lui-même. Cela peut aller de choses comme les colonnes à d'autres fonctionnalités comme les sauts de section.
Un saut de section dans un document Word vous permet de diviser votre document en parties distinctes, que vous pouvez ensuite formater sans affecter le reste du document. Une utilisation courante consiste à modifier l'orientation d'une seule page de votre document, tout en laissant le reste du document dans l'orientation actuelle.
Mais si vous avez déjà créé un saut de section dont vous n'avez plus besoin, ou si vous modifiez le document de quelqu'un d'autre et que vous souhaitez supprimer l'un des sauts de section qu'il a ajoutés, notre guide ci-dessous vous montrera comment.
Comment supprimer un saut de section dans Microsoft Word
Les étapes de cet article ont été effectuées dans la version Microsoft Word pour Office 365 de l'application, mais fonctionneront également dans la plupart des autres versions récentes de Word. La première section de cet article fournit un aperçu rapide de la façon de supprimer un saut de section Word, mais vous pouvez continuer à faire défiler pour voir le guide complet avec des images, ou vous pouvez cliquer ici pour accéder à cette section.
Rendement: supprimer un saut de section dans WordComment supprimer un saut de section dans Word
ImpressionDécouvrez comment localiser un saut de section dans un document Word et supprimer ce saut si vous ne souhaitez plus l'inclure dans votre document.
Temps actif 2 minutes Temps total 2 minutes Difficulté MoyenneMatériaux
- Document Microsoft Word avec saut de section
Outils
- Microsoft Word
Instructions
- Ouvrez votre document dans Word.
- Sélectionnez l'onglet Accueil.
- Cliquez sur le bouton Afficher / Masquer dans la section Paragraphe.
- Sélectionnez le saut de section que vous souhaitez supprimer.
- Appuyez sur la touche Suppr de votre clavier.
Remarques
De nouveaux sauts de section peuvent être ajoutés en cliquant sur le bouton Sauts de l'onglet Disposition.
Vous pouvez également supprimer un saut de section en plaçant votre curseur à gauche du saut, puis en appuyant sur la touche Suppr de votre clavier.
Type de projet: Guide Word / Catégorie: ProgrammesGuide complet - Suppression d'un saut de section dans Word
Étape 1: ouvrez votre document dans Word.
Étape 2: Sélectionnez l'onglet Accueil en haut de la fenêtre.
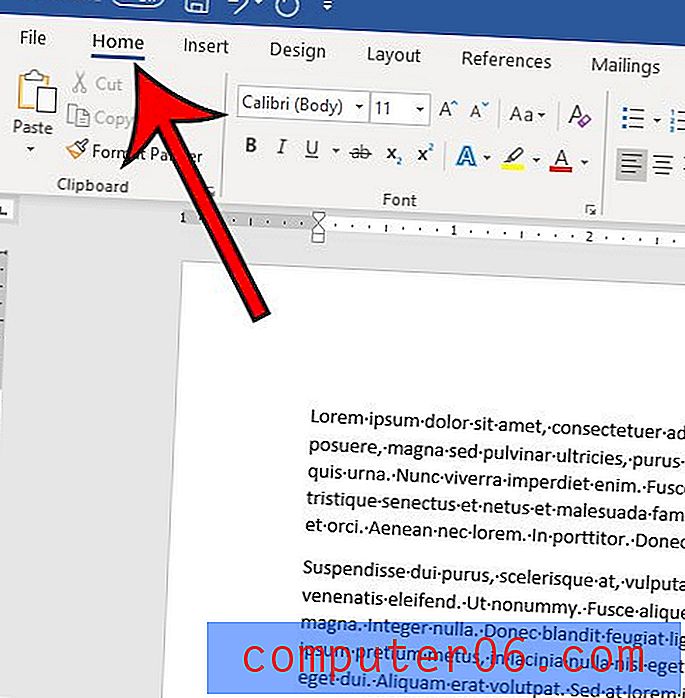
Étape 3: cliquez sur le bouton Afficher / Masquer dans la section Paragraphe du ruban.
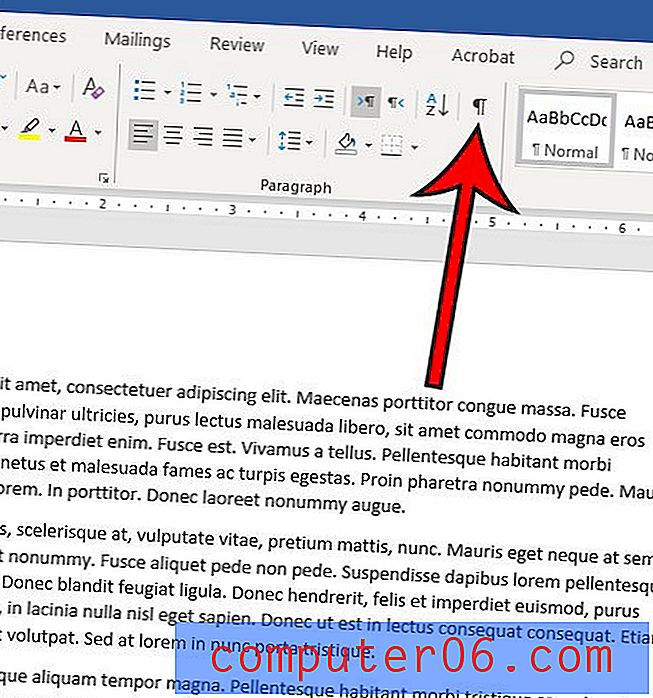
Étape 4: localisez un saut de section dans votre document, puis utilisez votre clic de souris sur le côté gauche du saut, maintenez-le enfoncé, puis faites-le glisser à l'extrémité droite du saut pour sélectionner le tout. Vous pouvez également placer le curseur de votre souris à l'extrémité gauche du saut, mais vous pouvez constater qu'une partie du saut peut rester après la suppression.
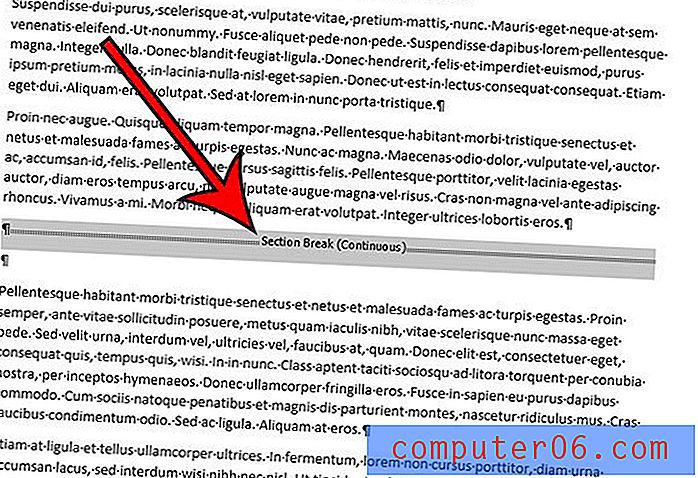
Étape 5: appuyez sur la touche Supprimer (et non sur la touche Retour arrière) de votre clavier pour supprimer le saut de section.
Si vous souhaitez ajouter un autre saut de section à un document, cliquez à l'endroit où vous souhaitez ajouter le saut, sélectionnez l'onglet Disposition, puis cliquez sur le bouton Sauts et choisissez le type de saut de section souhaité.
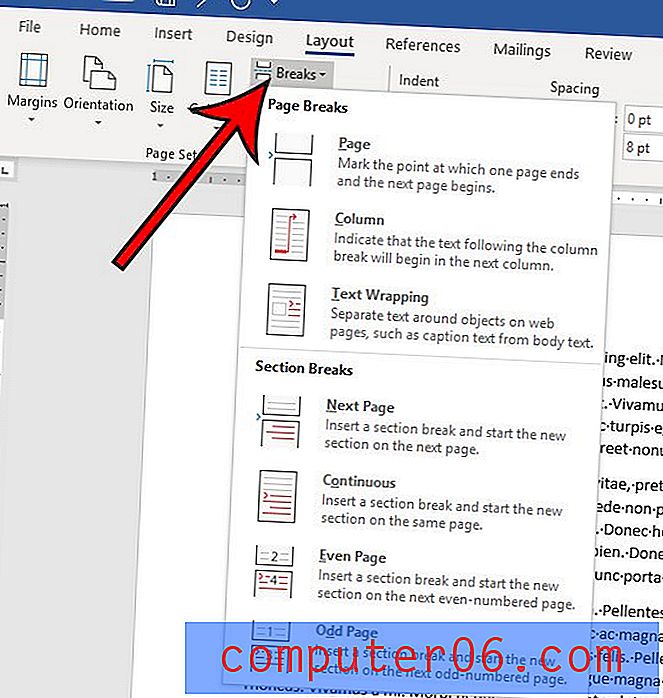
Votre document a-t-il beaucoup de mise en forme qui s'avère difficile à supprimer? Découvrez comment effacer toute la mise en forme dans Word si vous préférez recommencer avec du texte brut.