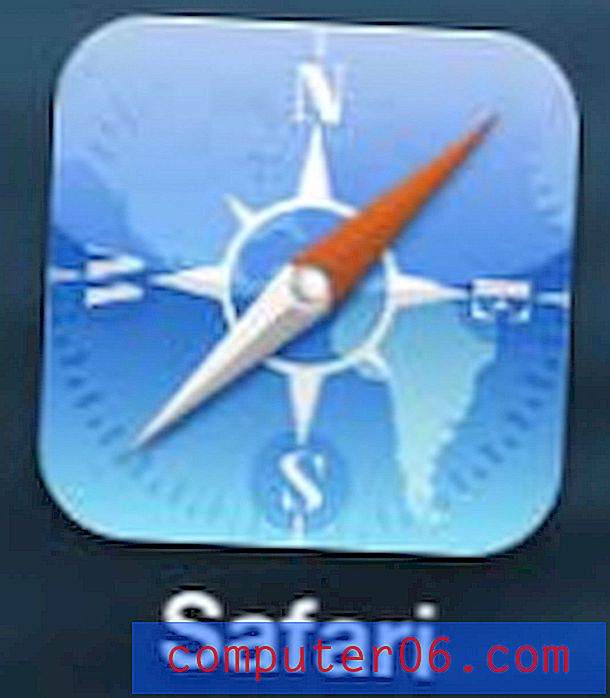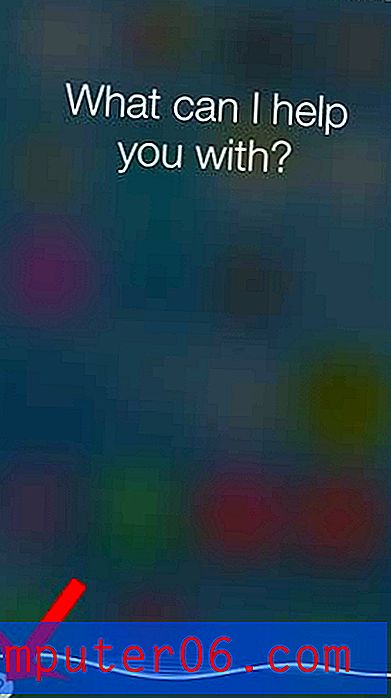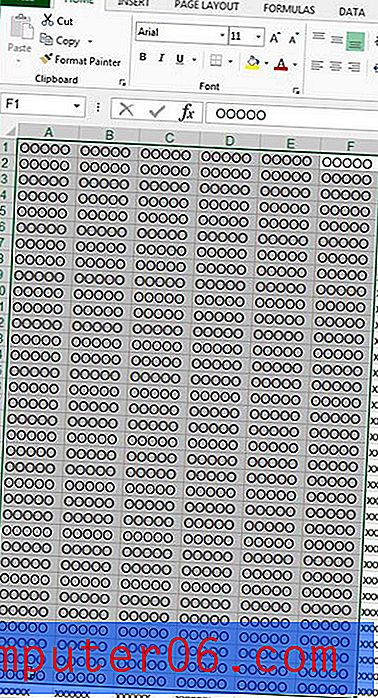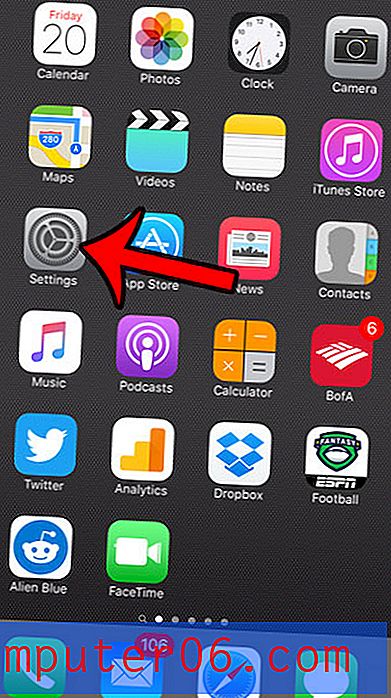Comment changer toutes les instances d'une police dans Powerpoint 2010
Choisir la bonne police pour une présentation Powerpoint 2010 est un aspect important de l'apparence de votre présentation. Malheureusement, la police correcte peut varier en fonction du reste des éléments qui se trouvent dans votre diaporama, donc si vous modifiez l'arrière-plan ou la conception, votre police existante pourrait ne plus être le meilleur choix. Par conséquent, vous devrez revenir en arrière et remplacer toutes vos polices existantes par une nouvelle. Mais cela peut être fastidieux à faire individuellement sur chaque diapositive, vous vous demandez peut-être comment modifier toutes les instances d'une police dans Powerpoint 2010 . Powerpoint 2010 dispose en fait d'un utilitaire qui peut accélérer considérablement ce processus, car il permet de changer une police dans votre diaporama pour une autre.
Remplacer la police dans Powerpoint 2010
Ce que cet utilitaire de remplacement de police va faire, c'est trouver chaque occurrence d'une police que vous sélectionnez, puis remplacer cette police par une nouvelle. Donc, si vous utilisez trois polices différentes dans votre diaporama, vous devrez effectuer le remplacement de police trois fois différentes. Notez que cela ne s'applique pas aux différentes tailles d'une police. Par exemple, si vous utilisez trois tailles de police Arial différentes, il va remplacer tout le texte de la police Arial, bien qu'il conserve les informations de dimensionnement intactes. Vous pouvez apprendre à remplacer une police dans votre présentation Powerpoint 2010 en suivant les instructions ci-dessous.
Étape 1: ouvrez le diaporama contenant la police que vous souhaitez remplacer.
Étape 2: cliquez sur l'onglet Accueil en haut de la fenêtre.

Étape 3: recherchez l'un des mots de la police que vous souhaitez remplacer, cliquez dessus pour que votre curseur se trouve à l'intérieur du mot, puis vérifiez le menu déroulant Police pour voir de quelle police il s'agit.
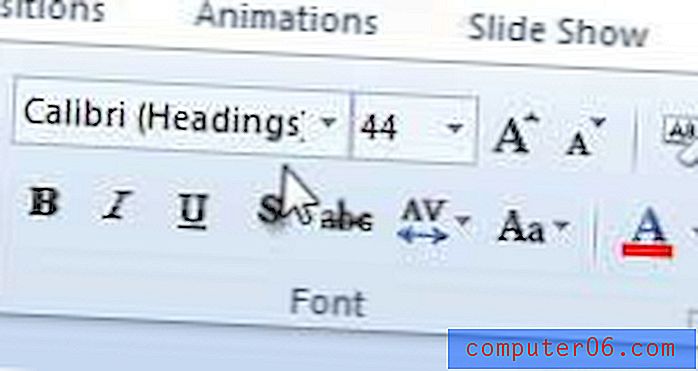
Étape 4: cliquez sur la flèche à droite de Remplacer dans la section Édition du ruban en haut de la fenêtre, puis cliquez sur Remplacer les polices .
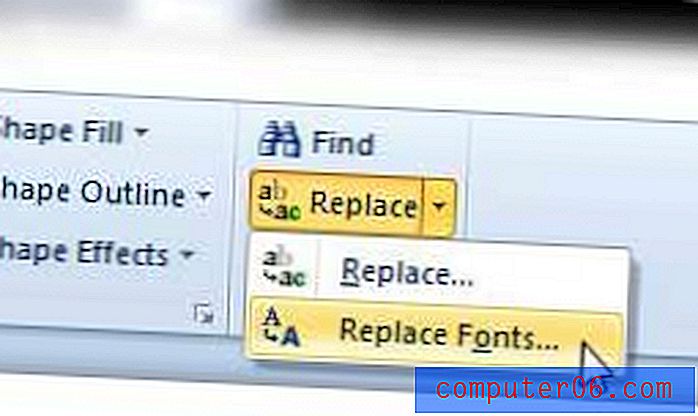
Étape 5: choisissez la police que vous avez identifiée à l'étape 3 dans le menu déroulant sous Remplacer, puis choisissez la police que vous souhaitez utiliser à la place dans le menu déroulant sous Avec .
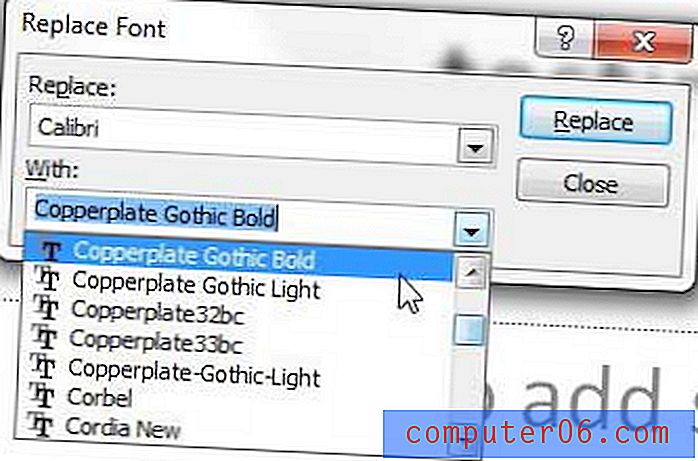
Étape 6: Cliquez sur le bouton Remplacer dans le coin supérieur droit de la fenêtre pour effectuer l'action.
Une fois que toutes les instances de police ont été remplacées, vous devez parcourir votre présentation pour vous assurer qu'elle n'a affecté la disposition d'aucune de vos diapositives. Certaines polices sont beaucoup plus grandes ou plus petites que d'autres, quelle que soit la taille en points que vous avez choisie, de sorte que la mise en forme et l'affichage de certains éléments de texte peuvent avoir radicalement changé.