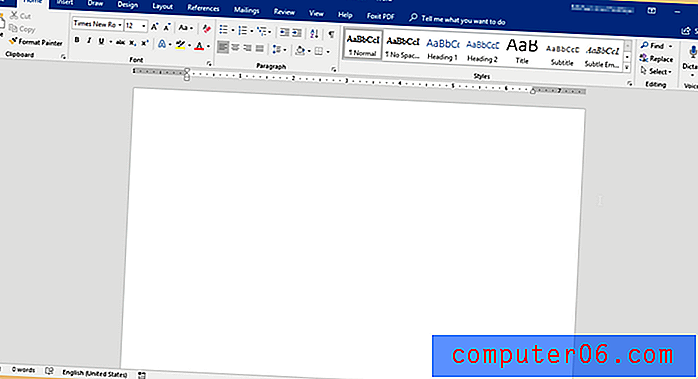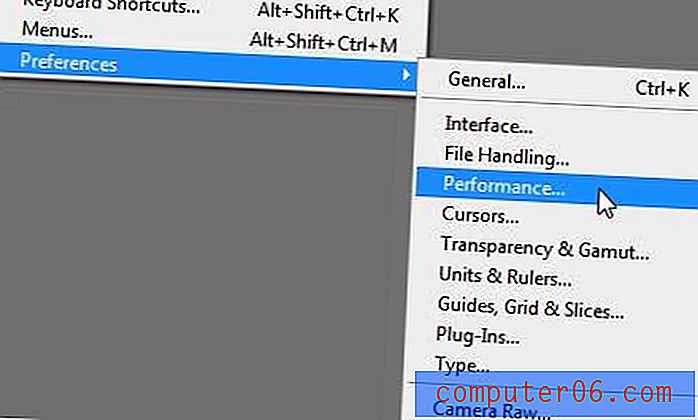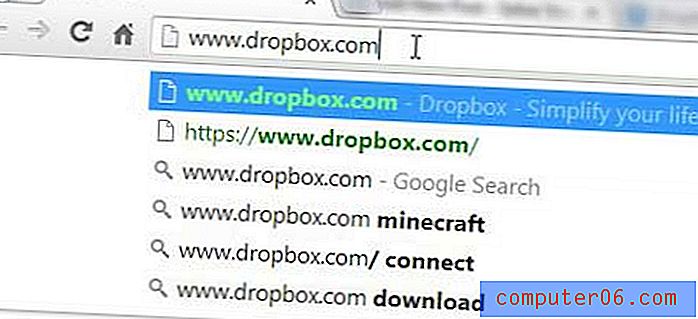Comment modifier la largeur de colonne dans Excel 2013
Les hauteurs des lignes et les largeurs de colonne dans une feuille de calcul Excel ont la même taille dans chaque nouvelle feuille de calcul que vous créez. Mais les données que vous mettez dans vos cellules peuvent varier en taille et vous pouvez constater que les tailles de cellule par défaut sont souvent trop petites ou trop grandes.
Heureusement, les tailles de vos cellules sont des éléments qui peuvent être ajustés, et la modification de la largeur de vos colonnes est une tâche simple qui facilitera la lecture et l'utilisation de votre feuille de calcul. Continuez donc à lire ci-dessous pour en savoir plus sur plusieurs méthodes différentes que vous pouvez utiliser pour modifier la largeur de vos colonnes dans Excel.
Ajuster la largeur de colonne dans Excel 2013
Cet article a été écrit à l'aide d'Excel 2013, mais les mêmes étapes peuvent également être appliquées dans d'autres versions d'Excel. De plus, vous pouvez suivre des étapes similaires si vous devez régler la hauteur de vos lignes.
Il existe trois façons différentes d'ajuster la largeur des colonnes qui sont décrites ci-dessous. Choisissez la meilleure option en fonction de vos besoins de feuille de calcul.
Redimensionner manuellement la largeur de colonne
Cette option est mieux utilisée si vous souhaitez modifier visuellement la largeur de vos colonnes.
Étape 1: ouvrez votre feuille de calcul dans Excel 2013.
Étape 2: Localisez la colonne dont vous souhaitez ajuster la largeur.
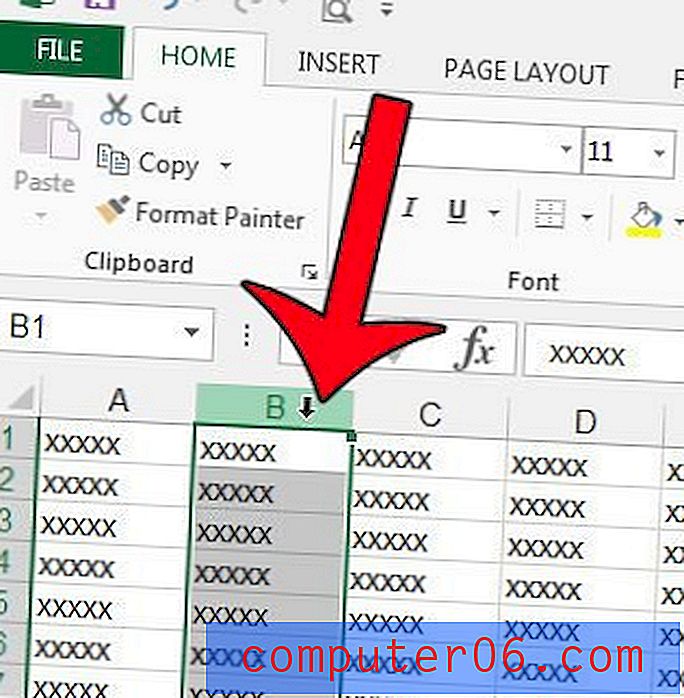
Étape 3: cliquez sur la bordure droite de la lettre de la colonne, puis faites-la glisser vers la gauche ou la droite jusqu'à la largeur souhaitée.

Redimensionner numériquement la largeur de colonne
Cette option est mieux utilisée si vous voulez vous assurer que toutes les largeurs de vos colonnes sont de la même taille. Vous pouvez également utiliser cette option avec plusieurs colonnes sélectionnées.
Étape 1: ouvrez votre feuille de calcul dans Excel 2013.
Étape 2: cliquez avec le bouton droit sur la lettre de colonne que vous souhaitez modifier, puis cliquez sur l'option Largeur de colonne .
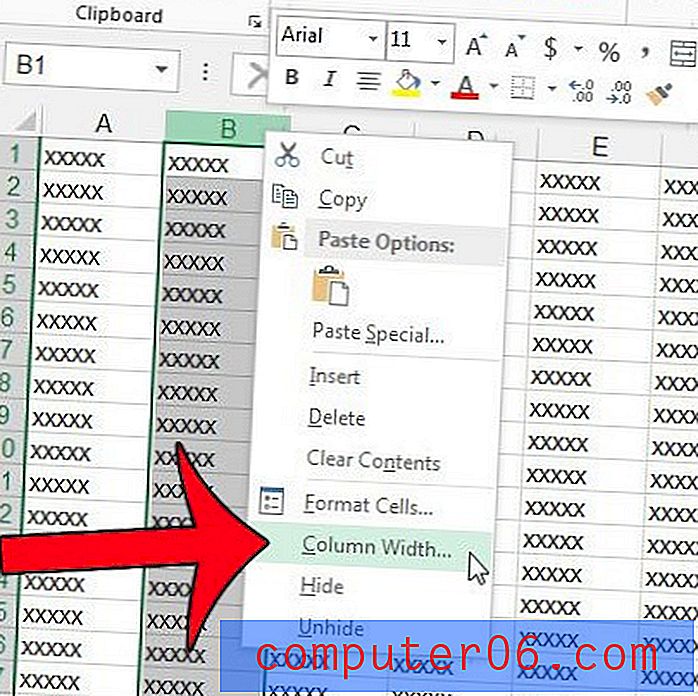
Étape 3: entrez une nouvelle valeur dans le champ Largeur de colonne, puis cliquez sur le bouton OK .
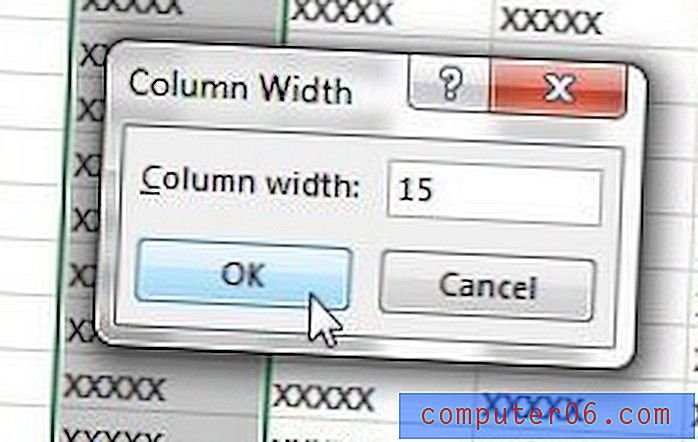
Si vous ne pouvez pas utiliser le clic droit, vous pouvez trouver l'option Largeur de colonne en cliquant sur l'onglet Accueil en haut de la fenêtre, en cliquant sur le bouton Format dans la section Cellules du ruban de navigation, puis en cliquant sur l'option Largeur de colonne .
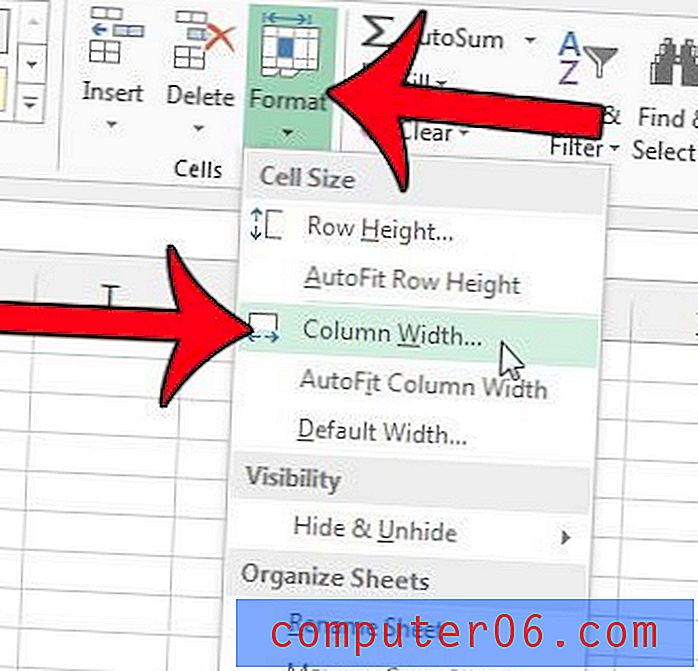
Redimensionnement de la largeur de colonne en fonction de la largeur du contenu de la cellule
Cette option est mieux utilisée lorsque vous souhaitez simplement que toutes les données contenues dans une colonne soient visibles.
Étape 1: ouvrez votre feuille de calcul dans Excel 2013.
Étape 2: Cliquez sur la lettre de la colonne dont vous souhaitez ajuster automatiquement la largeur.
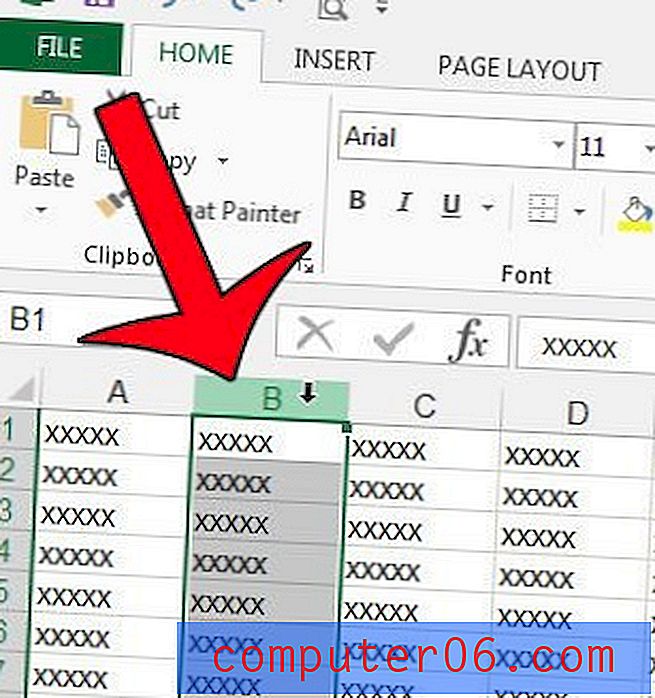
Étape 3: positionnez le curseur de votre souris sur le bord droit de la colonne, puis double-cliquez sur votre souris. La colonne s'ajustera automatiquement pour s'adapter à la taille des données qu'elle contient. Cela peut rendre les largeurs de vos colonnes plus petites ou plus grandes, selon vos données.
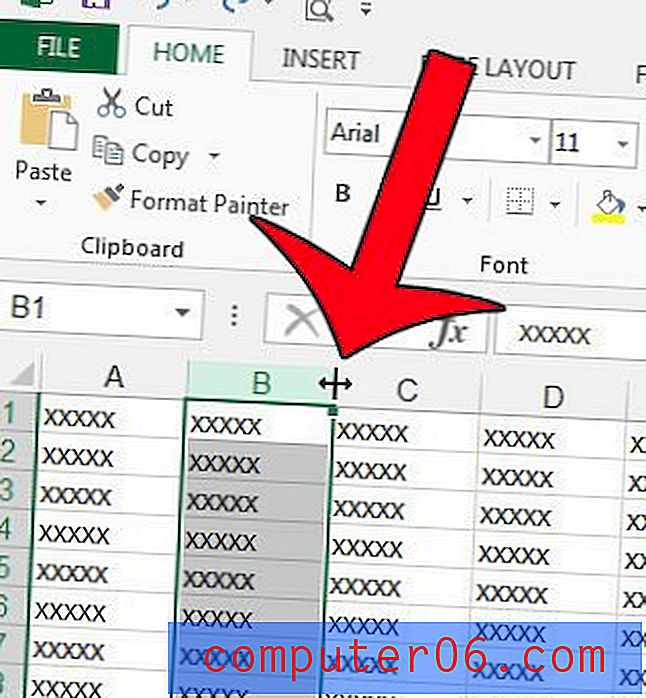
Y a-t-il plusieurs colonnes dans votre feuille de calcul que vous souhaitez redimensionner pour s'adapter à leur contenu? Découvrez comment ajuster automatiquement la largeur des colonnes dans Excel en quelques clics de bouton.