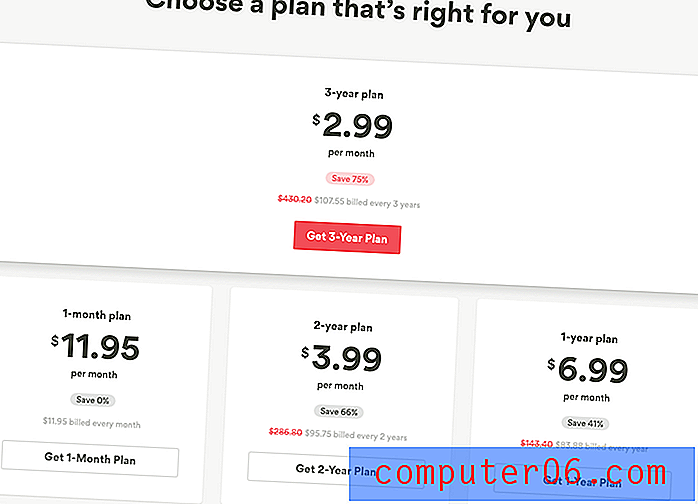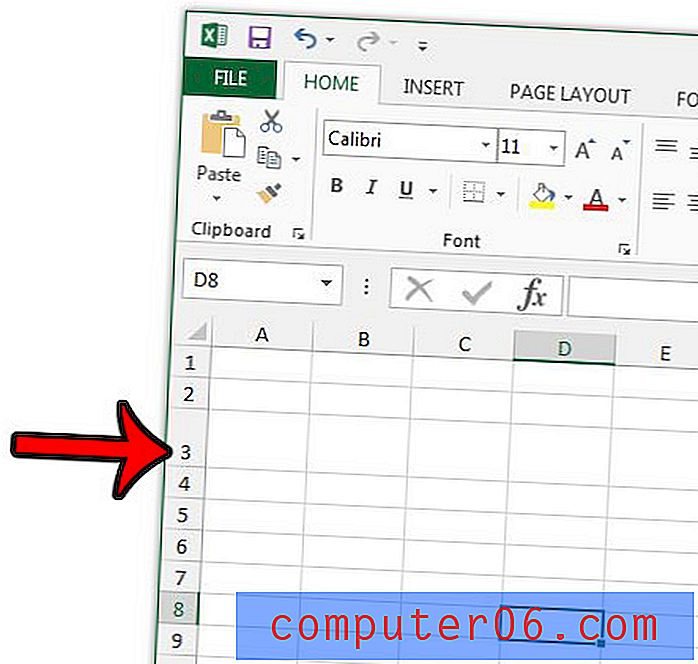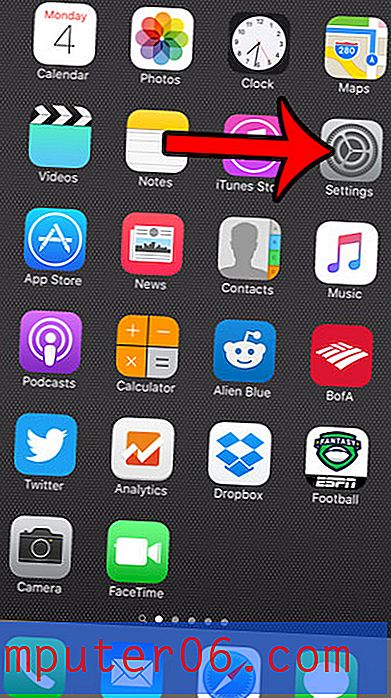Comment récupérer un document Word non enregistré sur Windows 10
Nous utilisons tous Microsoft Word. L'application de bureau est si facile à utiliser que nous n'hésitons jamais à utiliser autre chose. Il y a tellement de fonctionnalités utiles - et parce que tout le monde l'utilise, le partage de fichiers est incroyablement facile.
Mais il y a un problème majeur auquel nous sommes tous confrontés lors de l'utilisation de Microsoft Word. Si vous utilisez le programme depuis longtemps - comme moi - vous avez définitivement fermé l'application au moins une fois sans enregistrer votre travail. Si vous lisez cet article, vous l'avez probablement déjà fait.
La frustration… La panique… Vous voulez juste lancer votre ordinateur portable à travers la pièce. D'accord, peut-être pas - mais vous êtes frustré. Votre mémoire, projet, essai ou tout ce qui a été enregistré à l'intérieur a maintenant disparu et vous devez recommencer.
Il se peut que vous n'ayez pas à le faire si vous utilisez un PC Windows 10, vous pourrez peut-être récupérer votre travail en utilisant l'une des trois méthodes de récupération de données que je vous montre ci-dessous.
Méthode 1: récupérer à partir de fichiers de récupération automatique (.ASD)
Étape 1: ouvrez à nouveau Microsoft Word .
Étape 2: cliquez sur Fichier . Cliquez ensuite sur Info . 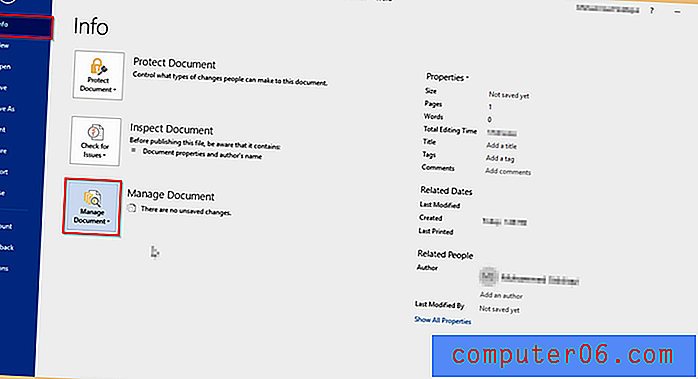
Étape 3: Accédez à Gérer le document . Cliquez dessus, puis sélectionnez Récupérer les documents non enregistrés . 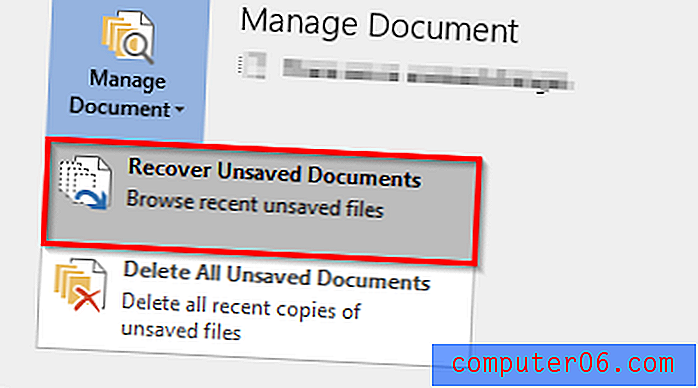
Étape 4: La fenêtre suivante devrait apparaître. Recherchez le fichier que vous recherchez parmi la liste des fichiers non enregistrés, puis cliquez sur Ouvrir . 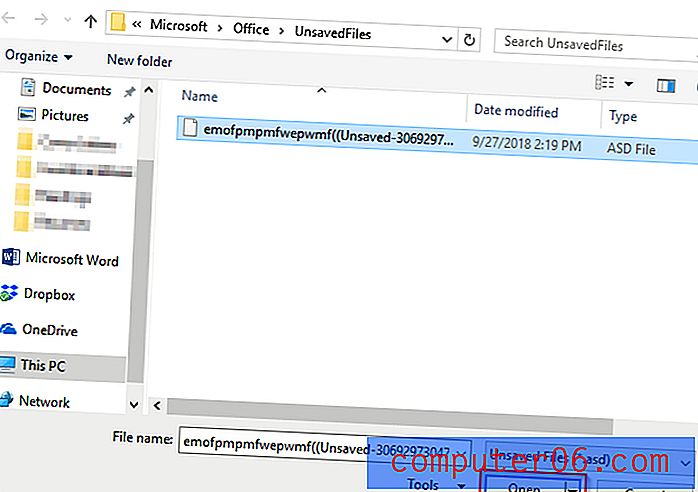
Étape 5: Votre fichier ASD s'ouvrira. Assurez-vous de l'enregistrer cette fois.
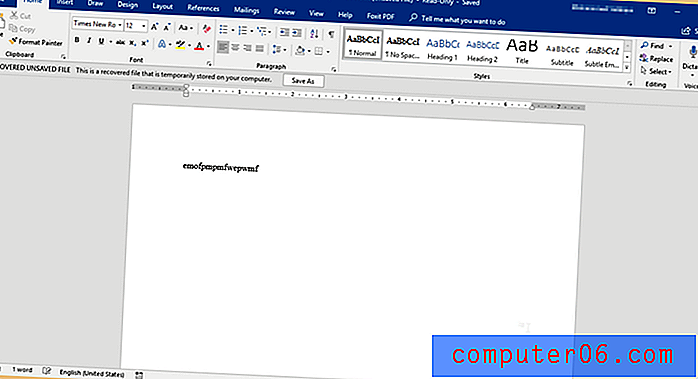
Méthode 2: récupérer en trouvant l'emplacement du fichier de récupération automatique
Il existe une autre méthode pour récupérer votre document à l'aide de l'application de bureau Microsoft Word. J'utilise Office 2016 sur mon ordinateur portable HP. Par défaut, Word 2016 enregistre automatiquement toutes les 10 minutes. Ceci est très similaire à la première méthode. Parcourir les options et trouver le fichier sur votre ordinateur prendra plus de temps. Je recommande fortement d'utiliser la première méthode.
Étape 1: Ouvrez Microsoft Word, comme précédemment.
Étape 2: cliquez sur Fichier . Vous pouvez choisir deux options. Cliquez sur Récupérer les documents ou options non enregistrés .
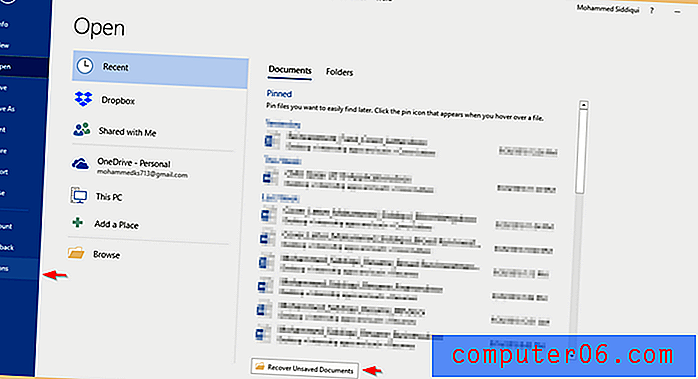
Étape 3: Si vous cliquez sur Récupérer le document inutilisé, vous avez terminé. La fenêtre ci-dessous apparaîtra et lorsque vous cliquez sur ouvrir, le document Word s'ouvre.
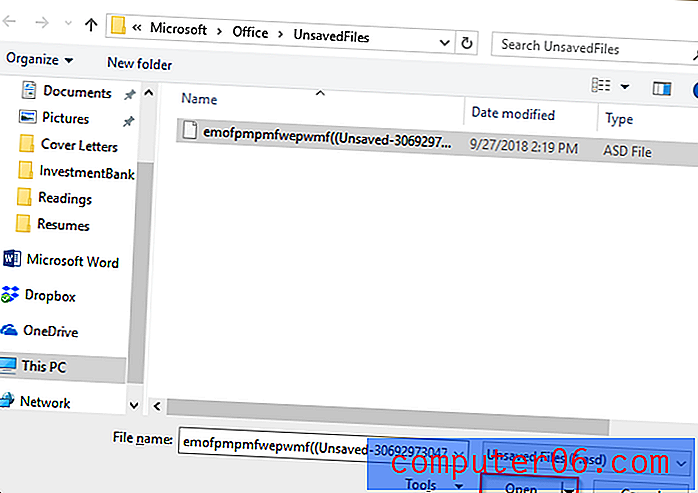
Étape 4: Si vous cliquez sur Options, une fenêtre apparaîtra. Cliquez sur Enregistrer . Ensuite, copiez le chemin d'accès au fichier à côté de l' emplacement du fichier de récupération automatique .
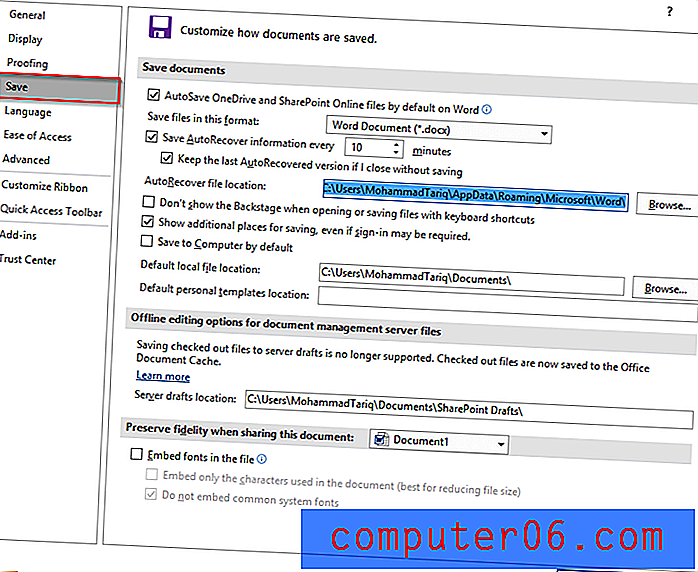
Étape 5: collez le chemin du fichier dans la recherche Windows. Ouvrez le dossier Explorateur de fichiers qui s'affiche comme résultat.
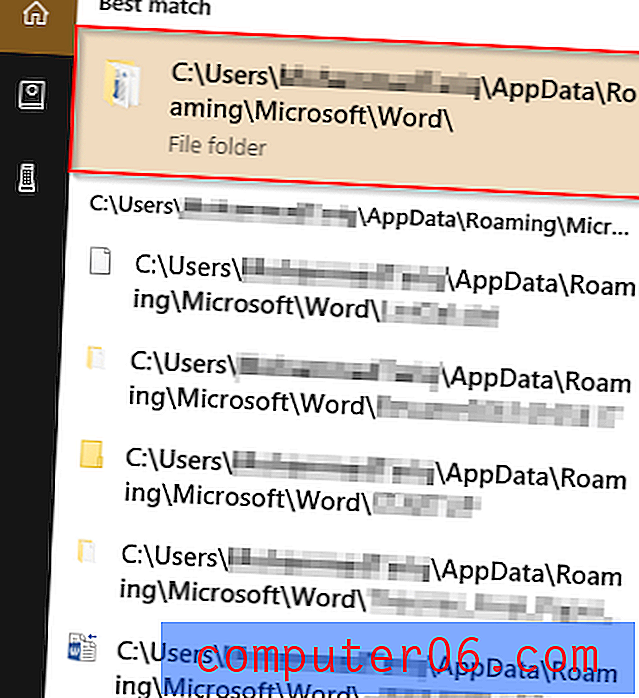
Étape 6: Ouvrez le fichier de votre choix.
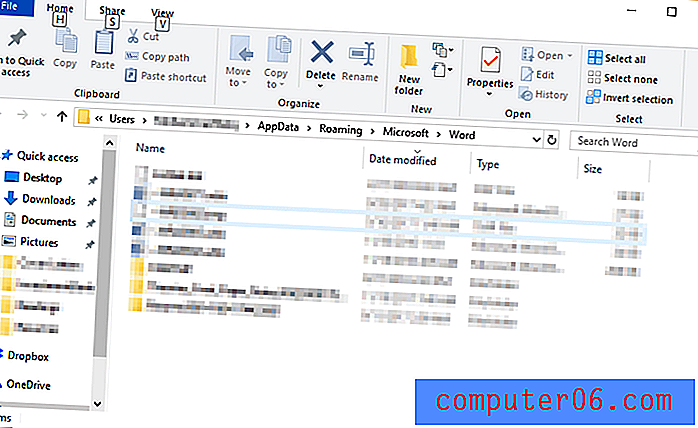
Si vous ne parvenez pas à trouver votre fichier, cela signifie qu'il a été définitivement supprimé. Vous pouvez essayer d'utiliser un programme tiers, bien que la récupération ne soit pas garantie.
Méthode 3: récupérer à l'aide du logiciel de récupération de données
L'utilisation d'un programme tiers est une autre méthode pour rechercher vos fichiers non enregistrés. Pour ce tutoriel, j'utiliserai Stellar Data Recovery pour Windows . Notez qu'il s'agit d'une application commerciale avec un essai gratuit disponible pour téléchargement et utilisation pour la récupération de fichiers Windows. Vous pouvez utiliser le programme pour analyser votre disque et voir s'il peut trouver votre document Word, puis décider si cela vaut la peine de payer pour la version Pro.
Étape 1: Téléchargez Stellar Data Recovery et installez le programme sur votre PC. Le fichier s'ouvrira automatiquement. Voici des captures d'écran de l'ensemble du processus de téléchargement pour vous aider.
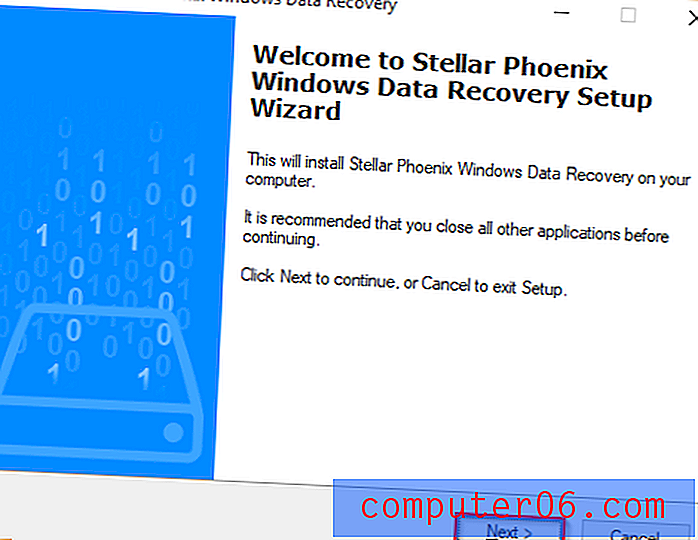
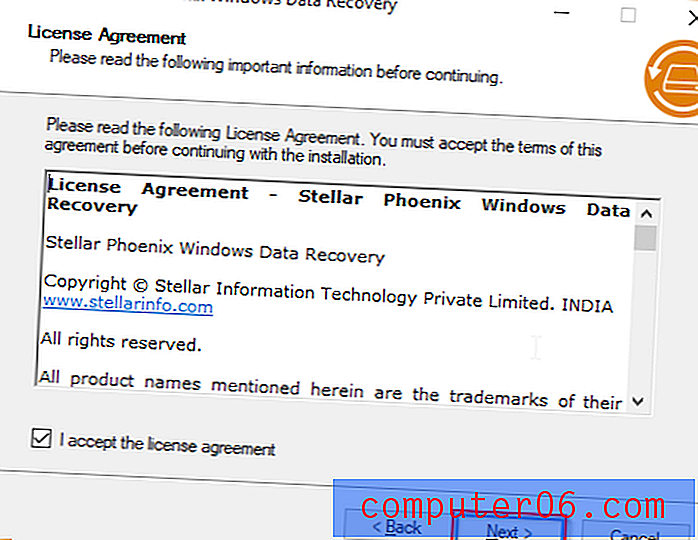
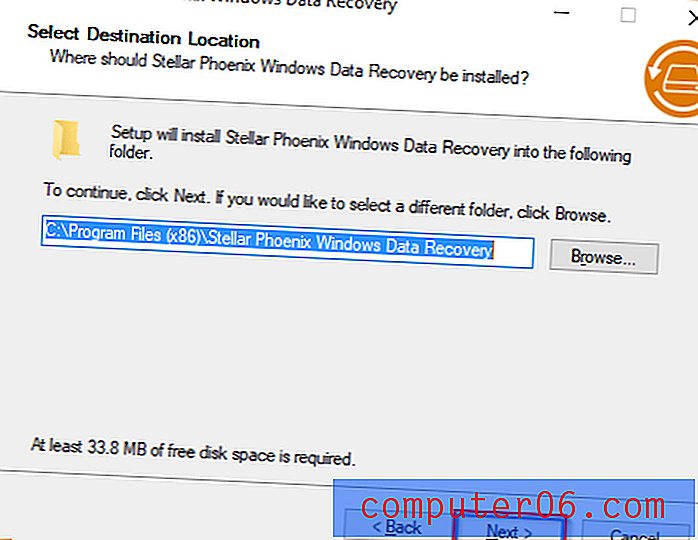
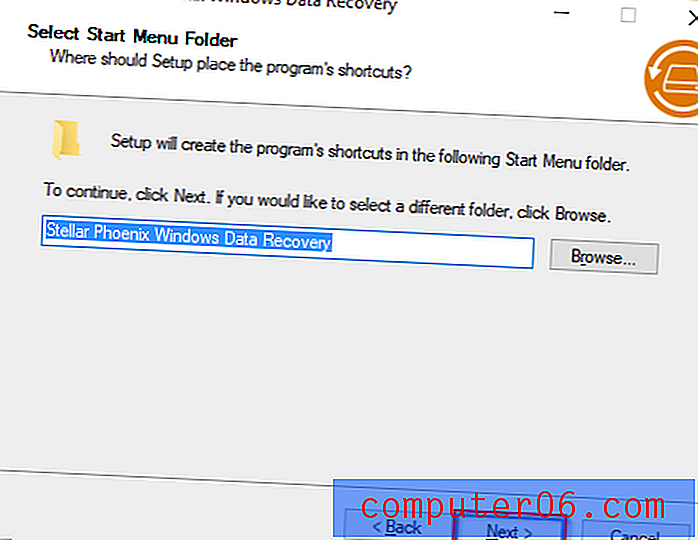
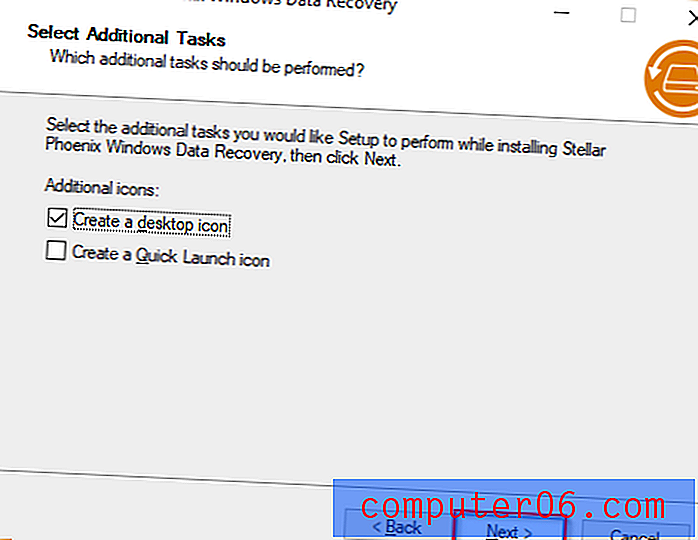
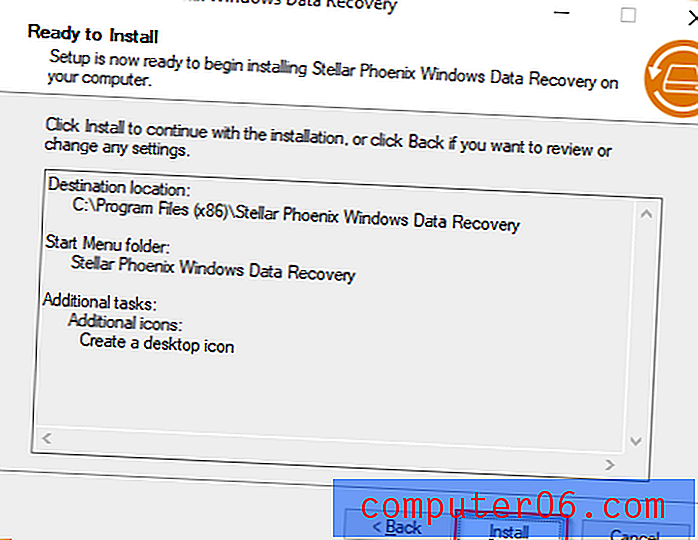
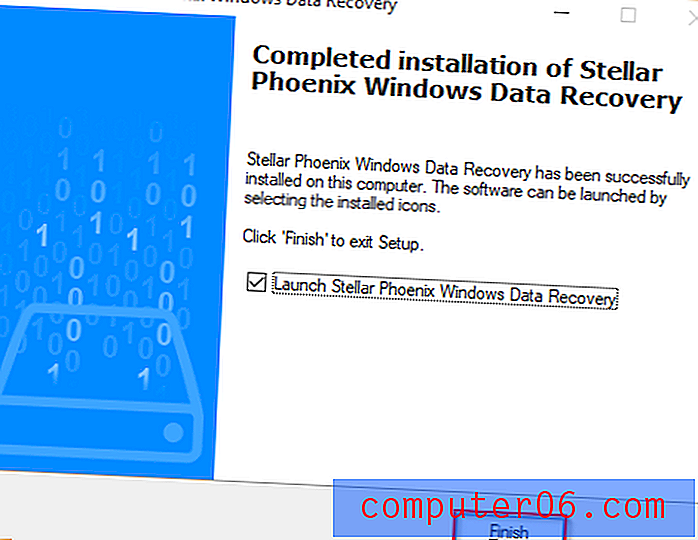
Étape 2: Une fois le programme installé, il s'ouvrira automatiquement. Sélectionnez Documents Office . Alternativement, si vous souhaitez récupérer toutes vos données, vous pouvez sélectionner Toutes les données .

Étape 3: Sélectionnez l'emplacement à partir duquel vous souhaitez récupérer les données. Vous ne pouvez en sélectionner qu'un. Desktop et Mes documents sont de bons points de départ. Cliquez sur Numériser .
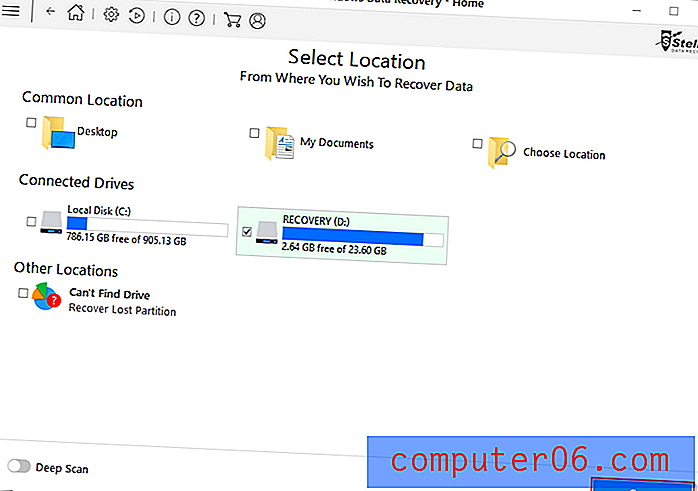
Étape 4: Le programme commencera la numérisation. Cela peut prendre un certain temps.
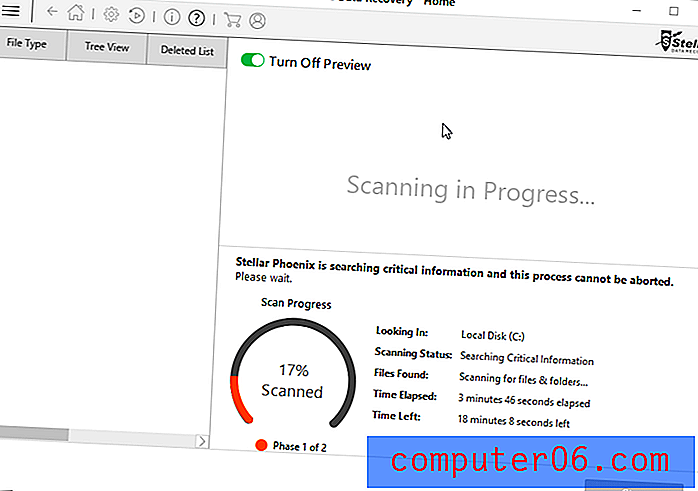
Étape 5: Une fois terminé, vous pouvez sélectionner les fichiers que vous souhaitez récupérer, puis cliquez sur Récupérer .
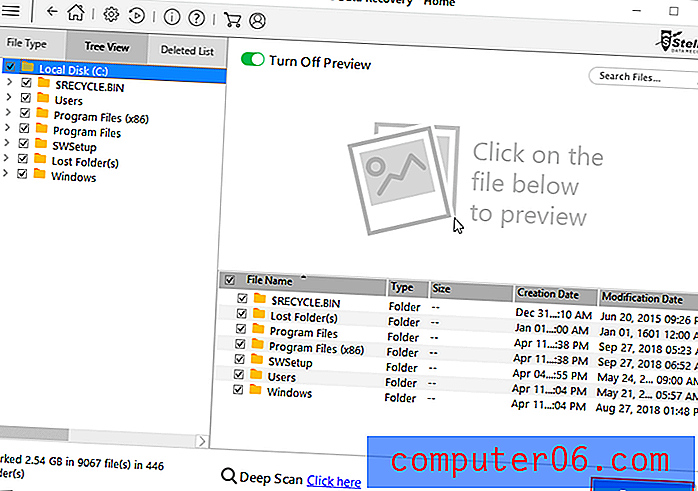
Une fois que vous avez cliqué sur Récupérer, vous devez récupérer les fichiers à l'emplacement de votre choix. Cela n'est pas garanti de fonctionner, surtout si vos fichiers sont définitivement supprimés.
Conseils supplémentaires
Ce n'est pas amusant de perdre un document sur lequel vous travailliez dur. C'est pourquoi il est préférable de sauvegarder souvent votre travail. Si vous êtes oublieux comme moi, vous pouvez modifier la fréquence d' enregistrement automatique de Microsoft Word via Options → Enregistrer .
Étape 1: ouvrez Microsoft Word .
Étape 2: cliquez sur Fichier, puis sur Options .
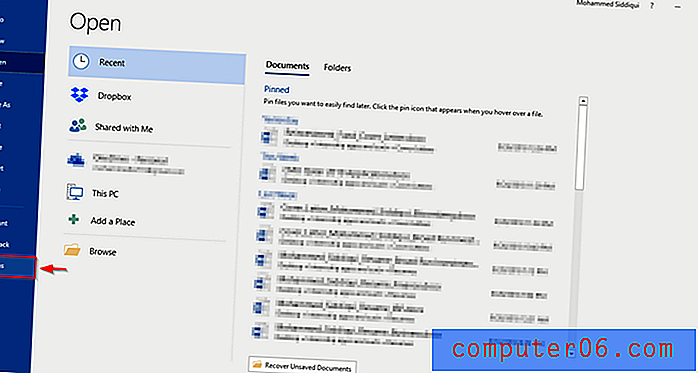
Étape 3: Une fenêtre apparaîtra. Cliquez sur Enregistrer . Ensuite, sous Enregistrer les documents, vous pouvez modifier la fréquence d' enregistrement automatique de Word.
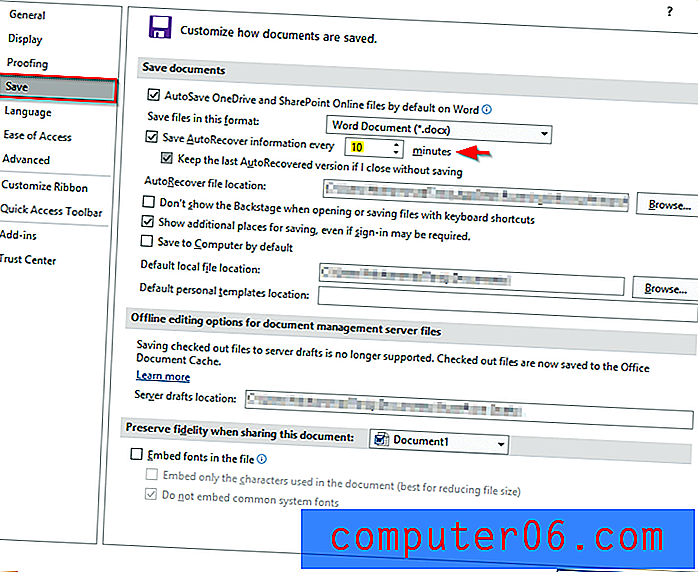
C'est une bien meilleure idée, cependant, d'utiliser Office 365 car il enregistre automatiquement - et vous n'aurez pas à passer par le long processus d'aller à la récupération automatique à chaque fois. Pour utiliser cette fonctionnalité, vous devez enregistrer vos fichiers sur OneDrive. Ceci est bénéfique, car il permettra d'économiser de l'espace sur votre ordinateur. Pour obtenir des réponses aux questions les plus fréquemment posées concernant Office 365 et Onedrive, consultez ce lien.
Mots finaux
J'espère que vous avez pu récupérer votre document en utilisant l'une des méthodes ci-dessus. Je recommande fortement d'utiliser Office 365 en conjonction avec OneDrive pour éviter de perdre vos fichiers. Alternativement, vous pouvez également vous tourner vers Google Drive, car il enregistre également automatiquement. Google Drive a ses propres inconvénients, tels que des fonctionnalités limitées par rapport à Microsoft Office Suite.
De plus, vous devez être connecté à Internet pour accéder à Docs si vous n'avez pas activé le mode d'édition hors ligne. De cette façon, Office 365 et OneDrive sont la combinaison supérieure. Notez que la fonction d'enregistrement automatique sur OneDrive nécessite un accès à Internet.
Partagez vos expériences et laissez un commentaire ci-dessous!