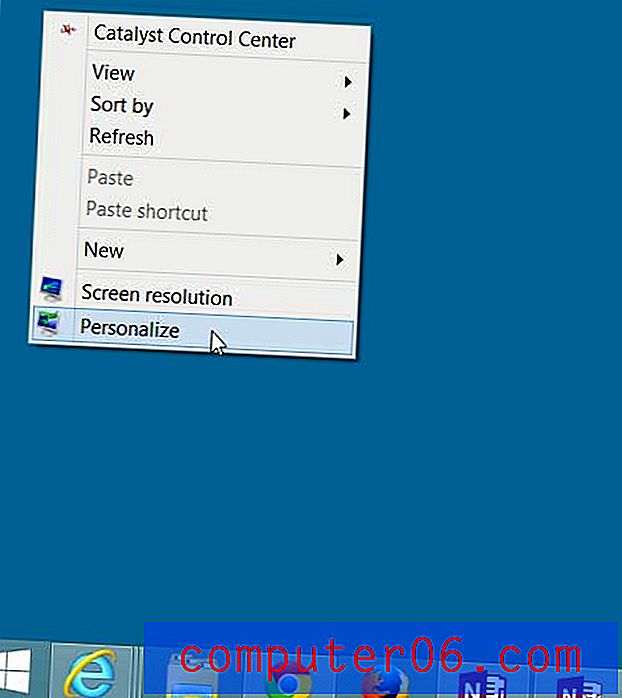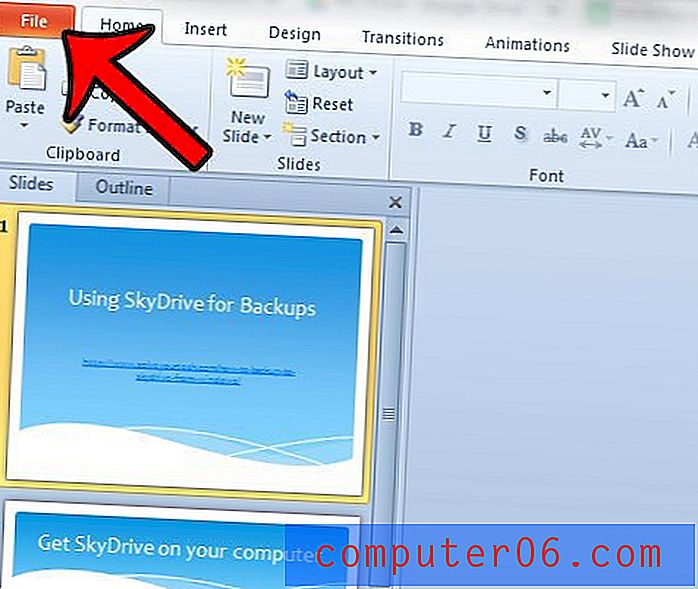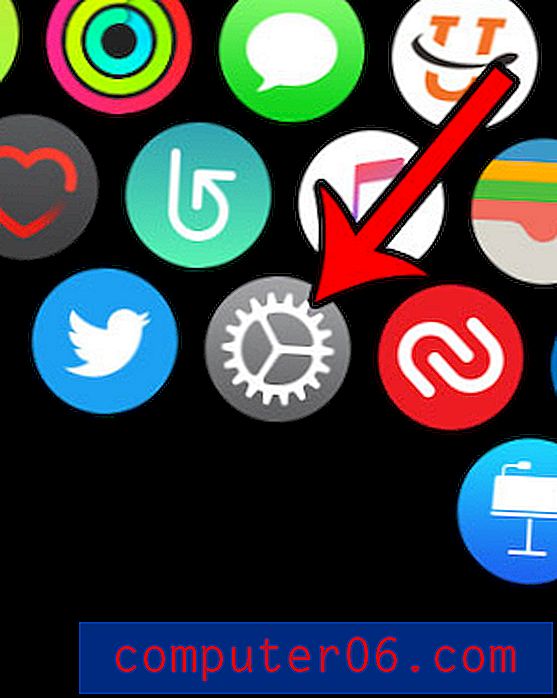Comment changer le dossier de démarrage par défaut dans Outlook 2013
Lorsque vous lancez Outlook 2013 pour la première fois, il y a de fortes chances qu'il s'ouvre directement dans votre boîte de réception. Il s'agit du comportement par défaut du programme et est généralement préféré par de nombreux utilisateurs.
Mais si vous avez configuré dans Outlook 2013 des règles qui filtrent les messages dans différents dossiers, vous préférerez peut-être utiliser l'un de ces autres dossiers comme dossier par défaut dans le programme. Notre guide ci-dessous vous montrera où modifier le paramètre de dossier par défaut dans Outlook 2013 afin que vous puissiez sélectionner le dossier que vous préférez.
Modification du dossier de démarrage par défaut dans Outlook 2013
Les étapes ci-dessous modifieront le dossier qu'Outlook affiche lors du premier lancement du programme. Vous pourrez toujours naviguer entre les dossiers en cliquant dessus dans le volet des dossiers sur le côté gauche de la fenêtre.
Voici comment modifier le dossier de démarrage par défaut dans Outlook 2013 -
- Ouvrez Outlook 2013.
- Cliquez sur l'onglet Fichier dans le coin supérieur gauche de la fenêtre.
- Cliquez sur Options dans la colonne à gauche de la fenêtre.
- Cliquez sur l'onglet Avancé dans la colonne de gauche des options Outlook .
- Cliquez sur le bouton Parcourir à droite de Démarrer Outlook dans ce dossier .
- Sélectionnez le dossier de démarrage préféré, puis cliquez sur le bouton OK .
Ces mêmes étapes sont illustrées ci-dessous avec des images -
Étape 1: ouvrez Outlook 2013.
Étape 2: cliquez sur l'onglet Fichier dans le coin supérieur gauche de la fenêtre.
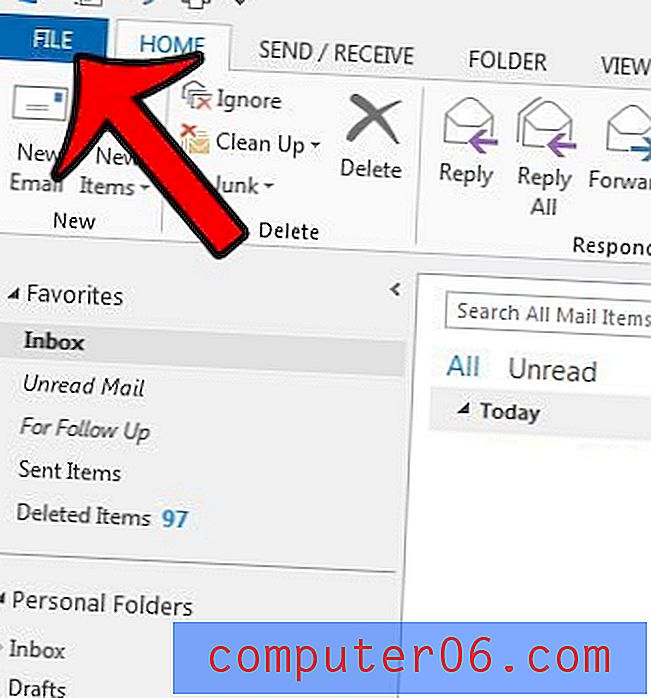
Étape 3: cliquez sur Options dans la colonne à gauche de la fenêtre.
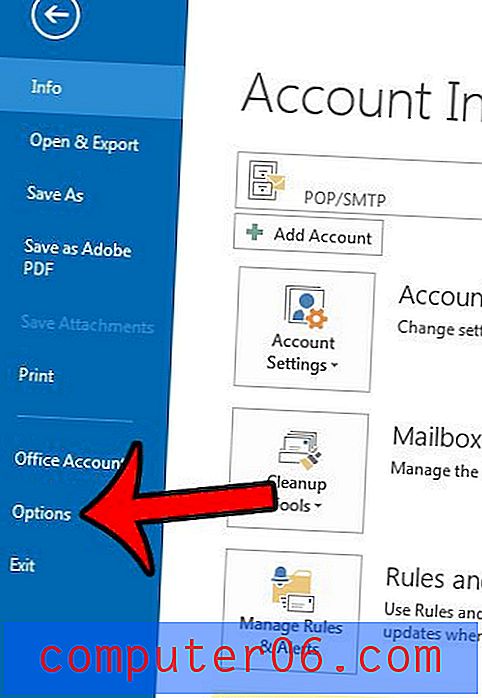
Étape 4: cliquez sur l'onglet Avancé sur le côté gauche de la fenêtre Options Outlook .
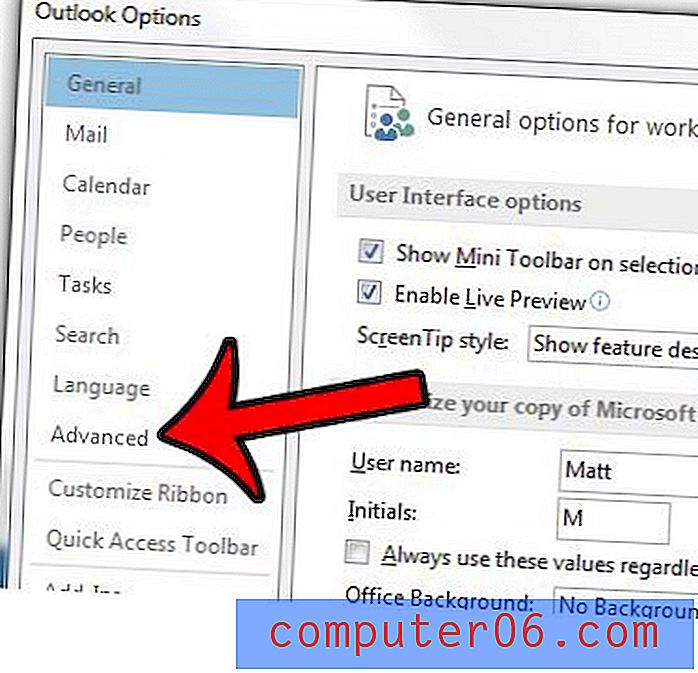
Étape 5: cliquez sur le bouton Parcourir à droite de Démarrer Outlook dans ce dossier .
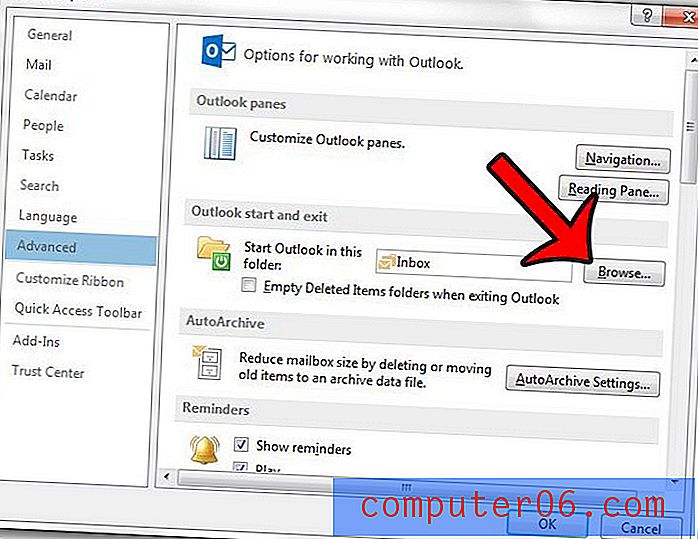
Étape 6: cliquez sur le dossier dans lequel vous souhaitez qu'Outlook s'ouvre par défaut, puis cliquez sur le bouton OK .
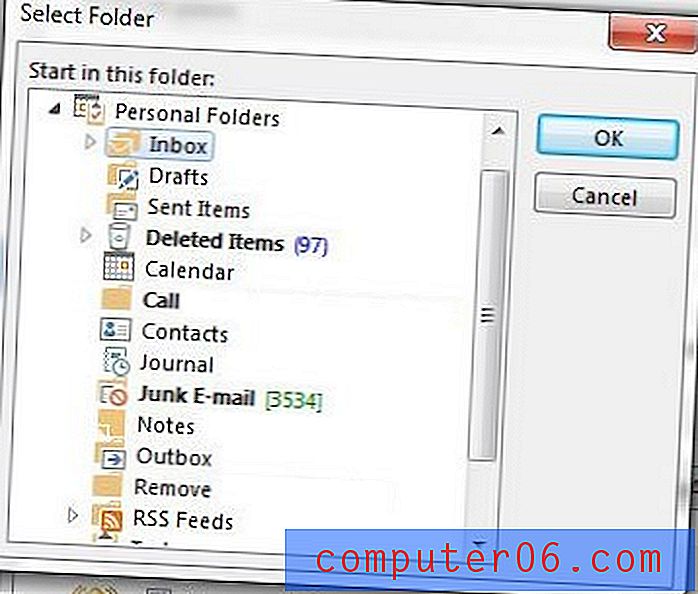
Vous pouvez ensuite cliquer sur le bouton OK au bas de la fenêtre Options Outlook pour enregistrer et appliquer vos modifications.
Si vous pensez qu'Outlook ne vérifie pas assez souvent les nouveaux messages de votre serveur de messagerie, vous souhaiterez peut-être modifier ce paramètre. Découvrez comment modifier la fréquence d'envoi et de réception dans Outlook 2013 et indiquez au programme à quelle fréquence il doit rechercher les nouveaux messages.