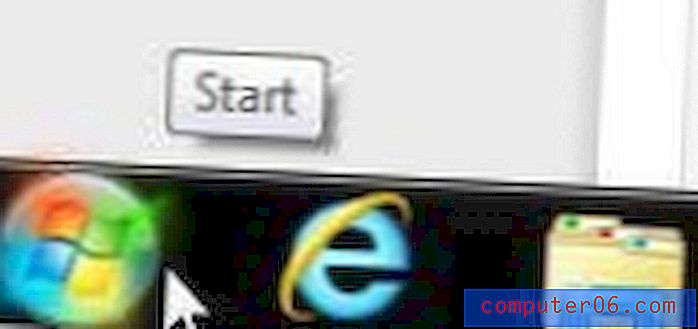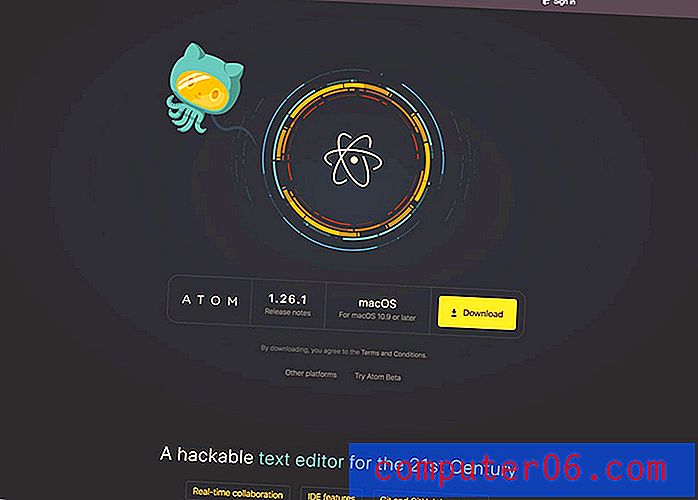Comment changer la touche de commande pour un Mac sur un clavier Windows
De nombreuses personnes qui souhaitent acheter un ordinateur Mac choisissent un Mac Mini. C'est l'une des options Mac les plus abordables et il a un très petit facteur de forme. Mais le Mac Mini n'est livré qu'avec un ordinateur et une prise d'alimentation. Vous devez fournir votre propre clavier, souris et moniteur. Heureusement, ceux-ci n'ont pas besoin d'être spécifiques à Mac. J'ai un moniteur Samsung, une souris Microsoft et un clavier Dell connectés au mien en ce moment, et tout fonctionne bien. Mais il y a un léger problème avec la configuration par défaut. OS X attribue l'action Commande à la touche Windows d'un clavier Windows, et cette touche n'est souvent pas très pratique. Surtout pour quelque chose d'aussi intégré à votre utilisation du système d'exploitation que l'action de commande. Heureusement, ce paramètre peut être modifié pour quelque chose de plus pratique, comme la touche Ctrl. Continuez donc à lire ci-dessous pour savoir comment basculer l'action de commande sur une autre touche de votre clavier Windows lorsque vous utilisez le système d'exploitation Mac.

Cette clé Windows n'est pas une bonne option pour utiliser l'action de commande
Ou vous pouvez simplement acheter un clavier Mac et rendre tout cela inutile. De plus, il correspond beaucoup mieux au Mac Mini.
Attribuer l'action de commande Mac OS X à une clé différente
Si vous avez regardé l'image de mon clavier dans l'image ci-dessus, vous pouvez voir à quel point ce serait gênant d'utiliser la touche Windows à chaque fois que je devais copier, coller ou tout sélectionner. Mais la touche Ctrl est beaucoup plus pratique, donc je vais l'utiliser à la place. Suivez simplement les étapes ci-dessous pour réaffecter l'action Commande à la touche Ctrl de votre propre ordinateur Mac.
Étape 1: cliquez sur l'icône Apple en haut de l'écran, puis cliquez sur Préférences Système .
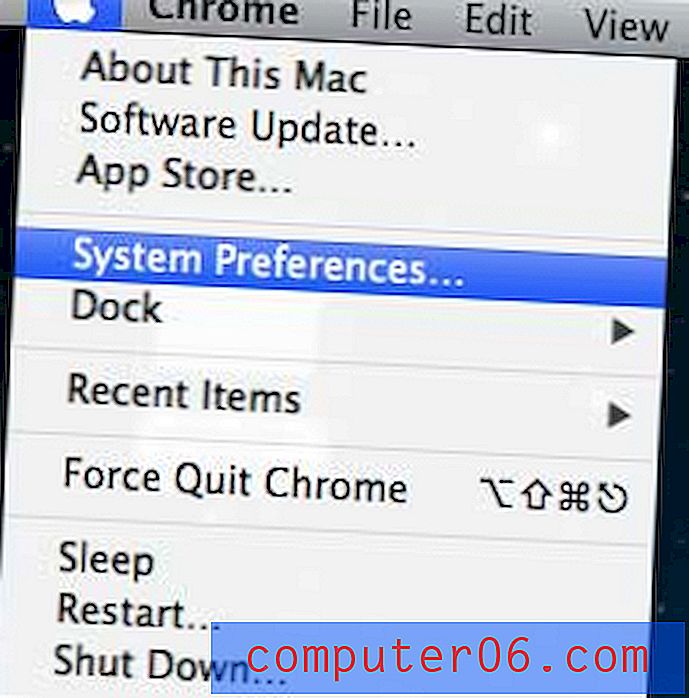
Ouvrez le menu Préférences Système
Étape 2: cliquez sur Afficher en haut de l'écran, puis sur Clavier.

Sélectionnez l'option Clavier dans le menu Affichage
Étape 3: cliquez sur l'onglet Clavier en haut de la fenêtre.

Cliquez sur l'onglet Clavier
Étape 4: cliquez sur le bouton Touches de modification en bas de la fenêtre.
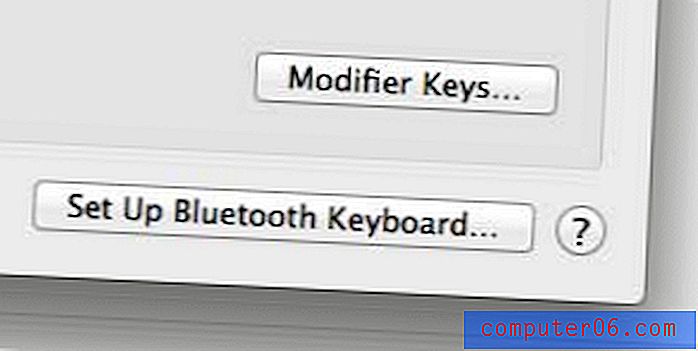
Cliquez sur le bouton Touches de modification
Étape 5: cliquez sur le menu déroulant à droite de l'option Clé de commande, puis choisissez l'option Contrôle .
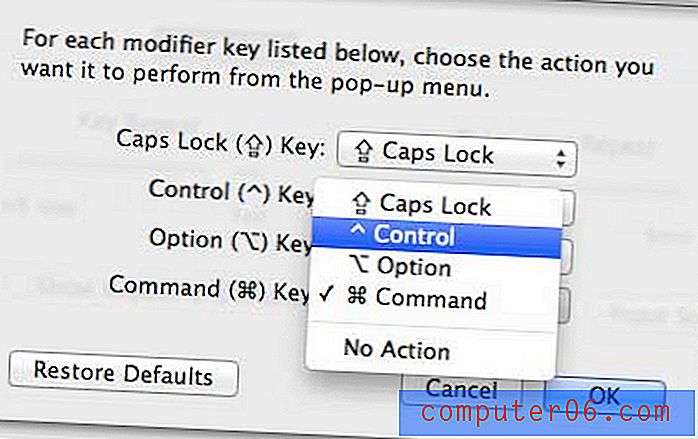
Définissez l'action de la touche Commande
Étape 6: cliquez sur le menu déroulant à droite de l'option Clé de contrôle, puis choisissez l'option Commande .
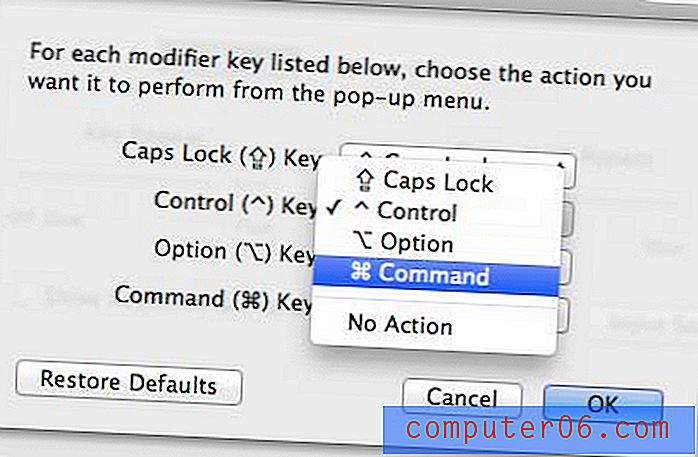
Définissez l'action de la touche Contrôle
Étape 7: cliquez sur le bouton OK pour enregistrer vos modifications.
Vous devriez maintenant pouvoir utiliser l'action de commande de Mac en appuyant sur la touche Ctrl de votre clavier Windows. Cela rendra l'utilisation de ce clavier beaucoup plus simple dans des programmes comme Microsoft Office.
Avez-vous déjà connecté votre ordinateur Mac à une imprimante Wi-Fi? C'est plus facile que vous ne le pensez.