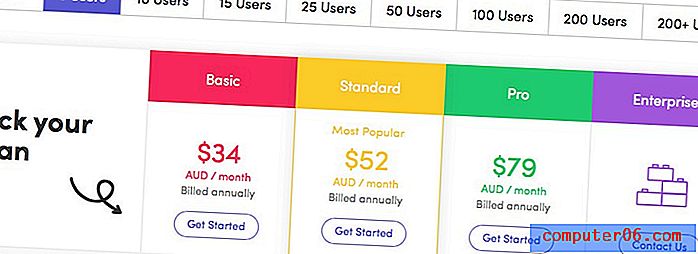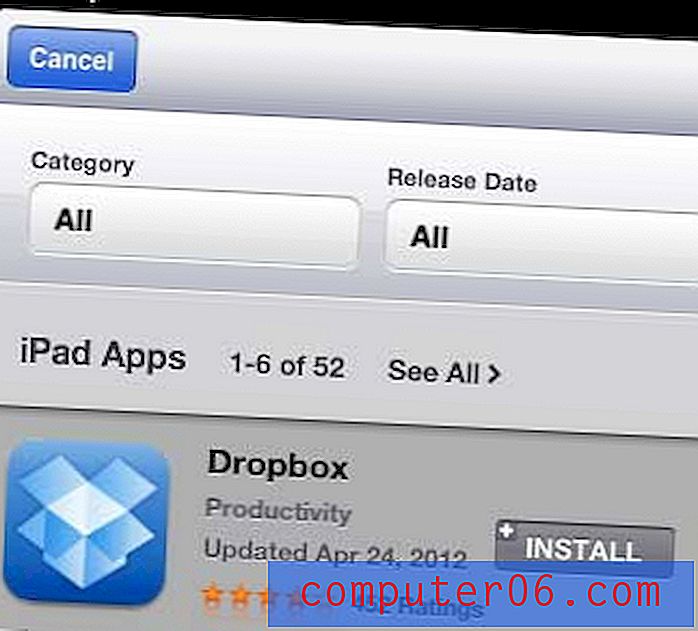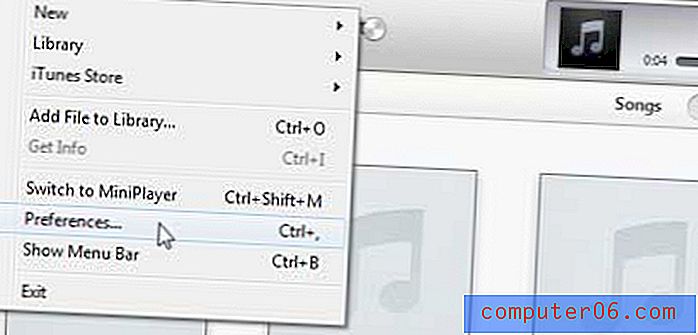Comment nommer des colonnes dans Excel 2013
Placer les descriptions des colonnes en haut de votre feuille de calcul est un excellent moyen d'étiqueter vos données et de les rendre plus faciles à comprendre. Il s'agit d'une telle pratique courante qu'Excel lui donne en fait un nom, qui est la «ligne de titre». Vous pouvez même choisir de figer cette ligne de titre si vous souhaitez qu'elle reste visible lorsque vous faites défiler votre feuille de calcul.
Notre tutoriel ci-dessous vous montrera comment insérer une nouvelle ligne en haut de votre feuille de calcul afin de pouvoir l'utiliser comme ligne de titre. Nous verrons également comment transformer une sélection avec des lignes de titre en tableau dans Excel afin que vous puissiez effectuer d'autres actions sur vos données, telles que le filtrage et le tri.
Comment ajouter une ligne de titre à une feuille de calcul dans Excel 2013
Les étapes de cet article ont été effectuées dans Microsoft Excel 2013. Ces étapes fonctionneront également dans d'autres versions d'Excel. Nous discuterons également de la transformation d'une sélection de cellules en un tableau dans Excel dans la section ci-dessous, qui peut être plus proche du résultat que vous essayez d'obtenir, si l'ajout de la ligne de titre n'est pas le résultat souhaité.
Étape 1: ouvrez votre feuille de calcul dans Excel 2013.
Étape 2: cliquez sur le numéro de la ligne supérieure à gauche de la feuille de calcul. Si vous n'avez masqué aucune ligne, cela devrait être la ligne 1.

Étape 3: cliquez avec le bouton droit sur le numéro de ligne sélectionné, puis choisissez l'option Insérer . Vous pouvez également insérer une nouvelle ligne lorsqu'une ligne est sélectionnée en appuyant sur Ctrl + Maj + + sur votre clavier.
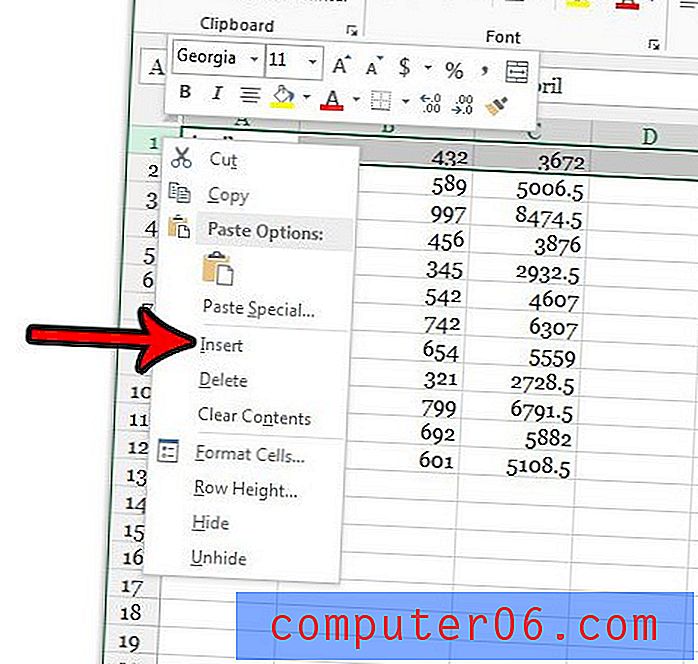
Étape 4: Ajoutez des noms de colonne dans les cellules vides de cette nouvelle ligne.
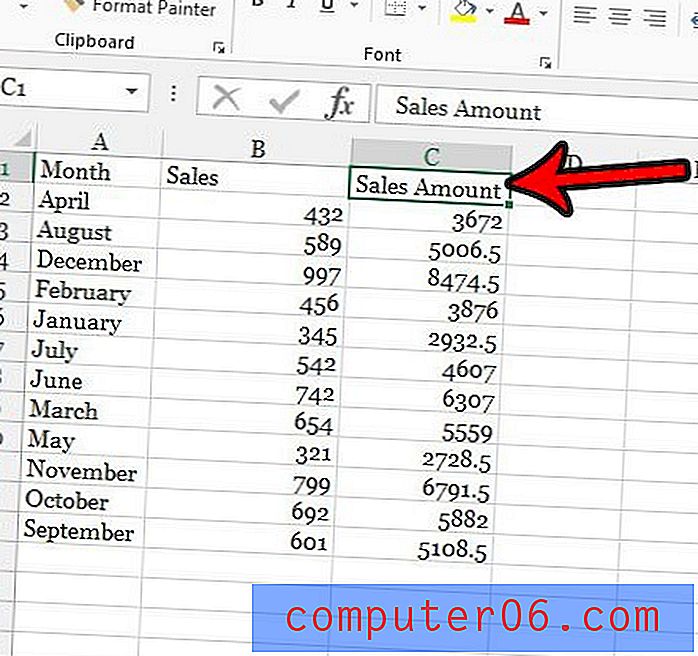
Comment transformer une sélection en tableau dans Excel 2013
Maintenant que vous avez ajouté les noms de vos colonnes, vous pouvez aller plus loin en transformant une sélection en tableau avec les étapes ci-dessous.
Étape 1: sélectionnez les cellules que vous souhaitez inclure dans le tableau.
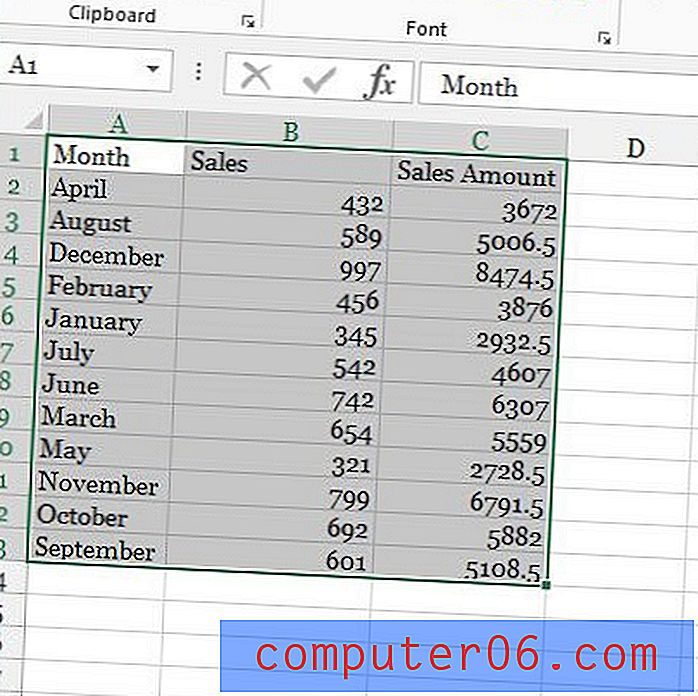
Étape 2: cliquez sur l'onglet Insérer en haut de la fenêtre.
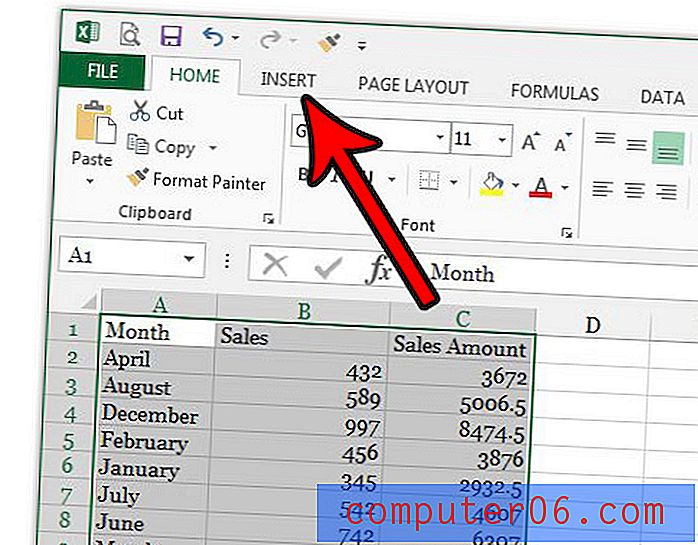
Étape 3: Sélectionnez le bouton Tableau dans la section Tables du ruban.
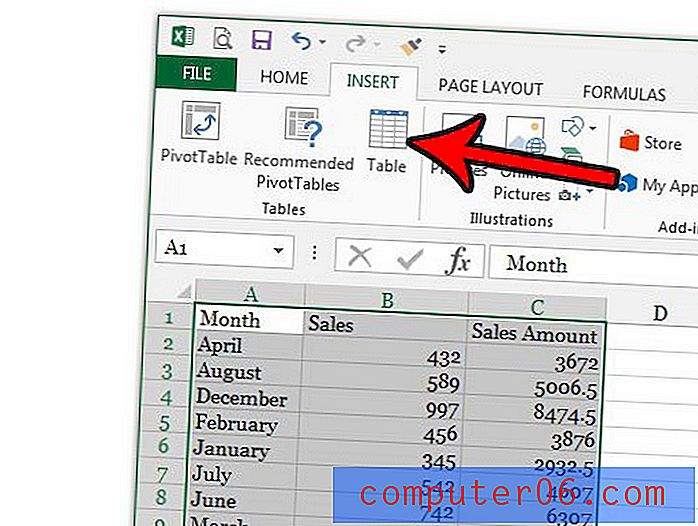
Étape 4: Vérifiez que l'option Ma table a des en-têtes est cochée, puis cliquez sur le bouton OK .
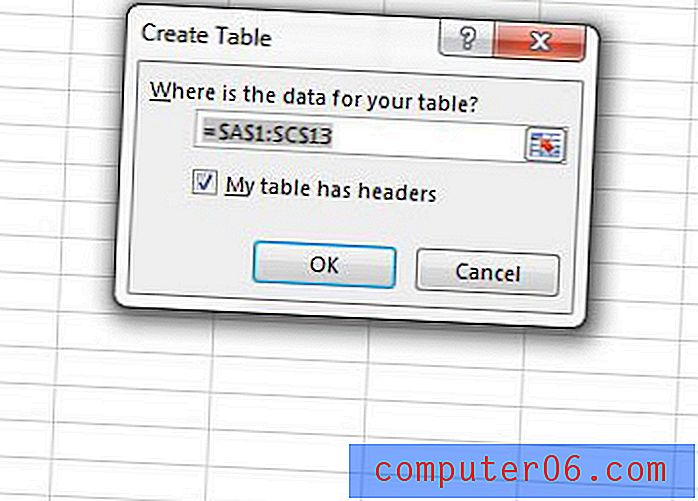
Si vous faites défiler vers le bas dans votre tableau, vous verrez que les noms des colonnes du tableau remplacent les lettres des colonnes alors que le tableau est toujours visible.
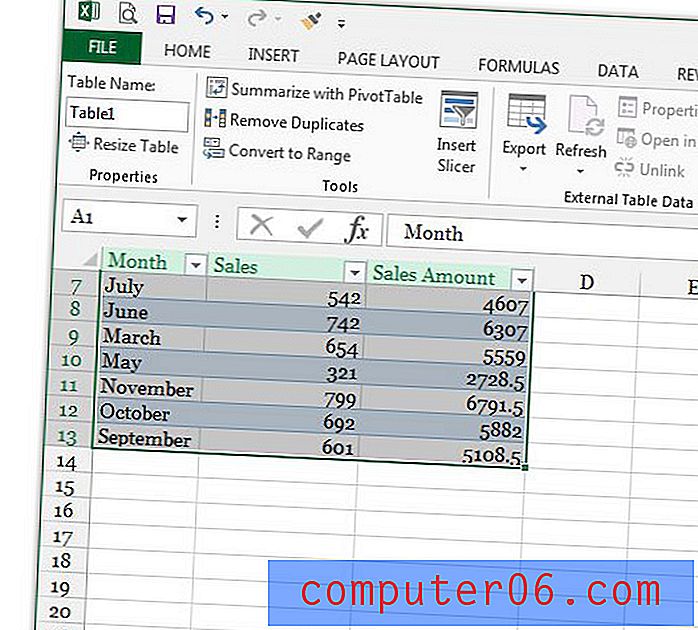
Maintenant que vous avez configuré votre table comme vous le souhaitez, l'un des prochains obstacles sera de l'imprimer correctement. Consultez notre guide d'impression Excel pour obtenir des conseils sur la façon de rendre votre feuille de calcul un peu plus facile à gérer lorsqu'elle est imprimée sur du papier.