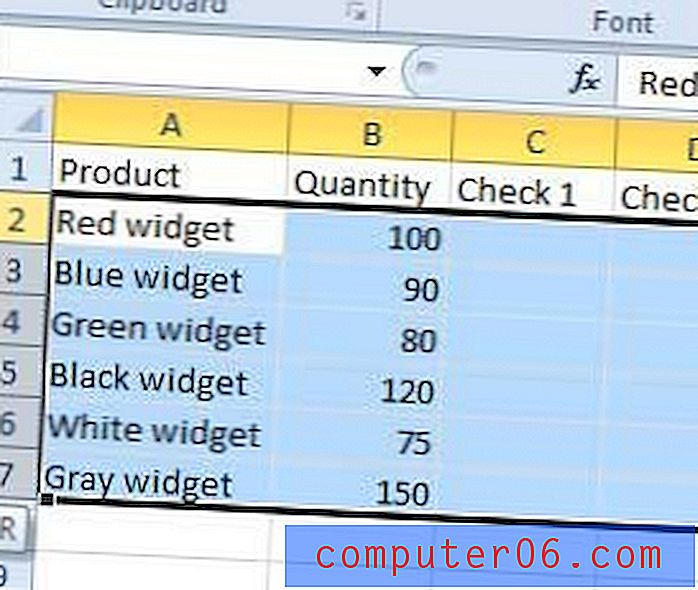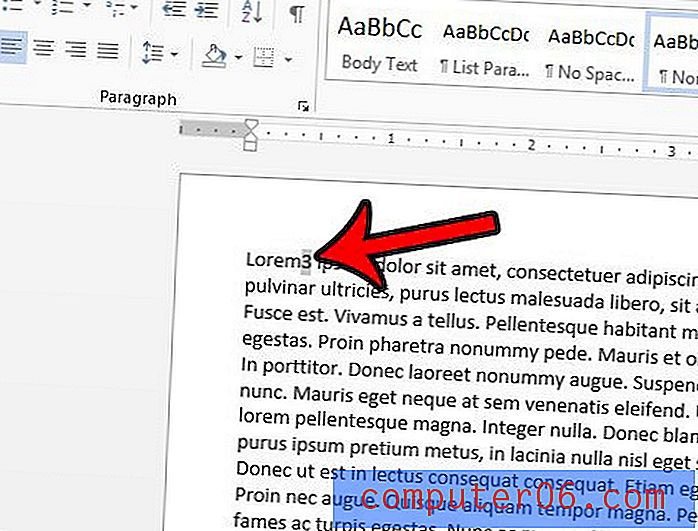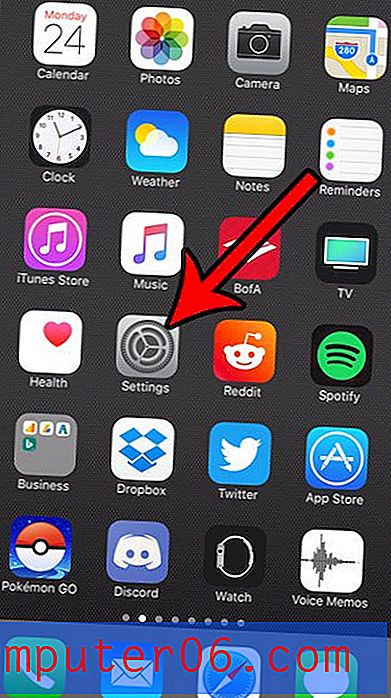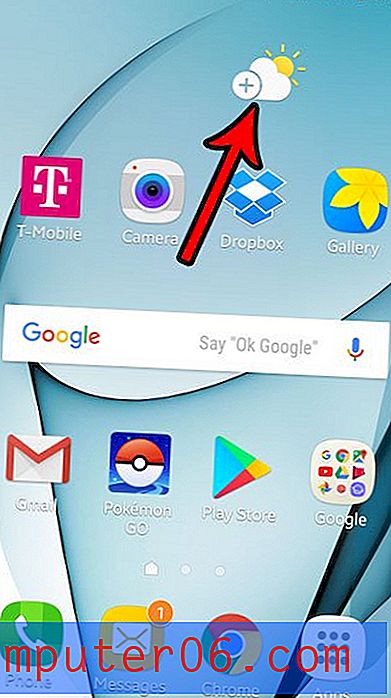8 façons d'obtenir la sélection que vous voulez dans Photoshop
La maîtrise de différentes formes de création de sélection est l'un des aspects fondamentaux pour devenir un professionnel Photoshop. Si vous ne connaissez pas une demi-douzaine de techniques ou plus pour créer une sélection utilisable, votre boîte à outils de compétences est inutilement limitée.
Aujourd'hui, nous allons jeter un coup d'œil à huit méthodes populaires pour créer des sélections dans Photoshop et où chacune est la plus applicable.
Pourquoi toutes les options?
Photoshop est le gigantesque d'une application qui semble mûre avec la redondance. Pour une action donnée, il y a toujours plusieurs façons de procéder! Cela est particulièrement vrai pour la création de sélections, qui est une action dans laquelle Photoshop excelle et a des tonnes de fonctionnalités à prendre en charge.
Alors, pourquoi prendre la peine de les apprendre tous alors que vous pouvez devenir vraiment bon à en utiliser un? Est-il vraiment nécessaire de connaître huit façons différentes ou plus de créer une petite sélection idiote?
La réponse est un «absolument» retentissant. Chaque méthode de création d'une sélection que vous pouvez proposer présente des forces et des faiblesses particulières. Certaines méthodes sont mieux adaptées pour créer des sélections rapides et sales lorsque vous n'avez pas besoin de beaucoup de précision, d'autres sont meilleures pour créer des sélections précises et parfaites en pixels. Certaines méthodes fonctionnent mieux quand il y a beaucoup de contraste dans l'image avec laquelle travailler, d'autres aident quand il n'y en a presque pas.
Jetons un coup d'œil à chacune des principales techniques de sélection et discutons de ce qu'elles sont, comment les utiliser et dans quelles circonstances vous devriez envisager de les mettre en œuvre.
Chapiteau

Nous allons commencer avec l'outil de sélection le plus élémentaire de Photoshop: l'outil Marquee. Les chances sont, vous savez déjà tout sur celui-ci. Avec lui, vous pouvez dessiner une boîte ou un cercle pour sélectionner une partie de votre toile. Pas grand chose, non? Pas si vite, regardons quelques conseils rapides que vous devez savoir lorsque vous travaillez avec les outils de sélection.
Ligne / colonne unique
Bien que vous puissiez y accéder directement via le clavier, les outils de sélection à une seule ligne et à une seule colonne sont cachés dans le sous-menu de l'outil de sélection. Selon toute vraisemblance, vous ne les avez probablement jamais utilisés. Cependant, ils sont extrêmement utiles et doivent être gardés à l'esprit lorsque vous essayez d'entreprendre la tâche difficile de faire des sélections d'un pixel.
Changement de clavier
Lorsque vous travaillez avec un autre outil dans Photoshop, vous pouvez basculer vers l’outil de sélection avec un «m» rapide. Cela affichera généralement la version rectangulaire ou elliptique, selon la dernière utilisation. Ce n'est pas la fin de la fonctionnalité du clavier, "⇧M" vous permettra de basculer rapidement entre les versions rectangulaire et elliptique sans vous aventurer dans le sous-menu.
Raccourcis de modification
Ces outils suivent une norme que vous trouverez répétée sur toute la gamme des applications de PAO Adobe. Lorsque vous maintenez la touche Maj enfoncée, la forme sera contrainte à des proportions parfaites (un cercle ou un carré parfait). Maintenir l' option (Alt) vous permettra de commencer la forme à partir du centre plutôt que du haut à gauche. La combinaison des deux, «⇧⌥», vous donnera une forme proportionnelle qui se développe à partir du centre.
Enfin, il est extrêmement utile de savoir que vous pouvez réellement déplacer la sélection pendant que vous êtes encore en train de la créer. Maintenez simplement Space enfoncé et vous pouvez repositionner la sélection en cours.
Options additionelles

Lorsque vous utilisez les outils de sélection, il y aura une bande d'options au-dessus du canevas. Ceux-ci vous permettent de créer des sélections de taille précise, d'aplanir votre sélection et de modifier le comportement par défaut de la prochaine action de sélection (ajouter, supprimer, etc.). La dernière de ces options peut également être accomplie avec votre clavier: Maj ajoute à une sélection, Option soustrait et Maj + Option intersecte.
Quand les utiliser
Les outils de sélection sont des chevaux de bataille, vous les utiliserez tout le temps. Cependant, ils ne concernent que les tâches de sélection les plus élémentaires. Chaque fois que vous avez besoin d'une sélection légèrement complexe, il est préférable d'utiliser l'une des autres méthodes. Ne tombez pas dans le piège de les utiliser simplement parce qu'ils sont les plus faciles, il existe de nombreuses autres options qui sont tout aussi simples et fonctionnent beaucoup mieux dans certains scénarios.
Lasso
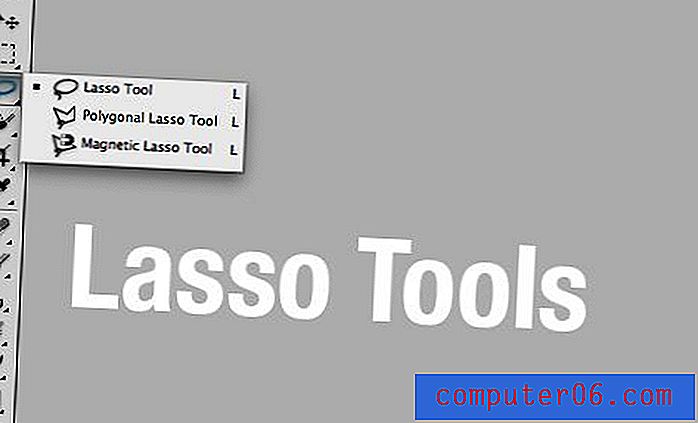
Les outils de sélection sont légèrement plus complexes que les outils de sélection, ce qui vous donne beaucoup plus de liberté sur la forme de votre sélection. Il existe trois variantes de l'outil Lasso: l'outil Lasso par défaut, l'outil Lasso polygonal et l'outil Lasso magnétique, qui peuvent être rapidement parcourus via la touche «L».
Lasso
L'outil Lasso est 100% de forme libre. Saisissez-le et commencez à dessiner avec votre souris ou votre trackpad pour faire une sélection. De toute évidence, le résultat sera au mieux rudimentaire et tend même à être assez bâclé!

Outil Lasso polygonal
L'outil Lasso polygonal vous permet de cliquer d'un point à un autre pour créer progressivement une sélection. Les sélections effectuées avec cet outil sont uniquement constituées de bords droits. Si cela ne vous dérange pas de clics fastidieux, vous pouvez retirer une courbe primitive, mais pour la plupart, vous voudrez certainement vous en tenir aux bords durs.

Combiner les deux
Il est assez rare de trouver une zone qui peut être sélectionnée avec uniquement des lignes droites. Heureusement, vous pouvez combiner l'utilisation de l'outil Lasso et de l'outil Lasso polygonal dans un flux de travail fluide. Saisissez l'Outil Lasso et maintenez Option enfoncée pour tracer des lignes droites avec le Lasso polygonal. Ensuite, une fois que vous avez frappé une courbe, désactivez Option et vous obtiendrez le Lasso de forme libre. Une fois que vous avez terminé avec la courbe, maintenez à nouveau Option enfoncée pour revenir à la création de lignes droites.
Outil Lasso magnétique
L'outil Lasso magnétique ressemble beaucoup à un croisement entre l'outil Lasso polygonal et l'outil baguette magique. Il vous permet de construire votre sélection de manière incrémentielle, mais de manière assez automatique. Déplacez simplement votre souris le long d'un bord et le MLT donnera sa meilleure estimation pour tracer ce bord. Vous pouvez laisser l'outil créer vos points automatiquement ou cliquer manuellement s'il y a un point spécifique qui, selon vous, doit être supprimé.

Cet outil est livré avec quelques paramètres dans la barre d'outils qui vous permettent de régler la largeur, le contraste et la fréquence. Si vous n'aimez pas le résultat que vous obtenez, essayez de les manipuler.
Quand les utiliser
Les outils Lasso représentent votre ensemble d'outils de sélection fastidieux. Ils sont en fait capables de faire des sélections très complexes et irrégulières, mais la précision se situe dans la plage moyenne et dépend fortement d'une main de souris stable.
Utilisez ces outils lorsque vous devez effectuer une sélection générale qui ne nécessite pas beaucoup de précision. Pour être honnête, j'utilise le Lasso polygonal pour des sélections rapides et dures et je renonce généralement aux autres en faveur d'une autre méthode de sélection. Le Lasso de forme libre est beaucoup plus amusant et précis si vous avez une tablette de dessin, alors essayez-le si vous en avez une.
Baguette magique

Ensuite, notre vieil ami l'outil Magic Wand. Je vais être honnête, c'est un outil qui est principalement utilisé par les utilisateurs qui sont nouveaux dans Photoshop, paresseux ou inexpérimentés avec d'autres méthodes de sélection. Oui, c'est une déclaration générale, mais historiquement, c'est un outil assez horrible qui a conduit à des décennies de sélections hideuses.
Cela dit, la récente édition de la commande «Affiner le bord» a à peu près sauvé la baguette magique. En fait, Affiner Edge est si bon pour réparer une mauvaise sélection, que je me retrouve même à atteindre la baguette magique de temps en temps!
Tout le monde sait comment utiliser cet outil: cliquez sur une zone et Photoshop tentera de sélectionner cette zone en fonction de la couleur et du contraste. Les résultats sont rarement aussi bons que vous le souhaitez, mais si vous avez des champs de couleurs vraiment solides, cela peut fonctionner décemment.
Réglages
La clé pour utiliser efficacement l'outil Magic Wand (en plus d'utiliser Affiner le bord) est de vous familiariser avec les paramètres. Trois d'entre eux sont particulièrement importants: Tolérance, Contigu et Échantillonner toutes les couches.
La tolérance vous permet de contrôler la sensibilité des critères de sélection des couleurs. Une tolérance plus élevée sélectionnera plus de l'image, une tolérance plus faible sélectionnera moins. Considérez ce paramètre comme indiquant la précision avec laquelle Photoshop correspondra au pixel sur lequel vous cliquez.
Par défaut, la baguette magique fera une sélection de pixels similaires qui sont réellement connectés les uns aux autres. En d'autres termes, une seule zone sera sélectionnée. Si vous décochez la case «Contigu», la baguette magique ignorera les connexions et sélectionnera à la place tous les pixels de la toile qui sont proches en couleur de celui sur lequel vous avez cliqué tout en gardant à l'esprit vos paramètres de tolérance. Une sélection de baguette magique non contiguë est très similaire à une sélection de gamme de couleurs.

La dernière option vous permet de choisir si la baguette magique prend en compte toutes les couches ou uniquement celle qui est actuellement sélectionnée.
Quand l'utiliser
Comme vous pouvez le voir dans les commentaires ci-dessus, je ne suis pas le plus grand fan de cet outil. Pour presque toutes les tâches de sélection, vous pouvez trouver une autre option qui fonctionne aussi bien ou mieux. Il existe des utilisations légitimes, mais en fin de compte, cela devrait être considéré comme votre outil de sélection «rapide et sale». Le seul véritable avantage ici est la vitesse, cet outil est extrêmement rapide, donc si vous êtes pressé et que cela ne vous dérange pas d'avoir une sélection qui semble avoir été faite avec une scie à métaux, allez-y.
Sélection rapide
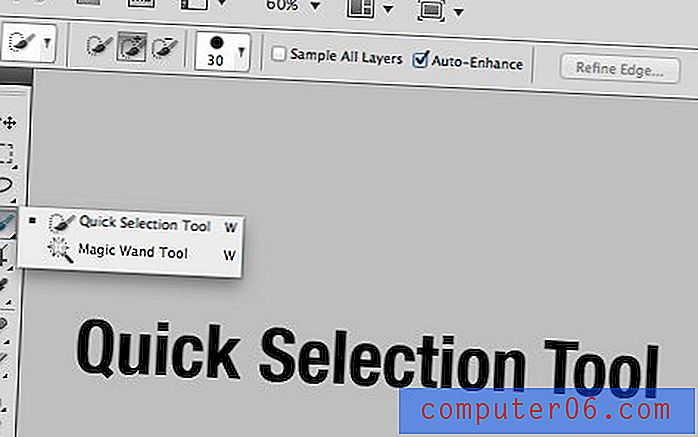
L'outil de sélection rapide est en quelque sorte un nouveau venu dans la famille d'outils de sélection Photoshop. Cependant, il s'est déjà révélé beaucoup plus utile que l'outil Magic Wand. Cet outil fonctionne comme un pinceau: sélectionnez la taille, la dureté et l'espacement de votre pinceau, puis commencez à peindre pour créer une sélection.
À ses débuts, je m'attendais à détester cet outil et à le classer dans la catégorie «seuls les amateurs utilisent cette catégorie». Cependant, il me souffle à chaque fois que je l'utilise! Il semble vraiment être capable d'interpréter mes actions et de sélectionner ce que j'essaie de sélectionner dans les cas où le Magic Want serait complètement inefficace.
Par exemple, dans l'image ci-dessous, en utilisant la baguette magique, nous devions sélectionner la partie blanche et inverser la sélection car l'utiliser sur la roue multicolore serait assez fastidieux. Cependant, avec l'outil de sélection rapide, j'ai simplement peint un trait large à travers le moulinet et la sélection résultante était remarquablement précise!

Vos résultats peuvent être encore meilleurs si vous sélectionnez «Amélioration automatique» dans les paramètres de l'outil au-dessus du canevas. Encore une fois, les résultats doivent être combinés avec «Affiner le bord» pour une sélection vraiment précise.
Quand l'utiliser
Je recommande d'utiliser l'outil de sélection rapide chaque fois que vous êtes tenté d'utiliser la baguette magique. Il est plus intelligent, vous donne plus de contrôle et produit simplement une meilleure sélection dans la plupart des cas.
Gamme de couleurs
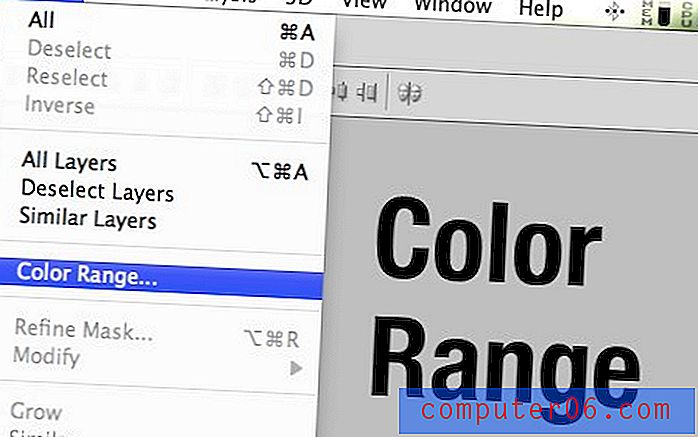
Comme je l'ai mentionné ci-dessus, l'utilisation de la commande Plage de couleurs est similaire à une sélection de baguette magique non contiguë. Il vous permet de cibler rapidement non seulement une couleur, mais une gamme de couleurs au sein de votre toile.
La fenêtre Gamme de couleurs étant active, vous utilisez la pipette pour cibler une couleur spécifique. Maintenez Shift pour ajouter à cette sélection et Option pour la soustraire. Le curseur «Flou» est similaire au paramètre «Tolérance» de la baguette magique et vous permet d'ajuster la précision de la correspondance des couleurs.
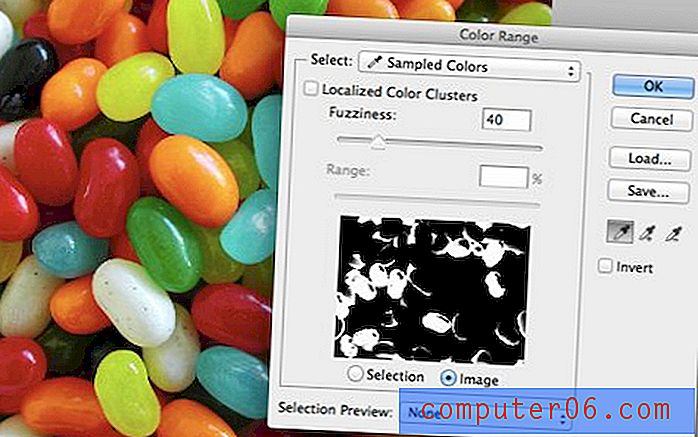
Sous les curseurs, vous obtenez un petit aperçu en noir et blanc de votre sélection. Tout comme dans un masque, le blanc représente les portions sélectionnées et le noir représente les portions désélectionnées.
Quand l'utiliser
Pour utiliser l'outil de plage de couleurs, vous devez vraiment avoir des parties bien définies du point de vue des couleurs. Par exemple, la photo des bonbons ci-dessus semble être parfaite pour cet outil, mais en réalité l'éclairage et les ombres créent des tons très variés qui ne sont pas facilement ciblés par la gamme de couleurs.
C'est certainement un outil puissant, mais je trouve qu'il est assez rare de travailler avec une image qui rend vraiment la commande Color Range intéressante. Essayez-le sur quelques images et vous comprendrez rapidement quand cela fonctionnera et ne fonctionnera pas efficacement.
Outil stylo
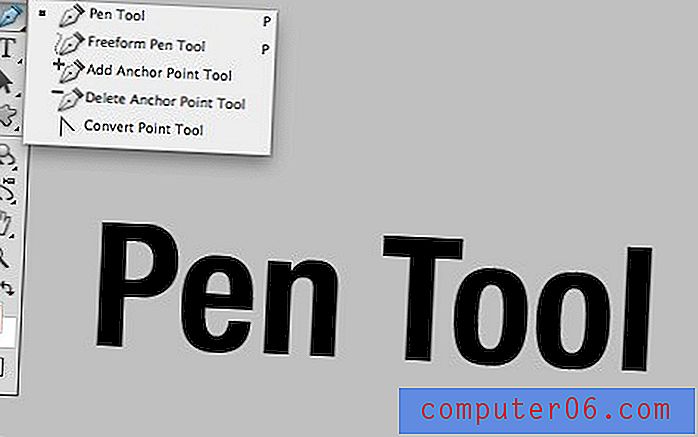
Le Pen Tool est probablement le plus redouté des outils de sélection, il se trouve également qu'il est l'un de mes préférés. Pour être précis, l'outil est spécialement conçu pour créer des chemins, qui peuvent ensuite être facilement convertis en sélections via un clic de commande .
L'outil Pen est difficile à maîtriser, mais une fois que vous avez vraiment compris, rien n'est aussi précis ou flexible. La force de l'outil Plume réside dans la création de courbes lisses. Celles-ci sont difficiles à main levée et évidemment impossibles avec le Lasso polygonal.

Alors pourquoi ne pas simplement utiliser l'outil de sélection rapide? Il y a plusieurs raisons! Tout d'abord, vous pouvez être beaucoup plus précis et intentionnel dans votre sélection avec l'outil Pen. De plus, les chemins de Pen Tool sont vectoriels et sont donc incroyablement polyvalents, permettant une édition et une mise à l'échelle infinies à tout moment. Gardez également à l'esprit que votre œil peut sentir un bord beaucoup mieux que le logiciel, donc en cas de manque de contraste clair, l'outil Pen se révélera supérieur. Enfin, les chemins peuvent être enregistrés avec des fichiers même plats et représentent donc le meilleur moyen d'incorporer une sélection dans un fichier qui ne conserve pas les calques.
Quand l'utiliser
Tant que vous ne travaillez pas avec un bord doux, l'outil Pen devrait être en haut ou près du haut de votre liste d'outils de référence pour créer des sélections de qualité professionnelle. Avoir un chemin vectoriel enregistré avec lequel travailler est tout simplement un avantage inégalé.
J'avais l'habitude de faire beaucoup de travail avec des photos de produits d'épicerie et la façon standard pour nous de partager des images était un JPG haute résolution avec un tracé de détourage intégré. Cela nous a permis de conserver une petite taille de fichier tout en facilitant également la suppression du produit de son arrière-plan.
Masques
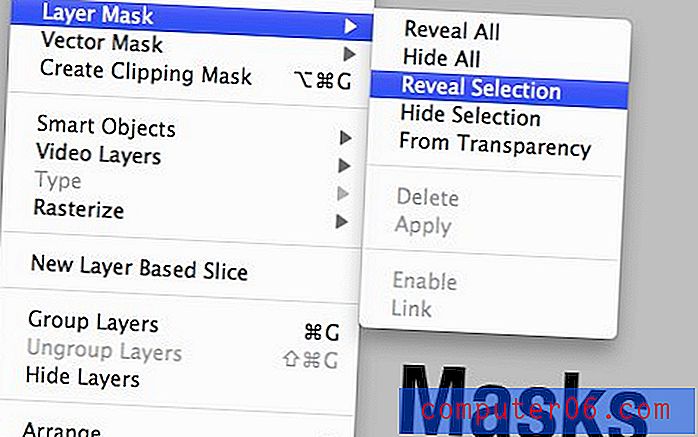
Celui-ci pourrait vous dérouter un peu. Après tout, vous créez généralement une sélection, puis vous la convertissez en masque, ce qui signifie que la fin ultime est le masque, pas la sélection. Cependant, cette logique peut facilement être inversée, parfois la meilleure façon de créer une sélection complexe est de créer, d'affiner et de peaufiner un masque (commande-cliquez sur un masque pour le transformer en sélection).
Il existe plusieurs avantages à utiliser un masque pour structurer votre sélection. Pour commencer, les sélections typiques sont perdues dès que vous désélectionnez tout, mais les masques restent avec le calque et peuvent même être enregistrés avec un fichier en couches.
Les masques vous offrent un meilleur équilibre de liberté et de contrôle sur votre sélection que peut-être toute autre méthode (vous pouvez même les combiner avec les autres méthodes). La raison en est que vous avez la liberté d'utiliser des pinceaux Photoshop et de profiter des avantages infinis qui s'y trouvent. Par exemple, peindre avec un pinceau gris crée une sélection diluée.
Un autre avantage clé des masques est que vous pouvez les utiliser pour créer des sélections adoucies . Presque toutes les méthodes de sélection que nous avons examinées jusqu'à présent sont mieux utilisées avec les bords durs, mais que faire si vous essayez de créer une sélection floue? De la création d'une sélection à partir d'une photo avec une faible profondeur de champ à la sélection d'une ombre, il y a des tonnes de fois où vous devez travailler avec des bords doux et des masques.
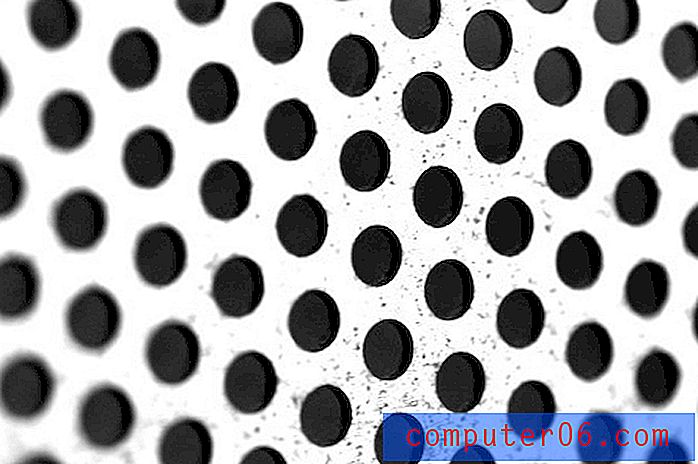
Quand les utiliser
Utilisez des masques lorsque vous avez besoin d'un degré élevé de précision dans votre sélection, mais ne nécessite pas nécessairement un chemin vectoriel. De plus, chaque fois que vous avez besoin de créer une sélection qui peut évoluer en permanence et présenter des bords doux et durs, les masques sont votre meilleur ami.
Tirer parti des canaux

La création de sélections et de masques vraiment complexes est un processus minutieux qui peut prendre des années pour apprendre pleinement. Une technique qui stimulera votre talent dans ce domaine à pas de géant consiste à utiliser les canaux pour créer des sélections.
Pour ce faire, inspectez vos canaux de près en pensant que le blanc est entièrement sélectionné, le noir n'est pas sélectionné et tout ce qui se trouve entre les différents niveaux de sélection. Trouvez la chaîne qui correspond le mieux à votre sélection et utilisez-la à votre avantage.
Par exemple, disons que nous voulions créer une sélection précise des cheveux sur l'image ci-dessus, une tâche intimidante! Pour commencer, trouvez le canal avec le plus de contraste et dupliquez-le. Ensuite, trouvez des moyens d'augmenter encore le contraste: réglages des niveaux, esquive et brûlure, brossage en noir et blanc, etc.

Avec suffisamment de travail, vous vous retrouverez avec un canal à contraste très élevé comme celui ci-dessous. De là, il vous suffit de cliquer tout en maintenant la touche Commande enfoncée sur le canal pour créer une sélection. Cela se traduit souvent à l'opposé de ce que vous voulez (nous avons sélectionné l'arrière-plan, pas les cheveux), alors inversez la sélection et vous êtes prêt à partir!

J'ai décrit cette technique en détail dans notre guide complet du débutant sur le masquage dans Photoshop.
Quand les utiliser
Les canaux sont un outil incroyablement utile. Chaque fois que vous êtes confronté à la création d'une sélection incroyablement complexe, consultez les canaux et recherchez les zones de contraste que vous pouvez manipuler. En utilisant cette méthode, vous pourrez créer des sélections qui impressionneront même les pros!
Conclusion: Mix and Match
Pour résumer, il existe un million de façons de sélectionner quelque chose dans Photoshop. Cet article était destiné à vous aider à prendre conscience des principales méthodes de création d'une sélection et à quel moment vous devriez penser à les mettre en œuvre. Connaître le bon outil pour le travail est essentiel pour créer des sélections efficaces.
Gardez à l'esprit que ce guide ne vise pas à vous faire choisir une méthode plutôt qu'une autre en toutes circonstances. Au lieu de cela, vous devez analyser chaque scénario individuellement et décider quelle combinaison d'outils vous rapprochera le plus du résultat souhaité.
Laissez un commentaire ci-dessous et parlez-nous de vos tendances de sélection. Avez-vous quelques outils préférés que vous utilisez toujours? Y en a-t-il que vous détestez? Nous voulons savoir!