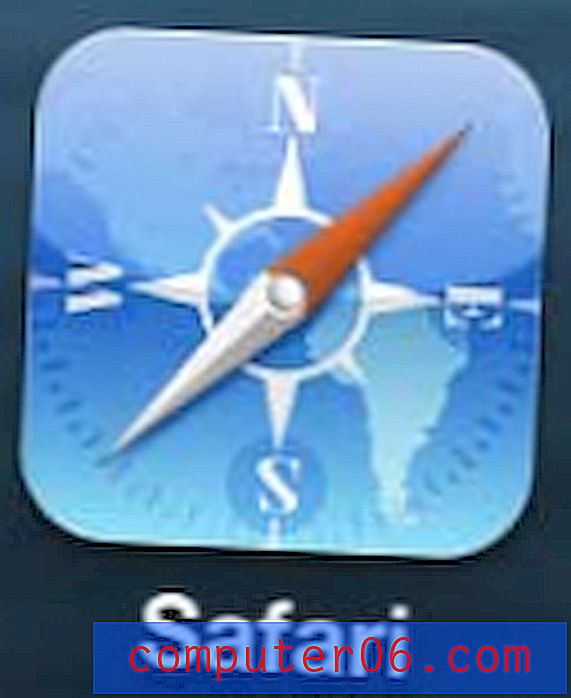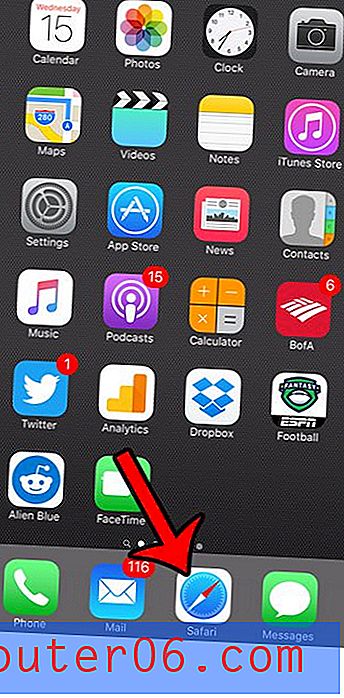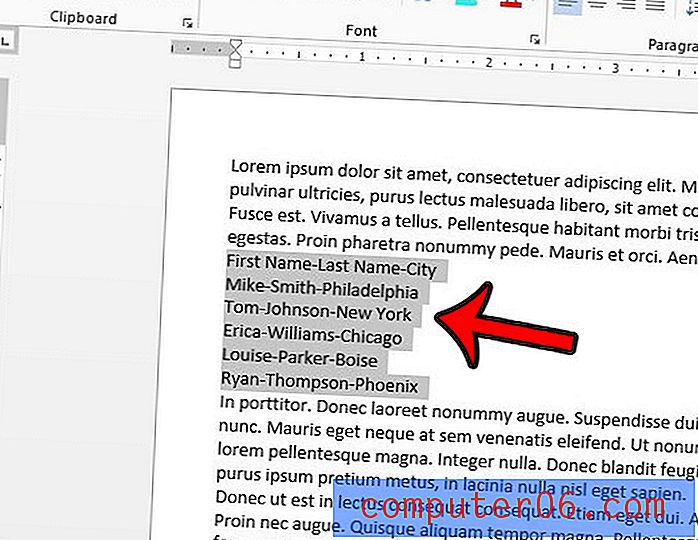Comment changer la direction du texte dans Word 2013
Dernière mise à jour: 13 mars 2019
Microsoft Word a beaucoup d'applications possibles en dehors de la simple création de documents. Par exemple, vous pouvez l'utiliser pour créer un bulletin d'information ou un dépliant, qui vous incitera à modifier votre texte d'une manière que l'édition de documents typique peut ne pas nécessiter.
L'une de ces modifications est la possibilité de changer la direction dans laquelle votre texte est orienté. Cela n'est pas possible dans le corps du document principal, mais vous pouvez utiliser des zones de texte pour positionner et faire pivoter le texte selon vos besoins. Notre guide ci-dessous vous montrera comment créer et remplir une zone de texte, puis utiliser quelques options différentes pour faire pivoter le texte contenu dans la zone.
Modifier la direction du texte dans Word - Résumé rapide
- Cliquez sur Insérer en haut de la fenêtre.
- Cliquez sur le bouton Zone de texte et choisissez une zone de texte à insérer.
- Ajoutez votre texte à la zone de texte.
- Cliquez sur l'onglet Format des outils de dessin .
- Sélectionnez le bouton Direction du texte, puis choisissez l'option souhaitée.
Pour plus d'informations, y compris des photos de ces étapes, passez à la section ci-dessous.
Modification de la direction du texte dans une zone de texte dans Word 2013
Les étapes ci-dessous vous montreront comment créer une zone de texte, y ajouter du texte, puis changer la direction de ce texte. Votre texte peut être horizontal (par défaut), pivoté de 90 degrés ou pivoté de 270 degrés.
- Ouvrez votre document dans Microsoft Word 2013.
- Cliquez sur l'onglet Insérer en haut de la fenêtre.
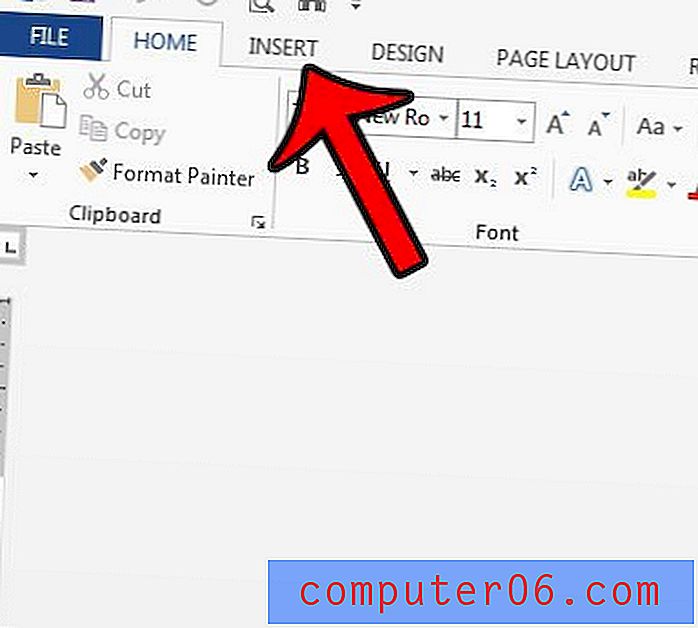
- Cliquez sur le bouton Zone de texte dans la section Texte du ruban, puis sélectionnez l'une des options de zone de texte par défaut ou cliquez sur le bouton Dessiner la zone de texte pour en insérer une personnalisée.
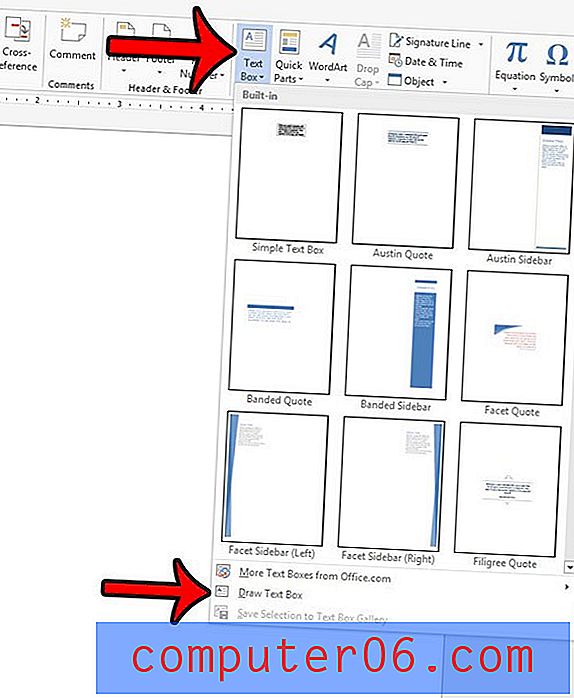
- Tapez le texte souhaité dans la zone de texte.
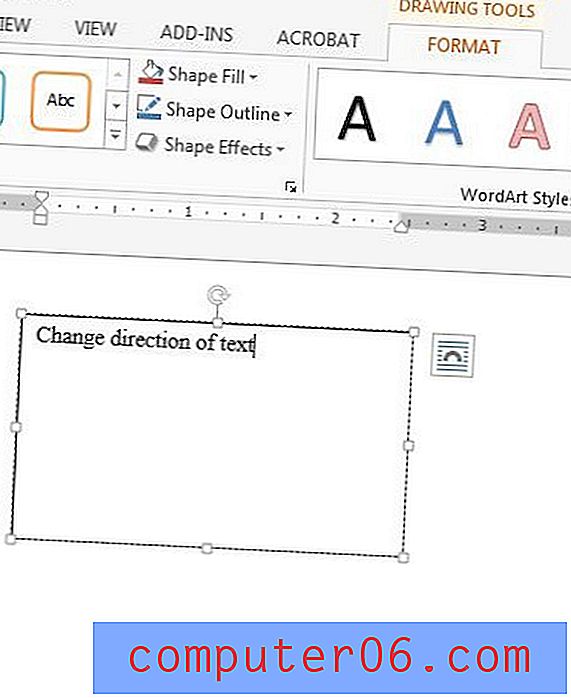
- Confirmez que l'onglet Format sous Outils de dessin est sélectionné, puis cliquez sur le bouton Direction du texte et choisissez la direction préférée du texte.
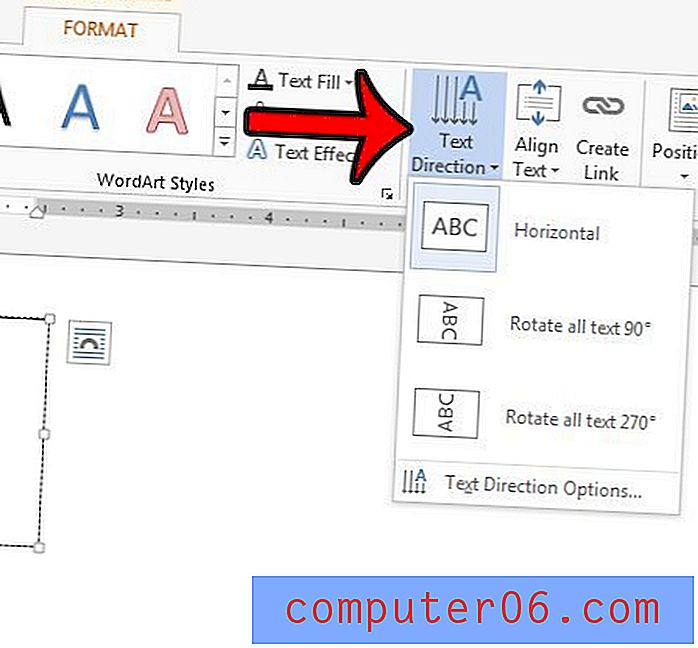
Si vous souhaitez que la direction de votre texte soit différente de l'une des options par défaut, vous pouvez également cliquer sur la poignée de rotation de la zone de texte et la faire glisser jusqu'à ce que votre texte se trouve correctement.
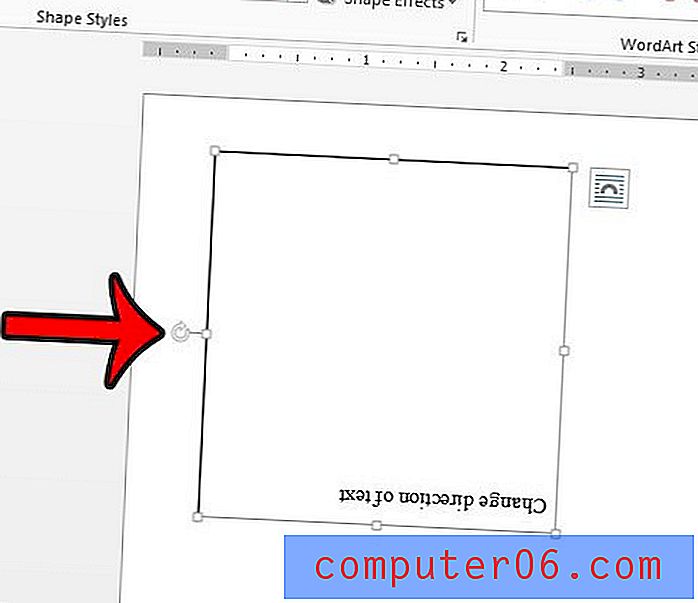
Comment ajouter le bouton de direction du texte de droite à gauche dans Word
Si vous devez à la place passer d'une option de gauche à droite à une option de droite à gauche lors de la saisie de texte dans le corps du document, vous devez d'abord effectuer certaines actions.
Étape 1: cliquez sur l'onglet Fichier en haut à gauche de la fenêtre.
Étape 2: cliquez sur le bouton Options dans la colonne de gauche.
Étape 3: choisissez l'onglet Langue .
Étape 4: cliquez sur le menu déroulant Ajouter des langues d'édition supplémentaires, choisissez une langue de droite à gauche, puis cliquez sur le bouton Ajouter .
Étape 5: Cliquez sur OK au bas de la fenêtre. Notez que vous devrez redémarrer Word pour que cette modification prenne effet.
Étape 6: cliquez sur le bouton Direction du texte de droite à gauche dans la section Paragraphe de l'onglet Accueil .
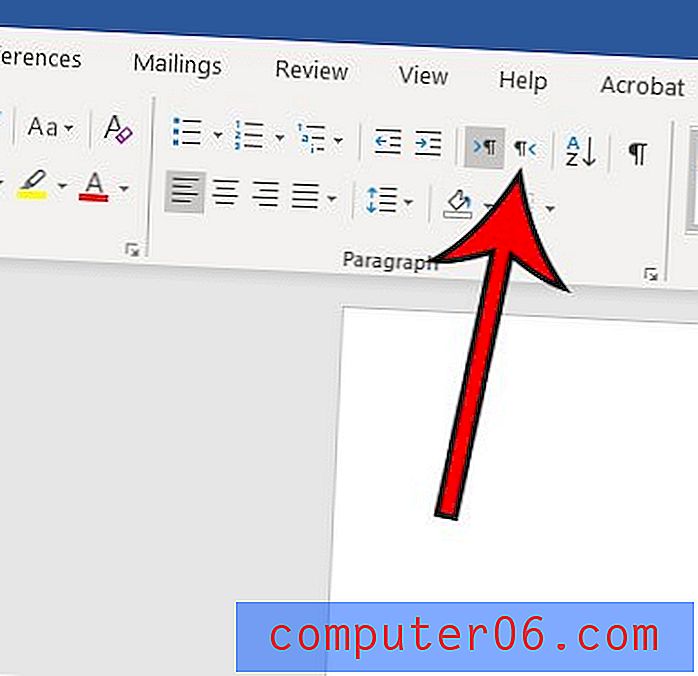
Y a-t-il du texte dans votre document que vous ne voulez pas voir, mais vous n'êtes pas prêt à le supprimer? Découvrez comment masquer du texte dans Microsoft Word 2013 et offrez-vous une nouvelle option pour mettre en forme votre texte.