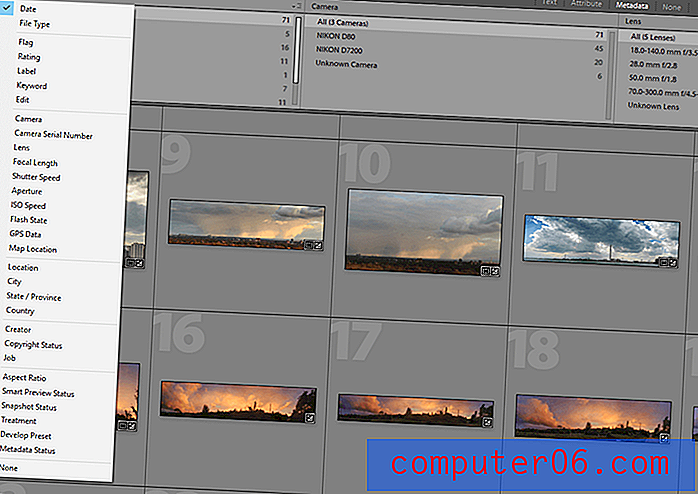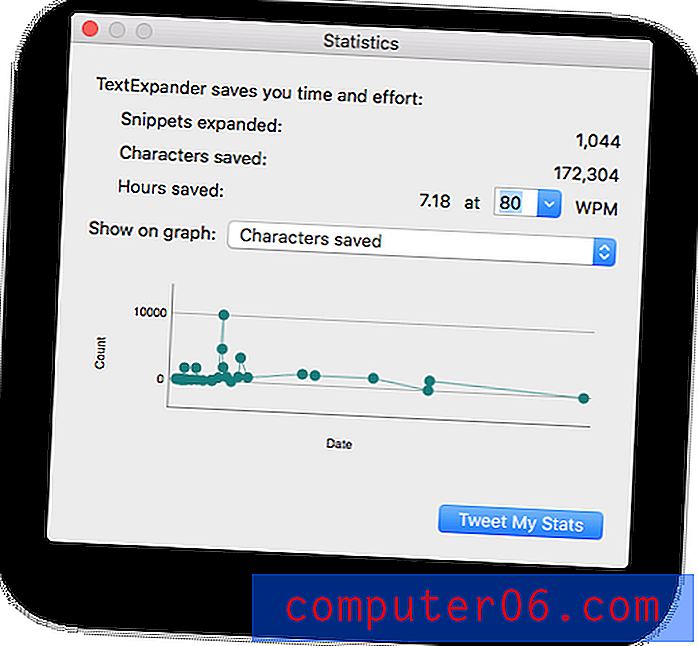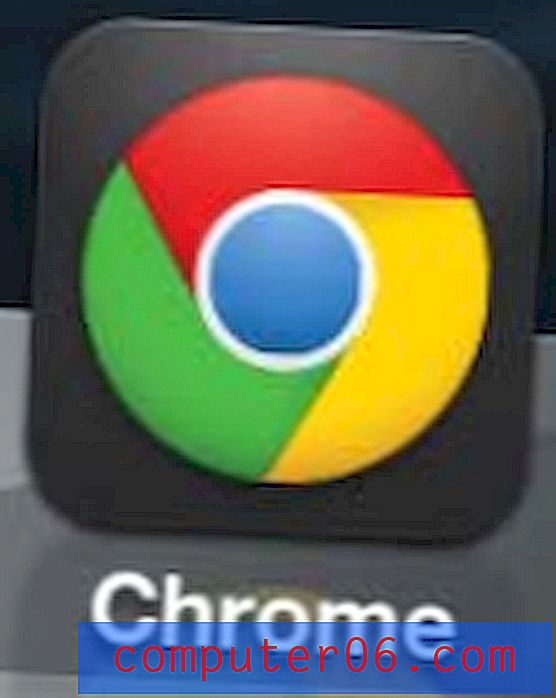Comment changer la taille d'un calque dans Photoshop CS5
Une distinction importante lorsque vous créez et modifiez des images dans Adobe Photoshop CS5 est la distinction entre les calques et les images. De nombreux outils et utilitaires de Photoshop, en particulier ceux qui modifient la taille ou l'orientation de votre sélection, affecteront l'image entière. Nous avons écrit sur le retournement des calques dans Photoshop CS5 et la rotation des calques Photoshop CS5, mais ces deux options laisseront votre calque de la même taille qu'il a commencé. Apprendre à modifier la taille d'un calque dans Photoshop CS5, au lieu de modifier la taille de l'image entière, rendra le calque sélectionné plus petit ou plus grand tout en laissant le reste de l'image seul. Utilisez cette fonction lorsque vous souhaitez modifier la taille d'un élément de calque par rapport au reste de votre image.
Ajuster la taille d'un calque dans Photoshop CS5
Il peut être difficile de dire aveuglément la taille d'un élément d'image, en particulier lorsque vous copiez l'élément à partir d'une autre image. Différentes résolutions et pixels par pouce peuvent affecter la taille d'un élément, vous obligeant à redimensionner cet élément pour le faire fonctionner avec votre image actuelle. L'utilisation de calques vous permet d'isoler les éléments avec lesquels vous souhaitez travailler en unités plus petites pouvant être modifiées indépendamment les unes des autres.
Commencez le processus de modification de la taille de votre calque dans Photoshop CS5 en ouvrant l'image contenant le calque que vous souhaitez redimensionner.
Cliquez sur le calque que vous souhaitez redimensionner dans le panneau Calques sur le côté droit de la fenêtre. Si le panneau Calques n'est pas visible, appuyez sur F7 sur votre clavier pour l'afficher.
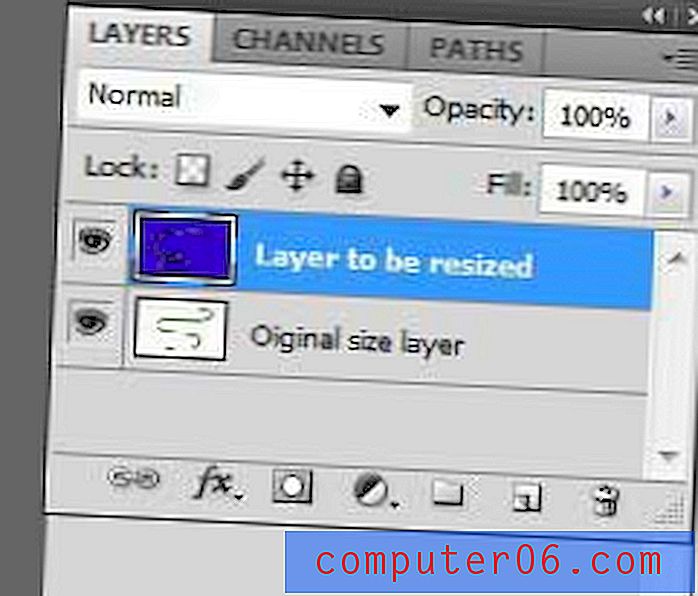
Cliquez sur Modifier en haut de la fenêtre, cliquez sur Transformer, puis sur Échelle . Vous pouvez également appuyer sur Ctrl + T sur votre clavier pour afficher les outils de transformation.
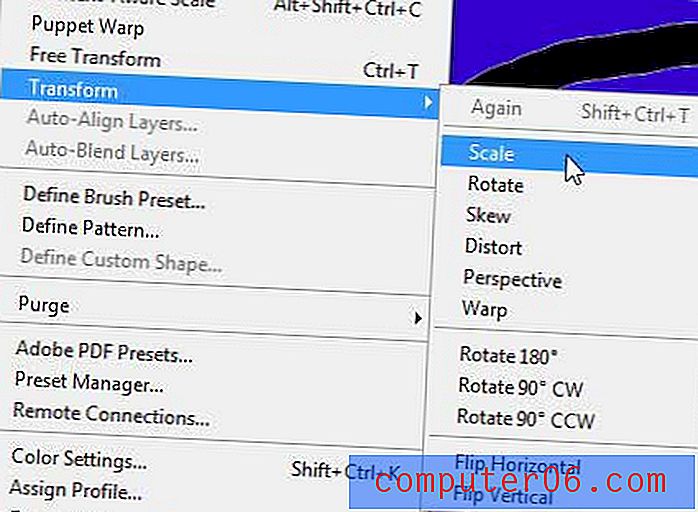
La barre d'outils en haut de votre fenêtre changera pour ressembler à l'image ci-dessous.

Les valeurs X et Y indiquent le centre du calque. Si vous ajustez les valeurs dans ces champs, votre calque sera déplacé vers le nouveau point central que vous avez défini. Les valeurs par défaut de ces champs placent le centre du calque au centre de votre canevas.
Les champs W et H sont ceux que vous utiliserez pour modifier la taille de votre calque. Pour garder l'image à l'échelle, vous devrez modifier les valeurs de la même taille. Par exemple, dans l'image ci-dessous, j'ai ajusté mes paramètres pour que ma valeur W soit de 50% et ma valeur H de 50%.
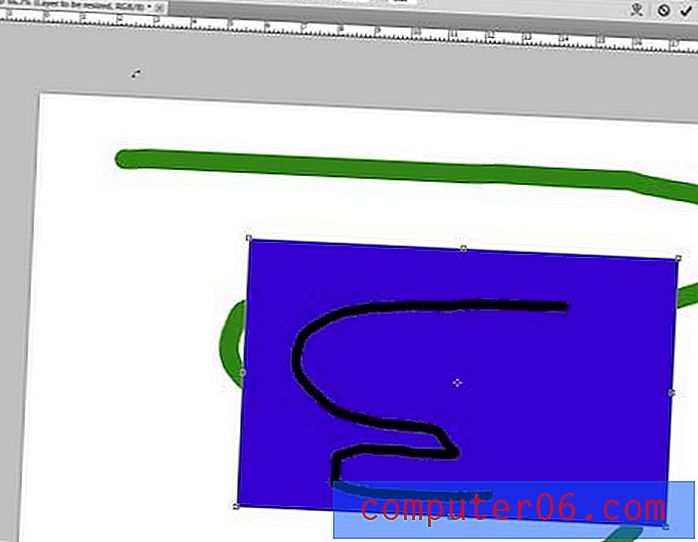
Notez qu'il existe également des cases de chaque côté et coin de l'image. Si vous cliquez et faites glisser ces cases, vous pouvez également redimensionner le calque. Il est souvent utile d'utiliser les cases pour redimensionner manuellement l'image, puis d'ajuster les valeurs des champs W et H afin que le calque reste à l'échelle.
Une fois le redimensionnement du calque terminé, appuyez sur la touche Entrée de votre clavier pour appliquer les modifications. si vous décidez que vous n'aimez pas le changement de taille de calque, appuyez sur Ctrl + Z sur votre clavier pour annuler l'action.