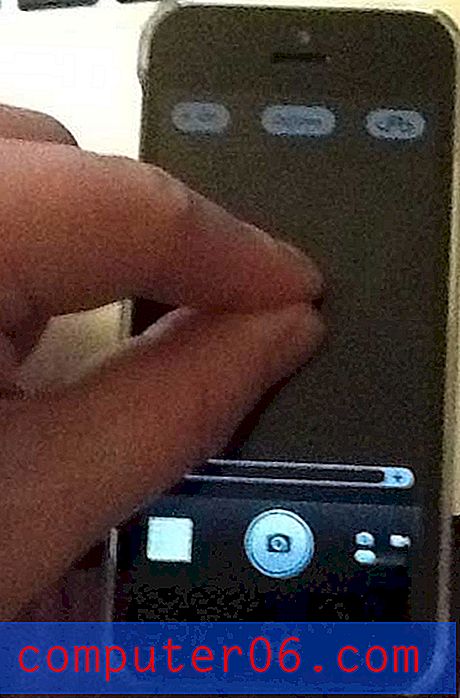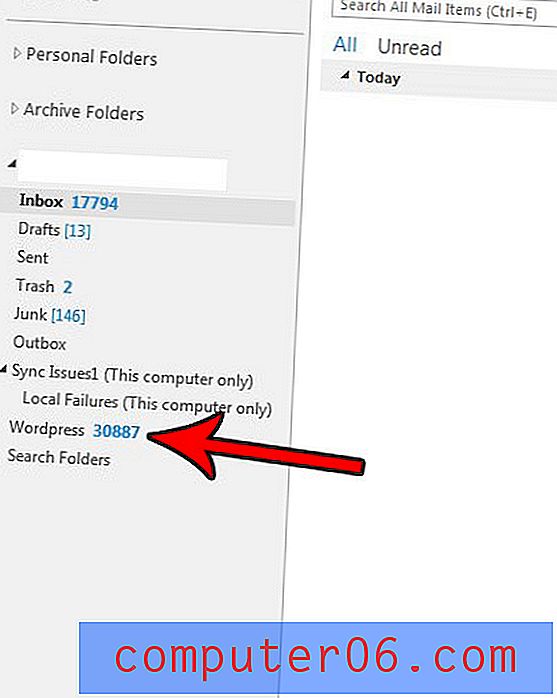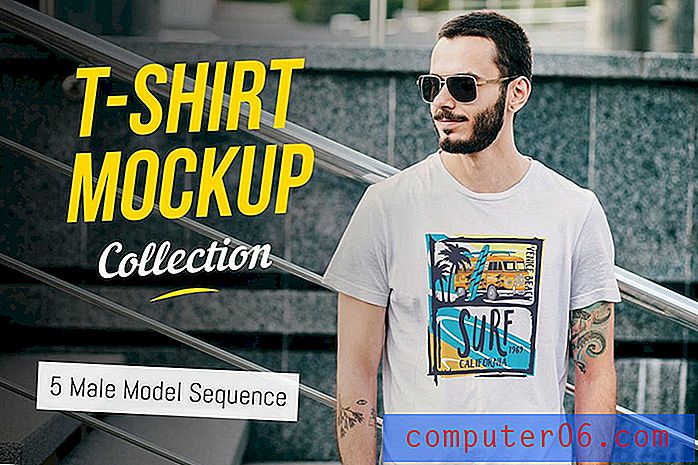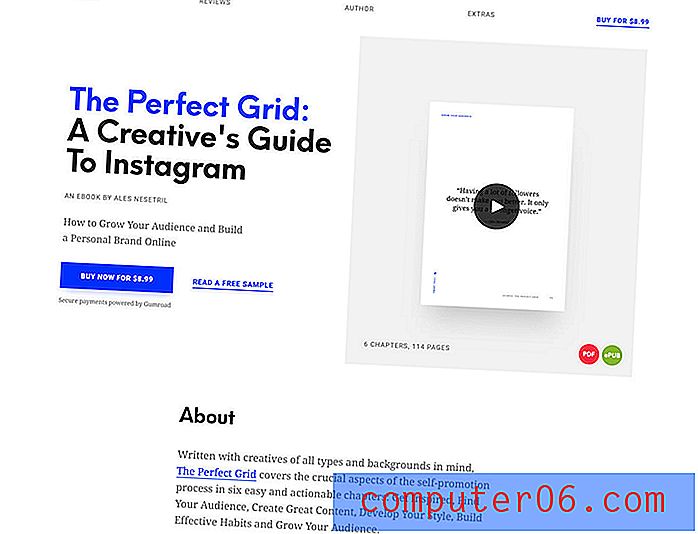Luminar contre Lightroom
Le choix d'un éditeur de photos fiable et performant est l'un des aspects les plus importants d'un flux de travail de photographie numérique, et il est important de bien faire les choses la première fois. La plupart des programmes ne fonctionnent pas bien avec les systèmes d'organisation et d'édition de l'autre, ce qui rend généralement le changement de logiciel un processus assez pénible. Donc, avant d'investir beaucoup de temps dans le tri, le marquage et la catégorisation de vos images, vous devez vous assurer que vous travaillez avec le meilleur logiciel disponible.
Adobe Lightroom Classic CC est un nom un peu lourd, mais c'est un excellent éditeur de photos RAW avec un ensemble solide d'outils d'organisation. De nombreux utilisateurs ont contesté sa gestion et sa réactivité lentes, mais les mises à jour récentes ont résolu un grand nombre de ces problèmes de procédure. Ce n'est toujours pas exactement un démon de la vitesse, mais c'est un choix populaire parmi les photographes occasionnels et professionnels. Lightroom Classic est disponible pour Mac et Windows, et vous pouvez lire ma critique complète ici.
L' éditeur Luminar de Skylum était auparavant un programme Mac uniquement, mais les deux dernières versions ont également inclus une version Windows. Challenger enthousiaste pour la couronne du meilleur éditeur de photos RAW, Luminar dispose d'une série solide d'outils d'édition RAW ainsi que de quelques options d'édition uniques alimentées par l'IA. La dernière version, Luminar 3, comprend également des fonctionnalités organisationnelles de base pour trier votre photothèque. Vous pouvez lire ma critique complète de Luminar ici.
Remarque: Une partie de la raison pour laquelle Lightroom Classic CC a un nom aussi maladroit est qu'Adobe a publié une version remaniée et basée sur le cloud du programme qui a pris le nom plus simple. Lightroom Classic CC est une application de bureau typique qui est une comparaison beaucoup plus proche de Luminar. Vous pouvez lire une comparaison plus approfondie entre les deux Lightrooms ici.
Outils organisationnels
Les photographes professionnels prennent de très nombreuses photos et même avec la meilleure structure de dossiers possible, une photothèque peut rapidement devenir incontrôlable. En conséquence, la plupart des éditeurs de photos RAW incluent désormais une forme de gestion des actifs numériques (DAM) pour vous permettre de trouver rapidement les images dont vous avez besoin, quelle que soit la taille de votre collection.
Lightroom propose des outils d'organisation robustes dans le module Bibliothèque du programme, vous permettant de définir des notes en étoiles, de choisir / rejeter des indicateurs, des étiquettes de couleur et des étiquettes personnalisées. Vous pouvez également filtrer l'intégralité de votre bibliothèque en fonction de presque toutes les caractéristiques disponibles dans les métadonnées EXIF et IPTC, ainsi que des classements, indicateurs, couleurs ou balises que vous avez définis.
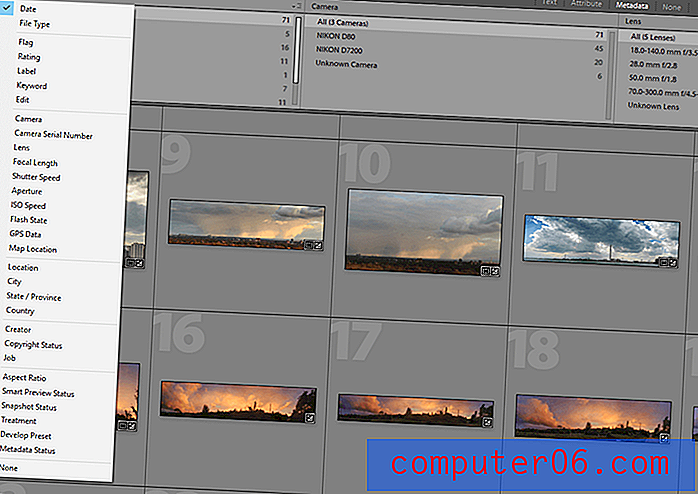
Lightroom offre un nombre impressionnant d'options de filtrage pour faciliter la recherche des photos que vous recherchez
Vous pouvez trier vos images dans des collections à la main ou automatiquement dans des collections intelligentes à l'aide d'un ensemble de règles personnalisables. Par exemple, j'ai une Smart Collection pour les panoramas fusionnés qui inclut automatiquement toute image avec une taille horizontale supérieure à 6000 pixels, mais vous pouvez utiliser à peu près n'importe quelle fonction de métadonnées pour les créer.
Si vous utilisez un module GPS sur votre appareil photo, vous pouvez également utiliser le module Carte pour tracer toutes vos photos sur une carte du monde, mais je ne suis pas sûr que cela ait vraiment beaucoup de valeur au-delà de la nouveauté initiale. Pour ceux d'entre vous qui prennent beaucoup de portraits, Lightroom peut également filtrer en fonction de la reconnaissance faciale, bien que je ne puisse pas parler de son efficacité car je ne prends jamais de portraits.
Les outils de gestion de bibliothèque de Luminar sont relativement rudimentaires en comparaison. Vous pouvez appliquer des notes en étoiles, sélectionner / rejeter des drapeaux et des étiquettes de couleur, mais c'est tout. Vous pouvez créer des albums personnalisés, mais ils doivent être remplis manuellement en faisant glisser et déposer vos images, ce qui est un problème pour les grandes collections. Il existe des albums automatiques tels que «Récemment édité» et «Récemment ajouté», mais ils sont tous codés en dur dans Luminar et n'offrent aucune option de personnalisation.
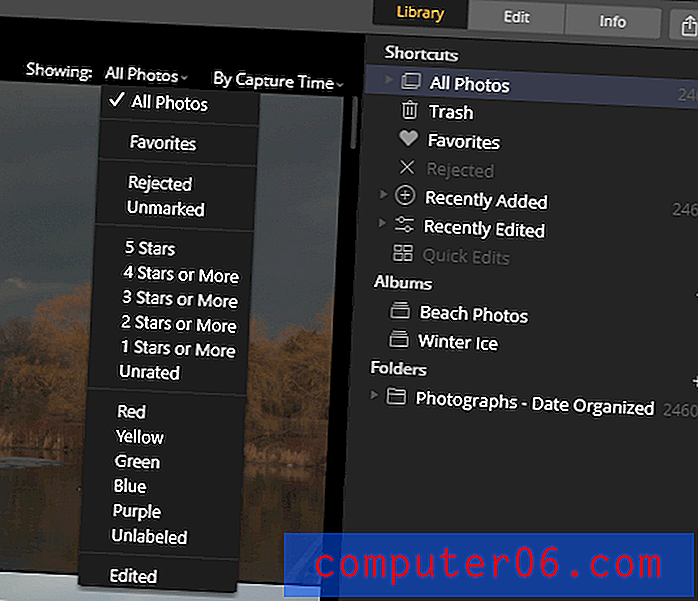
Lors de mes tests, j'ai constaté que le processus de génération de vignettes de Luminar pouvait utiliser beaucoup d'optimisation, en particulier sur la version Windows du logiciel. Parfois, lors de la navigation dans ma bibliothèque, elle perdait simplement la trace de l'endroit où elle se trouvait dans le processus de génération, entraînant des écarts étranges dans l'affichage des vignettes. Lightroom peut être lent lorsqu'il s'agit de générer des vignettes, mais il vous permet de forcer le processus de génération pour l'ensemble de votre bibliothèque, tandis que Luminar vous oblige à parcourir chaque dossier pour commencer à créer des vignettes.
Gagnant : Lightroom, d'un kilomètre de campagne. Pour être juste envers Luminar, Skylum a un certain nombre de mises à jour prévues pour étendre ses fonctionnalités dans ce domaine, mais tel qu'il existe actuellement, il n'est même pas proche de ce que Lightroom offre.
Conversion RAW et prise en charge de la caméra
Lorsque vous travaillez avec des images RAW, elles doivent d'abord être converties en données d'image RVB, et chaque programme a sa propre méthode particulière de gestion de ce processus. Bien que vos données d'image RAW ne changent pas, quel que soit le programme que vous utilisez pour les traiter, vous ne voulez pas passer votre temps à effectuer des ajustements qu'un autre moteur de conversion gérerait automatiquement.
Bien sûr, chaque fabricant d'appareils photo a également ses propres formats RAW, il est donc essentiel de s'assurer que le programme que vous envisagez prend en charge votre appareil photo. Les deux prennent en charge une énorme liste de caméras populaires et prétendent fournir des mises à jour régulières élargissant la gamme de caméras prises en charge.
La liste des caméras prises en charge par Luminar est disponible ici.
La liste des caméras prises en charge par Lightroom se trouve ici.
Pour les caméras les plus populaires, il est possible d'appliquer des profils créés par le fabricant qui régissent la conversion RAW. J'utilise le profil plat pour mon D7200 car il me donne une grande flexibilité en termes de personnalisation des tons dans toute l'image, mais Skylum et Adobe ont leurs propres profils `` standard '' si vous n'utilisez pas l'un de ceux définis par le fabricant les options.
Le défaut de Luminar a un tout petit peu plus de contraste que le profil Adobe Standard, mais pour la plupart, ils sont pratiquement indiscernables. Vous voudrez probablement les comparer directement si cela est essentiel pour vous, mais il convient de noter que Luminar propose le profil Adobe Standard en option - bien que je ne sois pas sûr que ce ne soit disponible que parce que j'ai installé des produits Adobe.
Gagnant : Cravate.
Outils de développement RAW
Remarque: je ne vais pas faire une analyse détaillée de chaque outil disponible dans les deux programmes. Nous n'avons pas d'espace, d'une part, et il est important de se rappeler que Luminar est destiné à un public plus décontracté tandis que Lightroom veut plaire aux utilisateurs professionnels. De nombreux professionnels seront déjà désactivés par des problèmes plus fondamentaux avec Luminar, donc creuser dans le détail ultra-fin de leurs fonctionnalités d'édition ne servira pas encore à grand chose.
Pour la plupart, les deux programmes ont des outils de réglage RAW parfaitement capables. L'exposition, la balance des blancs, les hautes lumières et les ombres, les réglages de couleur et les courbes de tonalité fonctionnent tous de la même manière dans les deux programmes et produisent d'excellents résultats.
Les photographes occasionnels apprécieront les fonctionnalités «alimentées par l'IA» de Luminar, du filtre Accent AI et de AI Sky Enhancer. Le Sky Enhancer est une fonctionnalité utile que je n'ai vue dans aucun autre programme, utilisant l'apprentissage automatique pour identifier les zones du ciel et augmenter le contraste dans cette zone seule sans affecter le reste de l'image (y compris les structures verticales qui devraient être masquées) dans Lightroom).
Les photographes professionnels exigeront le degré de précision et de contrôle des processus qu'offre Lightroom, bien que de nombreux photographes d'art préfèrent un programme complètement différent et se moquent des deux. Cela dépend vraiment de ce que vous exigez de votre logiciel.
Les distinctions les plus sérieuses viennent peut-être de l'utilisation réelle des outils de développement. Je n'ai pas réussi à planter Lightroom plus d'une ou deux fois depuis que je l'utilise, mais j'ai réussi à planter Luminar plusieurs fois en quelques jours tout en appliquant des modifications de base. Cela peut ne pas trop d'importance pour un utilisateur domestique occasionnel, mais si vous travaillez sur une date limite, vous ne pouvez tout simplement pas faire planter votre logiciel en permanence. Les meilleurs outils du monde ne valent rien si vous ne pouvez pas les utiliser.
Gagnant : Lightroom. Luminar peut plaire aux photographes occasionnels en raison de sa facilité d'utilisation et de ses fonctions automatiques, mais Lightroom offre beaucoup plus de contrôle et de fiabilité pour le professionnel exigeant.
Outils de retouche locaux
L'estampage / guérison des clones est probablement la fonction d'édition locale la plus importante, vous permettant d'éliminer rapidement les taches de poussière et autres objets indésirables de votre scène. Les deux programmes gèrent cela de manière non destructive, ce qui signifie qu'il est possible de modifier votre image sans détruire ou remplacer les données d'image sous-jacentes.
Lightroom utilise un système basé sur des points pour appliquer le clonage et la guérison, ce qui peut être un peu limitant en ce qui concerne le réglage fin de vos zones clonées. Les points peuvent être glissés et déposés si vous souhaitez modifier la zone source du clone, mais si vous souhaitez ajuster la taille ou la forme de la zone, vous devez recommencer. Lightroom propose un mode de suppression des taches pratique qui applique temporairement une superposition de filtre à votre image source, ce qui rend extrêmement facile de repérer les taches de poussière légères qui pourraient interférer avec votre image.

Le mode utile «Visualize Spots» de Lightroom, disponible lors de l'utilisation de l'outil de suppression des spots
Luminar gère le clonage et la guérison dans une fenêtre séparée et applique tous vos ajustements en une seule modification. Cela a la conséquence malheureuse de rendre pratiquement impossible de revenir en arrière et de modifier vos ajustements pendant la phase de clonage, et la commande Annuler ne s'applique pas aux coups de pinceau individuels mais plutôt à l'ensemble du processus de clonage et de tampon.

Le clonage et le tampon sont traités séparément du reste de vos modifications, pour une raison quelconque
Bien sûr, si vous effectuez des retouches importantes de votre image, vous devriez vraiment travailler dans un éditeur dédié comme Photoshop. En utilisant un programme spécialisé dans l'édition de pixels basée sur les couches, il est possible d'obtenir le meilleur des performances et une édition non destructive à grande échelle.
Gagnant : Lightroom.
Fonctionnalités supplémentaires
Lightroom offre un certain nombre de fonctionnalités supplémentaires au-delà de l'édition d'image RAW de base, même s'il n'a pas vraiment besoin d'aide pour gagner ce concours. Vous pouvez fusionner des photos HDR, fusionner des panoramas et même fusionner des panoramas HDR, tandis que Luminar n'offre aucune de ces fonctionnalités. Ils ne créent pas des résultats aussi précis que vous pouvez obtenir avec un programme dédié à ces processus, mais ils sont tout de même assez bons si vous souhaitez les incorporer à votre flux de travail de temps en temps.
Lightroom offre également une fonctionnalité de prise de vue en mode connecté, qui vous permet de connecter votre ordinateur à votre appareil photo et d'utiliser Lightroom pour contrôler le processus de prise de vue réel. Cette fonctionnalité est encore relativement nouvelle dans Lightroom, mais elle n'est disponible sous aucune forme dans Luminar.
Cette catégorie semble un peu injuste pour Luminar en raison de l'importante longueur d'avance de Lightroom, mais cela ne peut pas être évité. Luminar a un avantage théorique dans un domaine, mais c'est en fait un peu plus frustrant qu'autre chose: l'édition basée sur les calques. En théorie, cela devrait permettre de créer des composites et des illustrations numériques, mais dans la pratique, le processus est trop lent et mal conçu pour être d'une grande utilité.
De façon assez surprenante, Luminar fonctionne avec un certain nombre de plug-ins Photoshop qui étendent les fonctionnalités, mais le moyen le moins cher d'obtenir Lightroom est dans un bundle avec Photoshop, de sorte que cet avantage est essentiellement annulé.
Gagnant : Lightroom.
Performance générale
Les images haute résolution peuvent être longues à traiter, bien que cela dépende en grande partie de l'ordinateur que vous utilisez pour l'édition. Quoi qu'il en soit, les tâches telles que la génération de miniatures et l'application de modifications de base doivent être effectuées assez rapidement sur n'importe quel ordinateur moderne.
Lightroom a souvent été appelé pour être frustrant et lent dans ses premières versions, mais ces problèmes ont été largement résolus ces dernières années grâce aux mises à jour agressives d'optimisation d'Adobe. La prise en charge de l'accélération GPU a également fait une grande différence, selon le modèle exact de carte discrète que vous avez dans votre machine.
Luminar peine un peu sur certaines tâches de base telles que la génération de vignettes, le zoom à 100%, et même lors du basculement entre les sections Bibliothèque et Édition du programme (ce qui peut prendre plus de 5 secondes). D'après ce que j'ai pu apprendre, Luminar n'utilise pas réellement de GPU discrets que vous pourriez avoir installés, ce qui augmenterait considérablement les performances.
J'ai également réussi à planter Luminar plusieurs fois tout en effectuant des modifications de base de routine, ce qui est assez décevant. J'ai remarqué lors de mes tests Luminar que la version Mac semblait être beaucoup plus stable et réactive que la version Windows, malgré le fait que les spécifications de mon PC dépassent de loin celle de mon Mac. Certains utilisateurs ont émis l'hypothèse que forcer Luminar à utiliser le GPU intégré de votre ordinateur au lieu d'un GPU discret produirait des avantages en termes de performances, mais je n'ai pas pu reproduire ce succès.
Gagnant : Lightroom - au moins pour l'instant. Lightroom était assez lent avant qu'Adobe ne se concentre sur les mises à jour des performances, donc une optimisation et l'ajout de la prise en charge du GPU nivelleraient les règles du jeu pour Luminar, mais il n'est tout simplement pas prêt pour l'heure de grande écoute.
Prix et valeur
La principale différence entre Luminar et Lightroom dans le domaine des prix est le modèle d'achat. Luminar est disponible en achat unique, tandis que Lightroom n'est disponible qu'avec un abonnement mensuel Creative Cloud. Si vous cessez de payer l'abonnement, votre accès à Lightroom sera interrompu.
Le prix d'achat unique de Luminar est de 69 USD très raisonnable, tandis que l'abonnement le moins cher pour Lightroom coûte 9, 99 USD par mois. Mais ce plan d'abonnement comprend également la version complète d'Adobe Photoshop, qui est le meilleur éditeur de pixels de niveau professionnel disponible aujourd'hui.
Gagnant : choix personnel. Lightroom gagne pour moi parce que j'utilise des logiciels Adobe dans ma pratique de conception graphique et de photographie, donc le coût total de la suite Creative Cloud compte comme une dépense d'entreprise et le modèle d'abonnement ne me dérange pas. Si vous êtes un utilisateur domestique occasionnel qui ne veut pas être lié à un abonnement, vous préférerez peut-être simplement effectuer un achat unique de Luminar.
Le verdict final
Comme vous l'avez probablement déjà compris à la lecture de cette critique, Lightroom est le gagnant de cette comparaison par une très large marge. Luminar a beaucoup de potentiel, mais ce n'est tout simplement pas un programme aussi mature que Lightroom, et les plantages réguliers et le manque de réactivité le mettent hors de combat pour les utilisateurs sérieux.
Pour être juste envers Luminar, Skylum a cartographié la valeur d'un an de mises à jour gratuites qui résoudront certains des problèmes les plus importants avec ses outils d'organisation, mais cela ne sera toujours pas suffisant pour rattraper les fonctionnalités offertes par Lightroom. J'espère certainement qu'ils amélioreront également la stabilité et la réactivité, mais ils n'ont pas spécifiquement mentionné ces problèmes dans leur feuille de route de mise à jour (que vous pouvez lire ici).
Bien sûr, si vous êtes complètement opposé au modèle d'abonnement qu'Adobe impose désormais à ses clients, Luminar pourrait être un meilleur choix, mais il existe un certain nombre d'autres éditeurs RAW disponibles en tant qu'achats uniques que vous devriez considérer. avant de prendre votre décision finale.