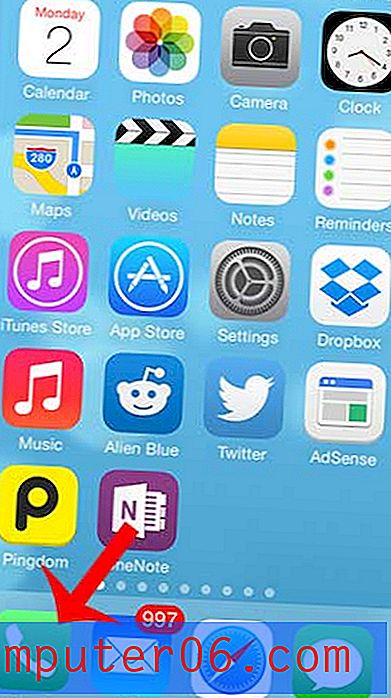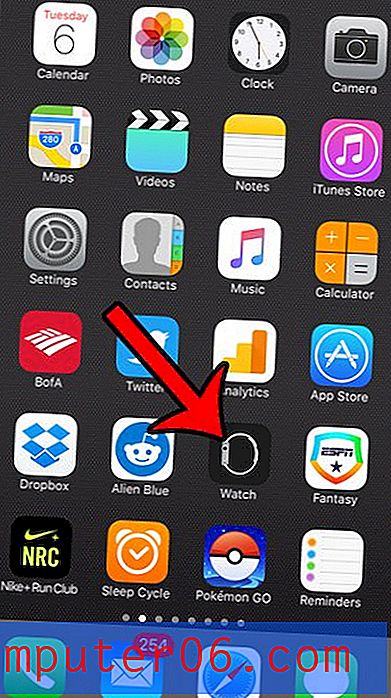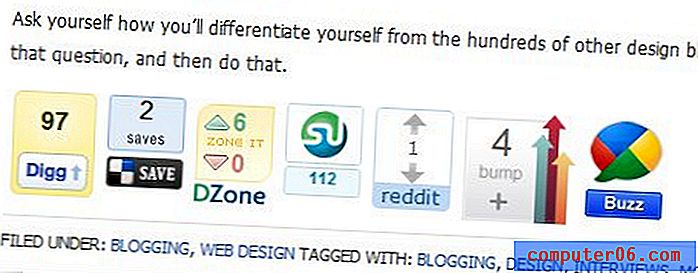Comment effacer l'historique de navigation sur Windows 10
Vous commencez à taper une URL sur votre navigateur Web et Windows 10 la termine pour vous. Une fois que vous avez passé des heures à parcourir vos flux de médias sociaux, à comparer des vidéos Youtube au hasard, à rechercher les meilleures offres sur Amazon et à parcourir une douzaine d'autres sites, vous ouvrez un nouvel onglet.
Qu'est-ce qui apparaît? Suggestions. Beaucoup d'entre eux!
Vous voyez des extraits de votre historique de navigation passé, vos «faits saillants» et une liste de sites Web à visiter, des articles à lire en fonction de votre activité précédente. La prochaine fois que vous vous connectez à Facebook ou que vous magasinez sur Amazon, vous remarquerez d'autres suggestions. Tous ces éléments sont basés sur votre activité précédente.
Les sociétés Internet suivent constamment vos activités en ligne en fonction de votre historique de navigation grâce à l'utilisation de cookies.
Cela peut sembler inoffensif, voire bénéfique parfois, mais si la mauvaise personne a accès à vos informations, cela peut devenir une menace sérieuse.
Qu'est-ce que l'historique de navigation Web et pourquoi le supprimer?
Tout d'abord, vous devez comprendre les différents types d'historique Web ainsi que les avantages et les inconvénients de chacun. Il existe sept catégories de fichiers dans votre historique de navigation. Ceux-ci sont:
- Connexions actives
- Historique de navigation et de téléchargement
- Cache
- Biscuits
- Données de formulaire et de barre de recherche
- Données du site Web hors ligne
- Préférences de site
La plupart des gens cherchent à effacer leurs données de navigation pour l'une des quatre premières catégories.
Connexions actives: les connexions actives sont exactement ce à quoi elles ressemblent. Vous êtes activement connecté à un site Web même si vous avez accédé à un autre site Web. Ceci est utile si vous prévoyez de retourner sur le site auquel vous êtes connecté afin de ne pas avoir à taper votre nom d'utilisateur et votre mot de passe d'innombrables fois. Il s'agit d'un type de données de navigation très risqué si vous utilisez un ordinateur public.
Historique de navigation / téléchargement: chaque site que vous visitez et chaque fichier que vous téléchargez sont enregistrés dans votre historique de navigation et de téléchargement. Vous ne voudrez peut-être pas que quelqu'un d'autre voie cette histoire.
Cache: lorsque vous ouvrez une page Web, elle sera stockée dans le cache. Le cache est un stockage temporaire qui permet à vos pages Web fréquemment consultées de se charger plus rapidement. Cependant, il y a un inconvénient à double tranchant: un cache surchargé prend une puissance précieuse dans votre processeur, et il peut provoquer des erreurs lors du chargement d'une page si l'auteur la met à jour.
Cookies: les cookies sont le type de données de navigation le plus connu. Les sites Web utilisent ces outils pour suivre les données des visiteurs telles que l'état de connexion, les préférences du site et l'activité. Les cookies sont utilisés pour conserver des informations sur l'utilisateur. Souvent, ils sont pratiques. Par exemple, ils vous permettent de vous connecter à un site une fois plutôt que chaque fois que vous souhaitez acheter un produit. Chaque cookie prend une petite quantité d'espace, mais en avoir trop ralentira votre ordinateur. De plus, ces cookies stockent des informations vous concernant. La plupart des informations sont utilisées par des annonceurs relativement inoffensifs, mais les pirates peuvent utiliser ces informations à des fins malveillantes.
Si vous ne voulez pas que les sites Web vous suivent, que vous souhaitiez accélérer un navigateur lent ou que vous soyez connecté à un ordinateur public, la suppression de vos données de navigation est une étape solide dans la bonne direction.
Comment effacer l'historique de navigation sur Windows 10
Remarque: ce guide est destiné aux utilisateurs de Windows 10 uniquement. Si vous êtes sur un ordinateur Apple Mac, voyez comment effacer l'historique sur Mac.
Microsoft Edge
Microsoft Edge est le remplacement le plus récent, le plus rapide et le plus cool d'Internet Explorer - ou du moins c'est ainsi que Microsoft veut que nous le voyions. Il est préinstallé sur les PC exécutant Windows 10 et est le mieux intégré avec d'autres produits Microsoft tels que Bing.
Pour supprimer votre historique de navigation sur Edge, procédez comme suit:
Étape 1: ouvrez Microsoft Edge . Sélectionnez ensuite l'icône Hub en haut à droite. Cela ressemble à une étoile filante.

Étape 2: Sélectionnez Historique sur le côté gauche, puis cliquez sur Effacer l'historique en haut.
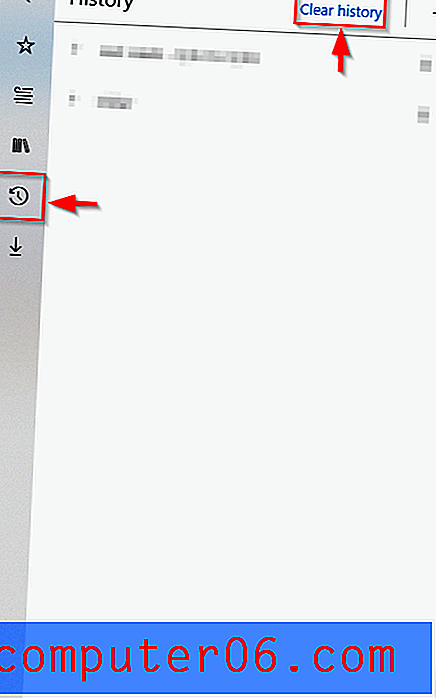
Étape 3: Sélectionnez les formes de données de navigation que vous souhaitez effacer, telles que l' historique de navigation, l'historique de téléchargement, les données de formulaire, etc. Cliquez ensuite sur Effacer . Remarque: Si vous souhaitez que Microsoft Edge efface votre historique de navigation à chaque fois que vous quittez l'application, appuyez sur le curseur sous «Toujours effacer ceci lorsque je ferme le navigateur». Cela peut être utile si Windows 10 est lent et que vous visitez de nombreux sites Web au cours de chaque session.
Mozilla Firefox
La procédure de suppression de l'historique de navigation dans Mozilla Firefox est similaire à Microsoft Edge.
Étape 1: ouvrez Firefox . Cliquez sur l' icône en haut à droite qui ressemble à une pile de livres.
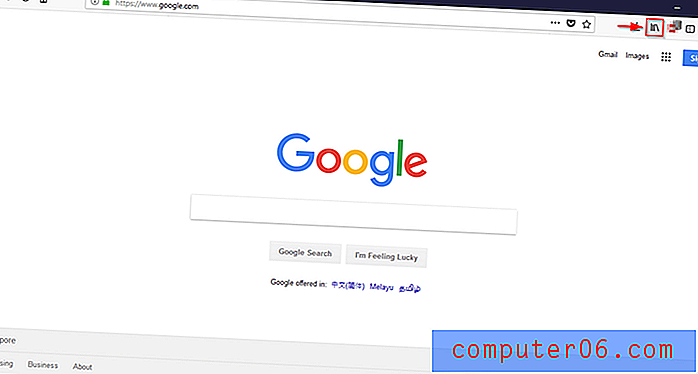
Étape 2: Sélectionnez Historique .
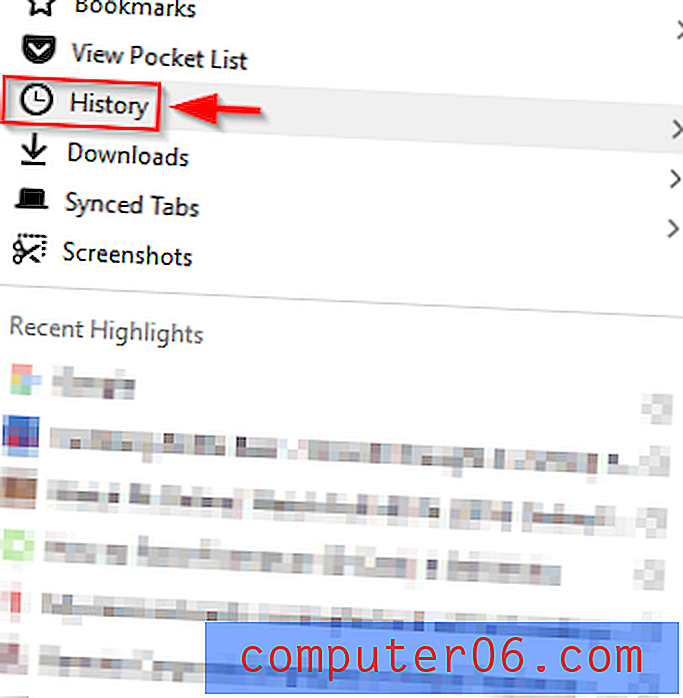
Étape 3: cliquez sur Effacer l'historique récent .
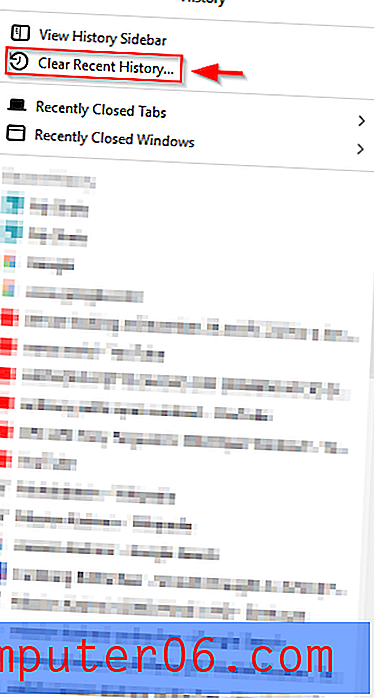
Étape 4: Sélectionnez la plage de temps et le type de données que vous souhaitez effacer. Cliquez ensuite sur Effacer maintenant .
Google Chrome
Google Chrome est de loin le navigateur Web le plus populaire sur les PC Windows 10. Le processus de suppression des données de navigation est très simple, comme indiqué ci-dessous.
Étape 1: ouvrez le navigateur Google Chrome . Cliquez sur l'icône avec les trois points verticaux dans le coin supérieur droit. Sélectionnez Historique . Sélectionnez de nouveau l' historique . Alternativement, une fois que vous ouvrez Google Chrome, sélectionnez Ctrl + H.
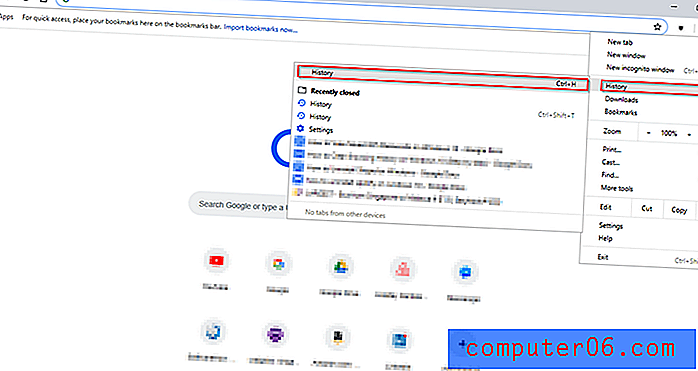
Étape 2: Une fois que vous avez fait cela, la fenêtre suivante apparaîtra. Cliquez sur Effacer les données de navigation .
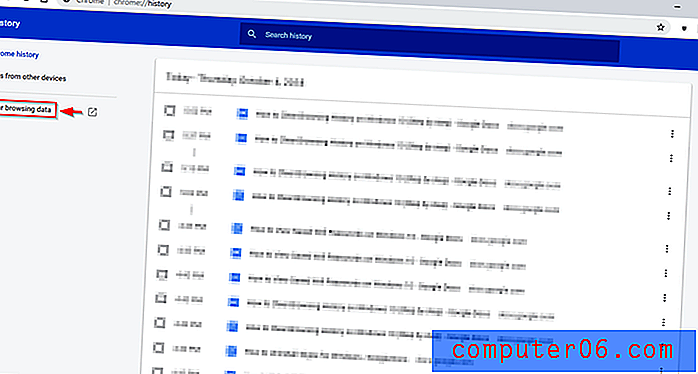
Étape 3: Une fois que la fenêtre contextuelle apparaît, cliquez sur Effacer les données . Vous pouvez également utiliser les options avancées pour sélectionner la plage de temps et les types de données à effacer. Une fois que vous appuyez sur Effacer les données, tout ce que vous avez sélectionné sera effacé.
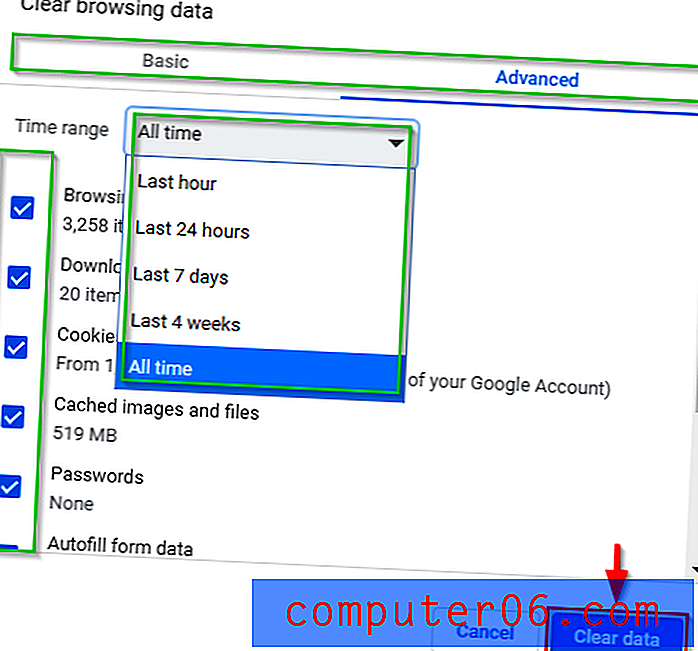
Conseils supplémentaires
Une autre façon de protéger votre expérience de navigation des cookies et de vous assurer que votre navigateur n'enregistre pas votre historique de navigation consiste à utiliser la navigation privée dans Mozilla Firefox et Microsoft Edge ou le mode Incognito dans Google Chrome.
Cela est particulièrement pratique si vous avez tendance à oublier d'effacer l'historique de navigation sur un ordinateur partagé. L'utilisation du mode privé présente de nombreux avantages, tels que la non-sauvegarde des informations saisies dans les formulaires, la non-sauvegarde des cookies et la suppression automatique de l'historique de navigation. Tout cela rend plus difficile pour les sites Web de vous suivre. Il garantit également que vous ne restez pas accidentellement connecté à un site Web après avoir fermé le navigateur.
Microsoft Edge: mode InPrivate
Ouvrez Microsoft Edge, puis cliquez sur l'icône dans le coin supérieur droit. Ensuite, cliquez sur Nouvelle fenêtre InPrivate . Une nouvelle fenêtre s'ouvrira.
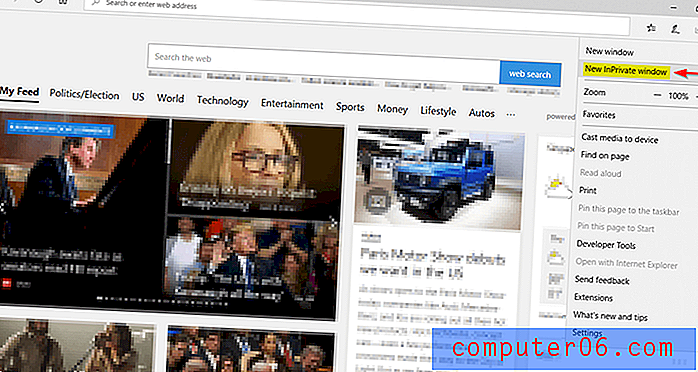
Mozilla Firefox: mode privé
Ouvrez Firefox. Cliquez sur l'icône en haut à droite de la fenêtre. Cliquez ensuite sur Nouvelle fenêtre privée . Vous pouvez également saisir Ctrl + Maj + P.
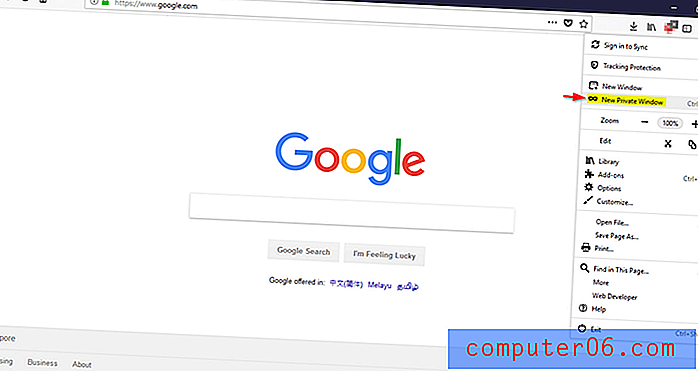
Google Chrome: mode navigation privée
Ouvrez Google Chrome. Cliquez sur l'icône dans le coin supérieur droit. Cliquez sur Nouvelle fenêtre de navigation privée . Vous pouvez également saisir Ctrl + Maj + N.
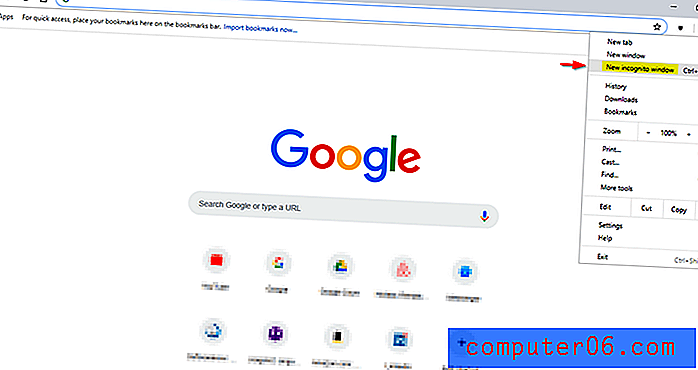
Comment supprimer automatiquement l'historique de navigation
Vous pouvez également choisir que votre navigateur efface automatiquement les données de navigation. Je vous ai montré plus tôt comment procéder pour Microsoft Edge. Je vais vous montrer comment faire la même chose pour Firefox et Google Chrome ci-dessous ainsi que pour accéder aux modes privés sur les trois navigateurs.
Microsoft Edge
Étape 1: ouvrez Microsoft Edge . Sélectionnez ensuite l'icône Hub en haut à droite. Cela ressemble à une étoile filante. Sélectionnez ensuite Historique sur le côté gauche, puis cliquez sur Effacer l'historique en haut.
Étape 2: appuyez sur le curseur situé sous «Toujours effacer cela lorsque je ferme le navigateur».
Firefox
Suivez les étapes indiquées dans les images ci-dessous.
Étape 1: Ouvrez le menu dans Firefox et sélectionnez Options .
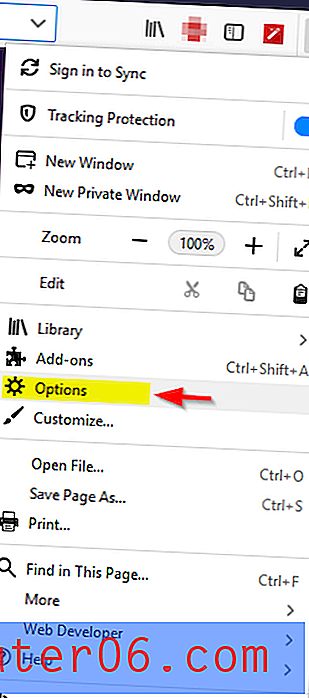
Étape 2: accédez à Confidentialité et sécurité . Cliquez ensuite sur le menu déroulant sous Historique . Sélectionnez Utiliser les paramètres personnalisés pour l'historique .
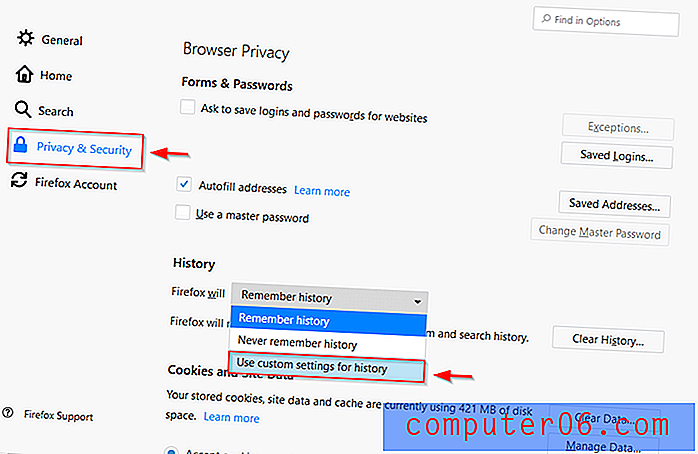
Étape 3: Vérifiez Effacer l'historique à la fermeture de Firefox .
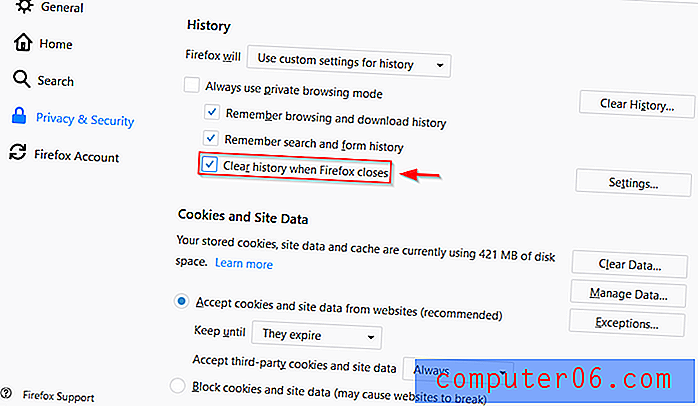
Google Chrome
Suivez les étapes comme indiqué dans les images ci-dessous.
Étape 1: Ouvrez le menu sur Google Chrome. Cliquez sur Paramètres .

Étape 2: cliquez sur le menu déroulant au bas de la page qui indique Avancé .
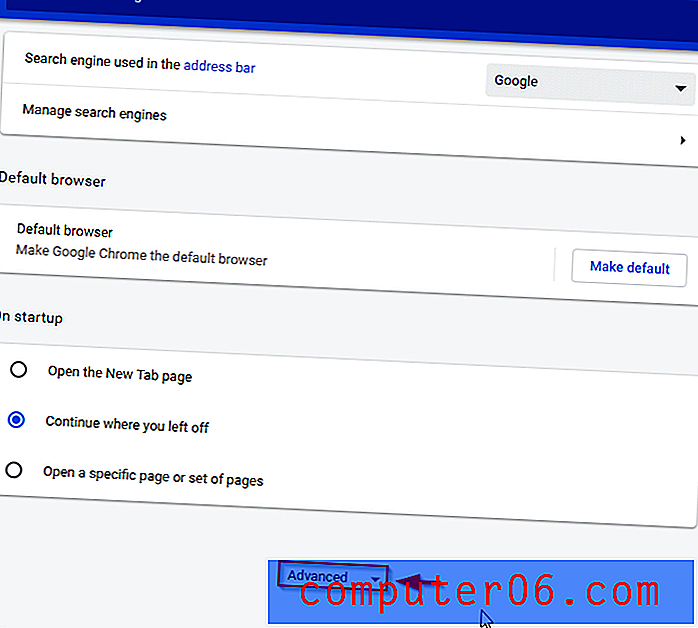
Étape 3: cliquez sur Paramètres de contenu .
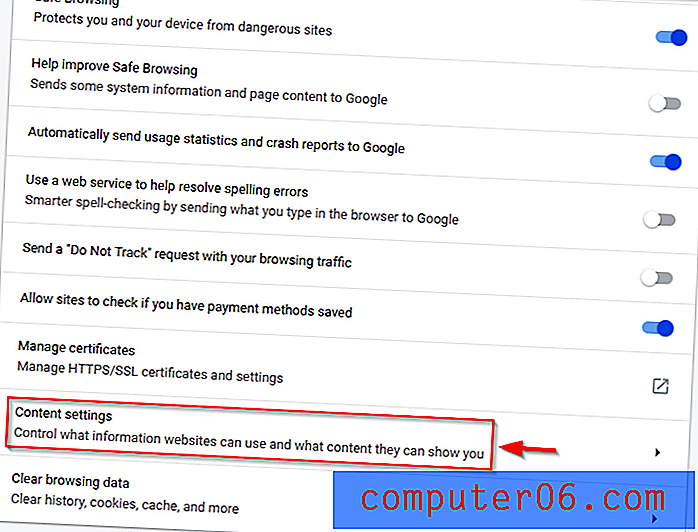
Étape 4: sélectionnez les cookies .
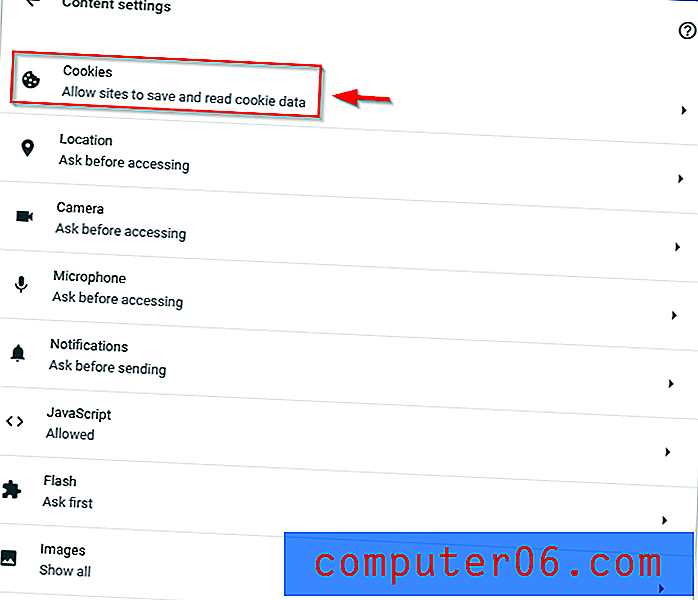
Étape 5: cliquez sur le curseur à droite de Conserver les données locales uniquement jusqu'à ce que vous quittiez le navigateur pour qu'il devienne bleu.
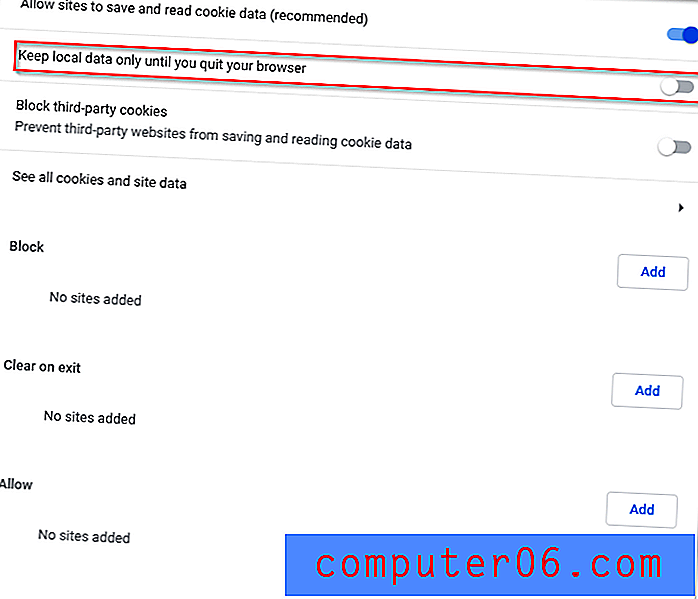
J'espère que vous avez réussi à effacer vos données de navigation sur Windows 10. Vous pouvez trouver utile d'utiliser simplement le mode navigation privée, car le cache est utile pour charger rapidement les sites Web que vous visitez fréquemment. Vous trouverez également votre historique de navigation utile pour trouver certaines pages, articles ou vidéos que vous avez consultés dans le passé et que vous avez peut-être oublié comment trouver. Faites votre choix judicieusement!
Articles Liés:
- Le meilleur logiciel de nettoyage de PC
- 7 alternatives CCleaner à considérer
- Comment le réparer lorsque l'ordinateur se bloque de manière aléatoire sur Windows 10
- Comment arrêter les mises à jour de Windows 10
- 5 façons de réparer Windows lorsqu'il est bloqué Vérifier les mises à jour
- Comment réparer le problème d'utilisation du disque à 100% de Windows 10