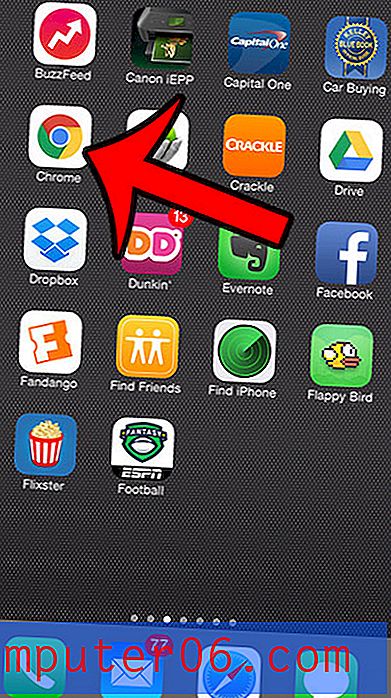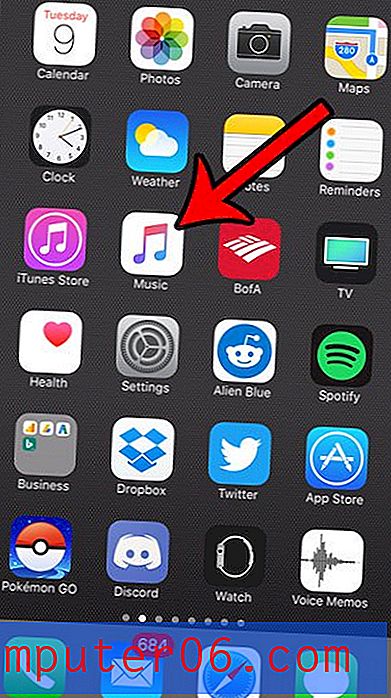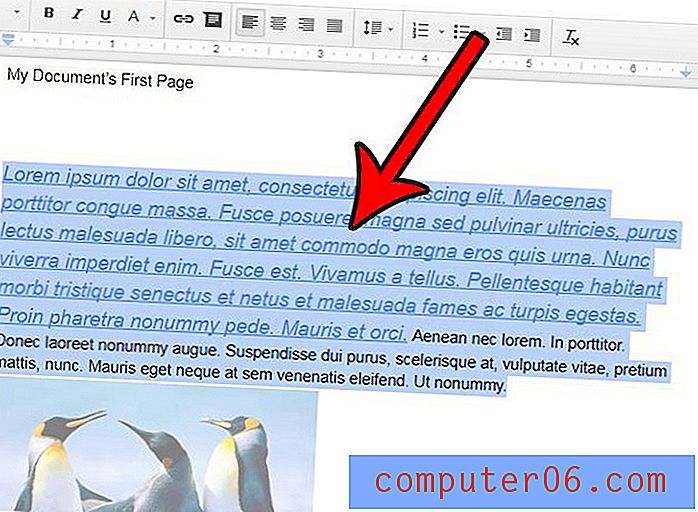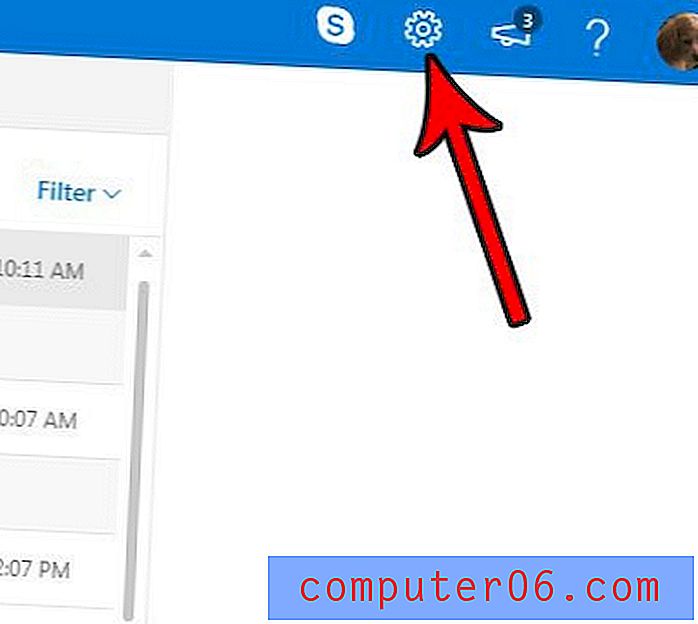Comment compresser l'audio et la vidéo dans Powerpoint 2010
Les présentations Powerpoint 2010 sont souvent améliorées lorsque vous utilisez des fichiers audio ou vidéo. Cependant, parfois ces fichiers sont intégrés dans votre présentation, ce qui peut rendre la taille du fichier très importante. Les grands diaporamas Powerpoint peuvent être difficiles à distribuer, ce qui peut compliquer la tâche pour atteindre votre public souhaité. Heureusement, vous pouvez apprendre à compresser des fichiers audio et vidéo dans Powerpoint 2010, ce qui réduira la taille du fichier. Vous pouvez même améliorer la lecture dans certains cas en raison de la façon dont Powerpoint 2010 compressera vos fichiers. Continuez à lire pour voir où se trouve cet utilitaire dans Powerpoint 2010 et comment vous pouvez l'utiliser.
Compression de médias dans des fichiers Powerpoint 2010
Les fichiers multimédias, en particulier les vidéos, sont généralement très volumineux. Malheureusement, ils peuvent être très utiles dans Powerpoint 2010, vous ne devez donc pas éviter de les utiliser en raison de leur taille de fichier. Mais même si vous faites de votre mieux pour réduire la taille du fichier vidéo avant son insertion dans le diaporama, la présentation Powerpoint qui en résulte peut être trop volumineuse pour être envoyée par e-mail. Continuez à lire pour savoir comment compresser les fichiers multimédias dans votre fichier Powerpoint 2010.
Étape 1: ouvrez le fichier Powerpoint 2010 qui contient les fichiers multimédias que vous souhaitez compresser.
Étape 2: cliquez sur l'onglet Fichier orange dans le coin supérieur gauche de la fenêtre, puis cliquez sur Infos sur le côté gauche de la fenêtre.
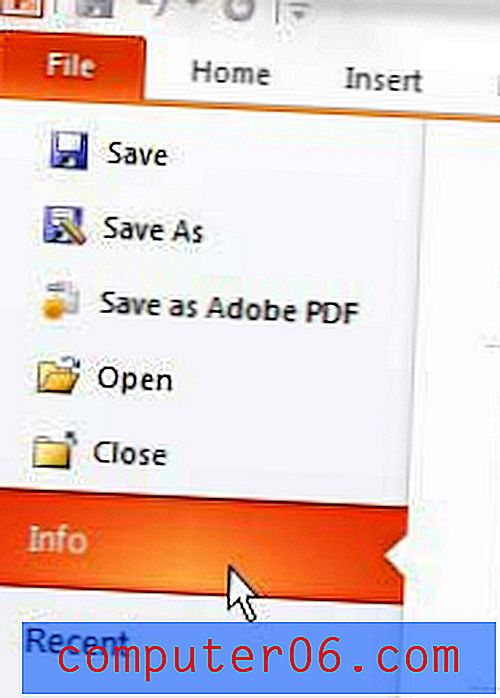
Étape 3: cliquez sur le menu déroulant Compresser le média au centre de la fenêtre, puis cliquez sur le niveau de qualité souhaité auquel vous souhaitez compresser votre média. Les options sont affichées en termes de qualité et de taille de fichier qui résulteront de la compression, donc la qualité de présentation sera la meilleure mais aura la taille de fichier la plus élevée, tandis que la faible qualité sera la pire mais la plus petite.
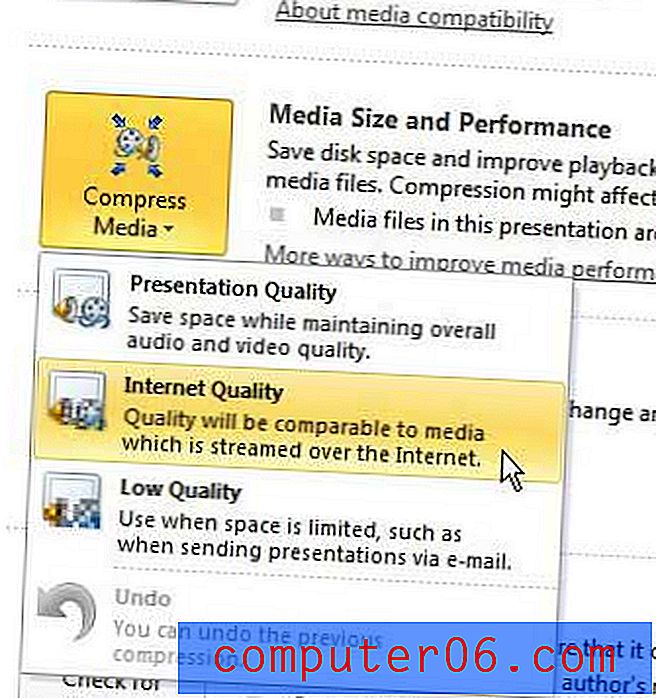
Étape 4: Attendez la fermeture de la fenêtre Compress Media, ce qui peut prendre un certain temps selon la quantité de compression qui doit se produire.
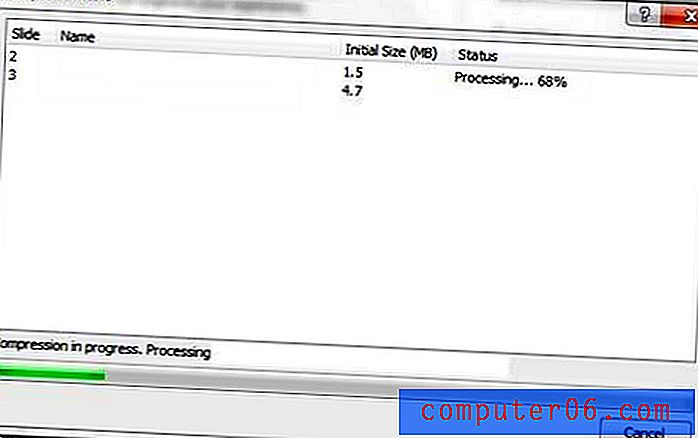
Une fois la compression terminée, Powerpoint vous indiquera quels fichiers ont été compressés et combien d'espace a été enregistré. Veillez à enregistrer le fichier une fois la compression effectuée. Je l'enregistre généralement avec un nouveau nom de fichier pour garder le fichier d'origine et la qualité intacts.