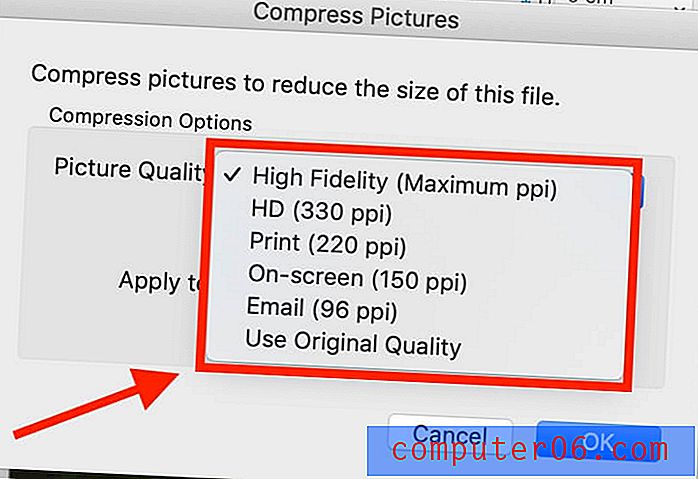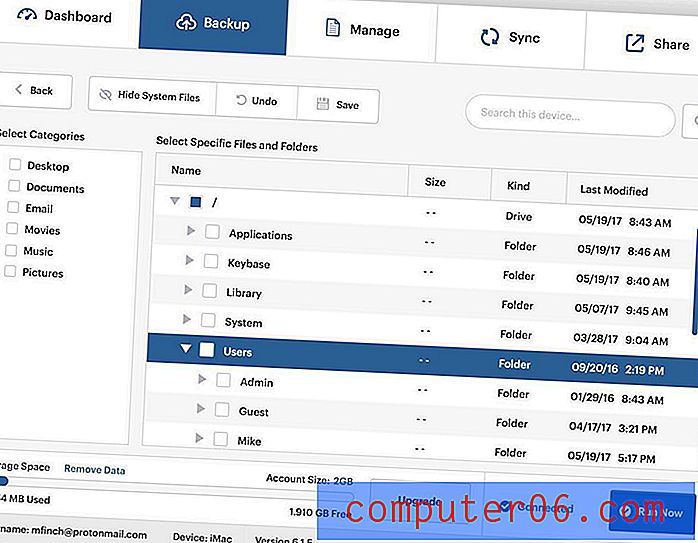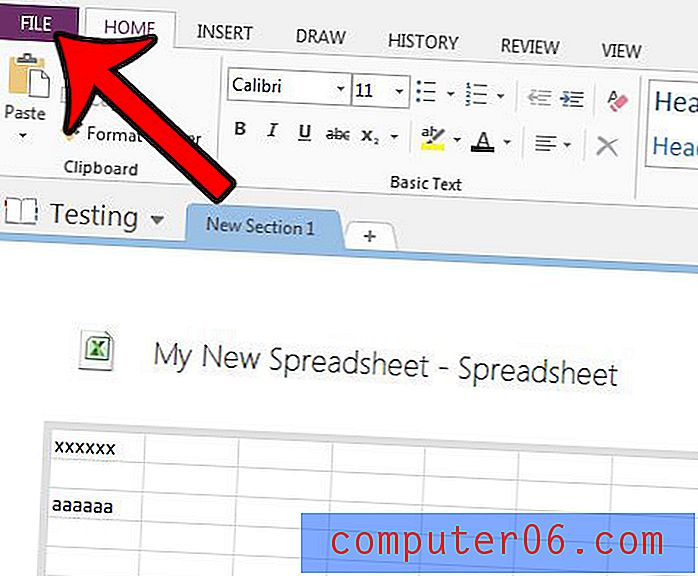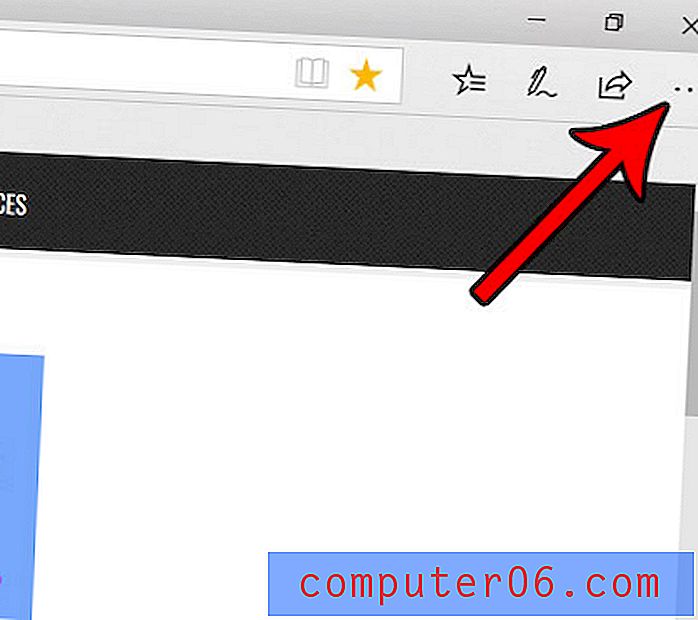Comment compresser des photos sur Mac
À l'ère numérique, la prise de photos est devenue la norme pour tous les lieux de rencontre. Si vous êtes comme moi, vous avez probablement des milliers de photos dans votre galerie de téléphone ou sur votre ordinateur. Je suis peut-être paresseux ou sentimental, mais je ne les supprime pas, ils prennent donc beaucoup de place. Afin de stocker les photos sur mon Mac, je devrais les compresser afin de libérer un précieux espace de stockage sur disque.
Compression de photos: ce que vous devez savoir
Il y a plusieurs choses importantes que vous devez savoir sur la compression des photos.
Premièrement, il existe deux types de compression: la compression sans perte et la compression avec perte. La compression sans perte signifie que la qualité de l'image est conservée, tandis que la compression avec perte signifie que vous perdez certaines des données photo.
La modification du type de fichier peut affecter la qualité et la compression de l'image, alors assurez-vous de savoir quel type de fichier utiliser. Les JPEG sont avec perte et bons pour les photos et les images réalistes. Les fichiers PNG sont sans perte et conviennent aux dessins au trait et aux images avec plus de texte et moins de couleurs.
Plus souvent qu'autrement, la qualité de l'image est compromise lors de la réduction de la taille du fichier car vous perdez certaines données photo. Par conséquent, si vous avez l'intention d'agrandir une photo ou de l'imprimer ultérieurement, ne la compressez pas.
Certaines personnes se tournent vers les sites Web d'optimisation d'image en ligne pour réduire la taille d'une image, mais vous ne pouvez jamais être sûr que le site Web est sûr et qu'il gérera votre image de manière responsable.
Alors, comment compresser vos photos en toute sécurité sans perdre la qualité de l'image? Découvrons-le.
5 façons de compresser des photos sur Mac
Méthode 1: utiliser l'aperçu pour compresser une photo
L'aperçu est une application intégrée à tous les Mac. Grâce à l'aperçu, vous pouvez réduire la taille du fichier de presque toutes les photos.
Étape 1: Ouvrez le fichier que vous souhaitez modifier via l'application Aperçu .
Étape 2: Accédez à la section Outils située dans la barre de menus en haut de votre écran.

Étape 3: cliquez sur Ajuster la taille .
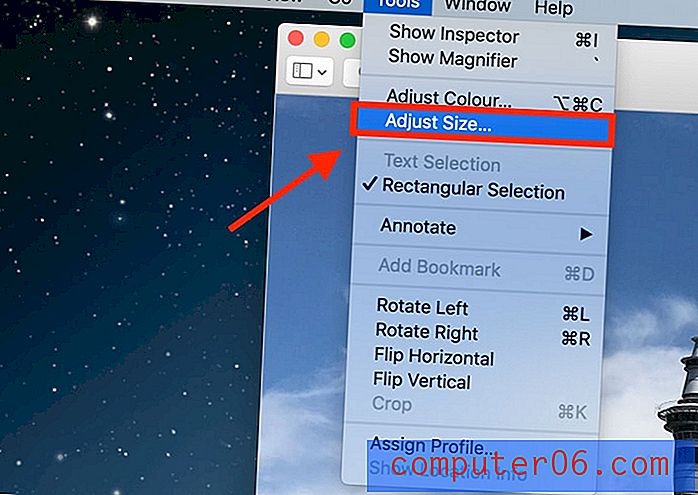
Étape 4: cochez l'option Rééchantillonner l'image .
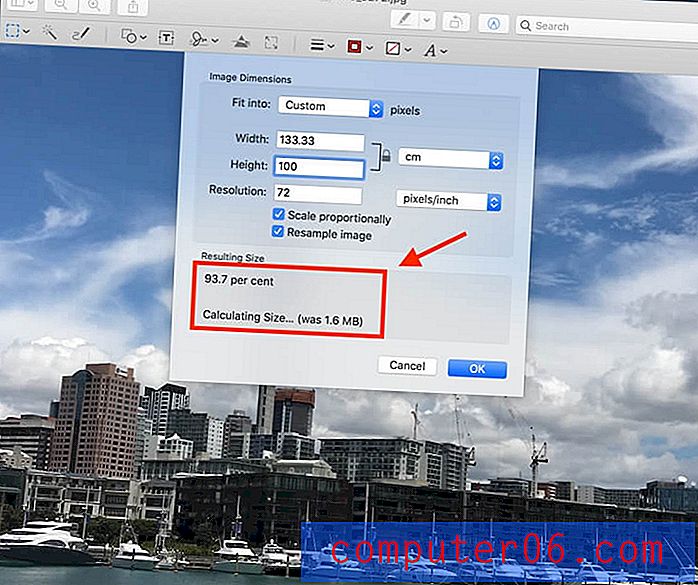
Remarque: saisissez d'abord une valeur plus petite, puis en dessous de l'entrée, vous pourrez voir combien l'image a été réduite ainsi que la taille finale du fichier.
Étape 5: appuyez sur OK pour enregistrer l'image.
Méthode 2: compresser un dossier de photos dans un fichier ZIP
Vous classerez probablement vos dossiers dans un certain ordre afin de pouvoir localiser facilement certaines photos. Excellent travail, car vous vous êtes épargné beaucoup de travail inutile.
Si vous n'avez pas organisé régulièrement vos photos, vous allez devoir commencer maintenant. Vous devrez consolider les photos que vous souhaitez compresser dans un seul dossier.
Étape 1: Faites un clic droit sur le dossier d'images que vous souhaitez compresser.
Étape 2: Cliquez sur Compresser "Nom du dossier" .
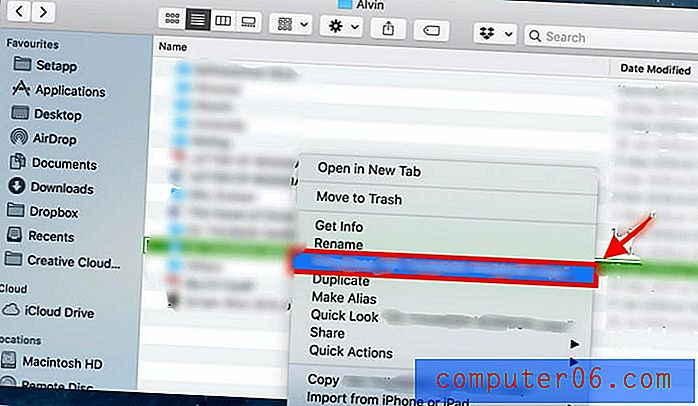
Étape 3: Après la compression, un nouveau dossier sera créé avec le même nom de fichier sauf qu'il se termine par '.zip' . Ceci est votre fichier compressé.
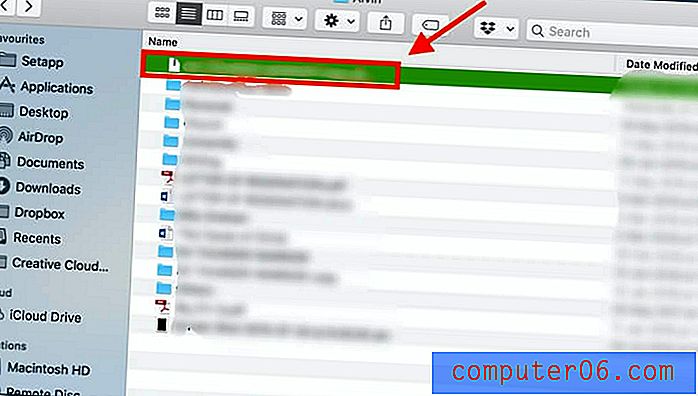
Lorsque vous souhaitez réutiliser les photos, il vous suffit de double-cliquer sur ce dossier «.zip» pour le décompresser.
Méthode 3: Utilisation d'iPhoto / Photos pour compresser un album
iPhoto est également une superbe application Mac qui vous permet de compresser des images. Les nouveaux Mac peuvent remarquer qu'il s'appelle désormais Photos. Voici comment compresser à l'aide d'iPhoto / Photos.
Remarque: Avant de passer par les étapes de réglage de la taille du fichier, il y a quelques étapes à prendre en compte si vous souhaitez régler la taille du fichier d'un album. Tout d'abord, vous devez organiser vos photos dans un album dans iPhoto.
Étape 1: Cliquez sur Fichier, puis sur Nouvel album vide pour créer un nouvel album.
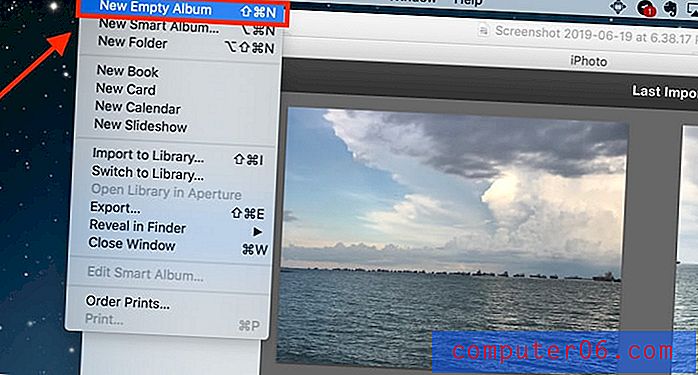
Étape 2: Mettez en surbrillance les photos que vous souhaitez inclure dans le nouvel album et cliquez sur Copier .
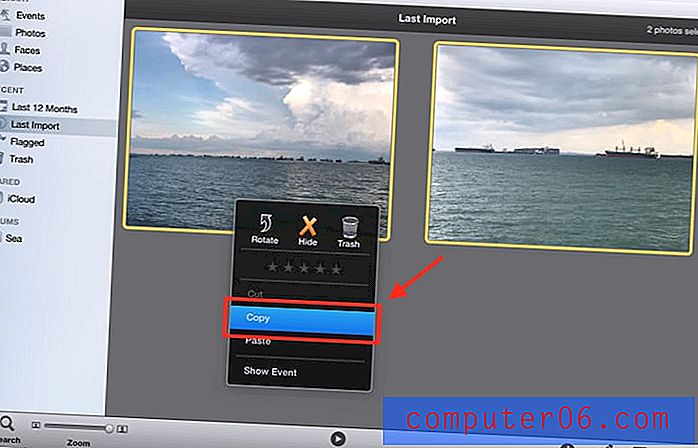
Étape 3: Accédez au nouvel album. Cliquez avec le bouton droit sur votre tapis de souris et collez les photos copiées dans le nouvel album.
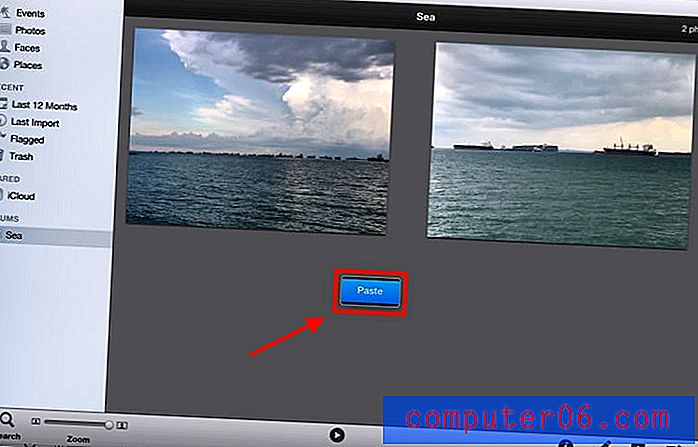
Les étapes restantes sont les mêmes pour la compression d'une photo et d'un album.
Étape 4: cliquez sur Fichier .
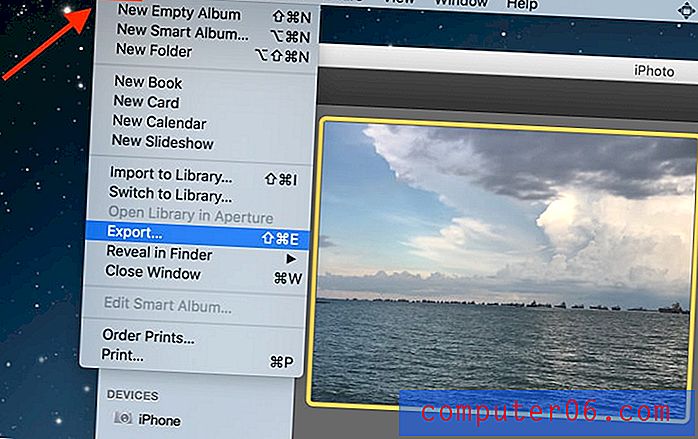
Étape 5: Sélectionnez ensuite Exporter .
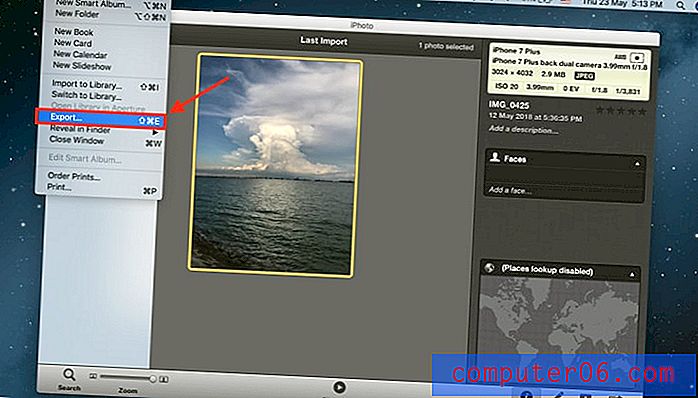
Étape 6: cliquez sur Exportation de fichiers .
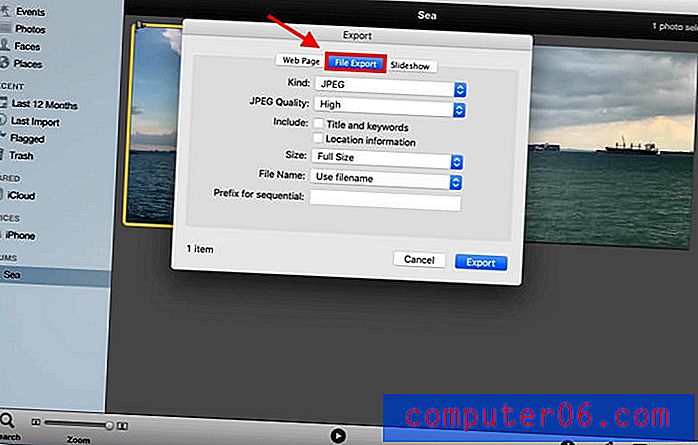
Vous serez dirigé vers l'interface montrée dans l'image.
Étape 7: ajustez la taille du fichier. Ce que vous devez changer, c'est la taille de la photo, comme indiqué dans l'image ci-dessous.
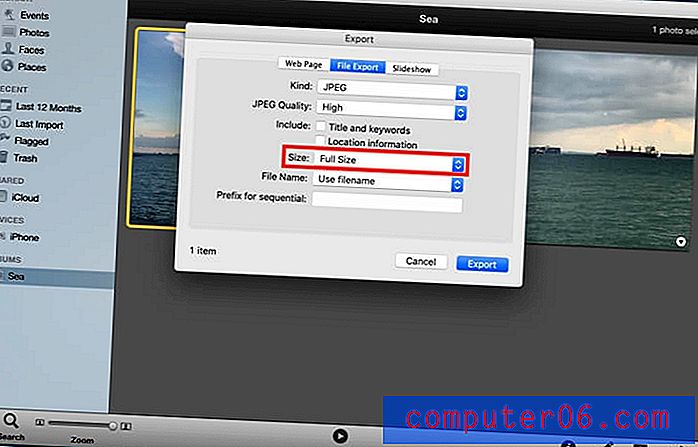
Vous pouvez choisir la taille souhaitée. Pour la taille de fichier minimale, sélectionnez Petit .
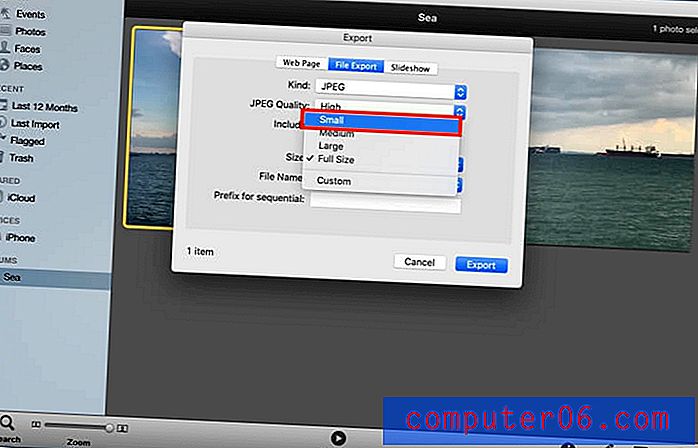
Vous pouvez choisir le nom de fichier souhaité ainsi que l'endroit où vous souhaitez enregistrer le fichier.
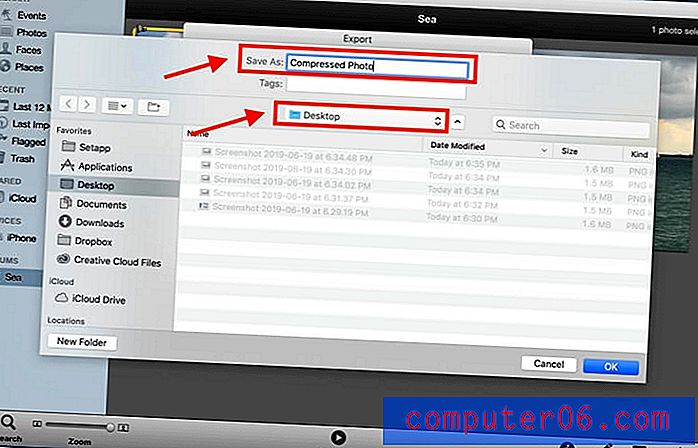
À ce stade, si vous compressez un album au lieu d'une seule photo, vous devez sélectionner le nom de l'événement sous Format de sous- dossier avant de cliquer sur Exporter .
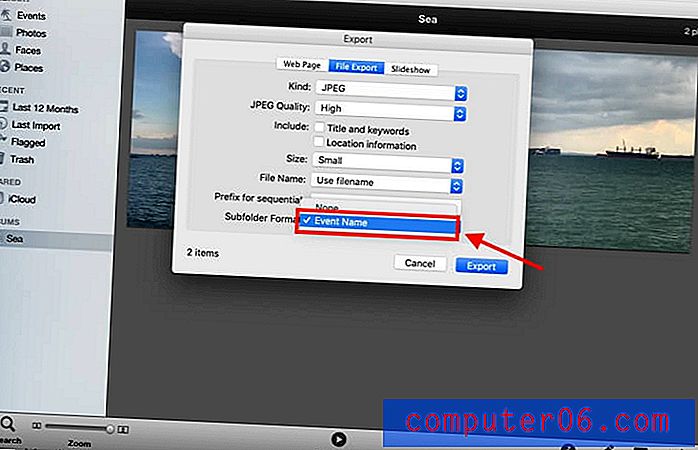
Méthode 4: compresser des photos dans un document
Vous pouvez également compresser vos photos à l'aide d'un document Word si vous possédez une copie de Microsoft Office.
Étape 1: ouvrez un document vide.
Étape 2: téléchargez les photos que vous souhaitez dans un document. Cliquez sur Insérer, puis sur Images puis sur Image à partir d'un fichier .

Étape 3: Avant de compresser les photos, assurez-vous qu'elles sont au carré. Si vous manquez cette étape, vous ne pourrez pas sélectionner plusieurs photos et les compresser ensemble à la fois. Pour ce faire, sélectionnez la photo et cliquez dessus avec le bouton droit. Cliquez ensuite sur Wrap Text and Square .
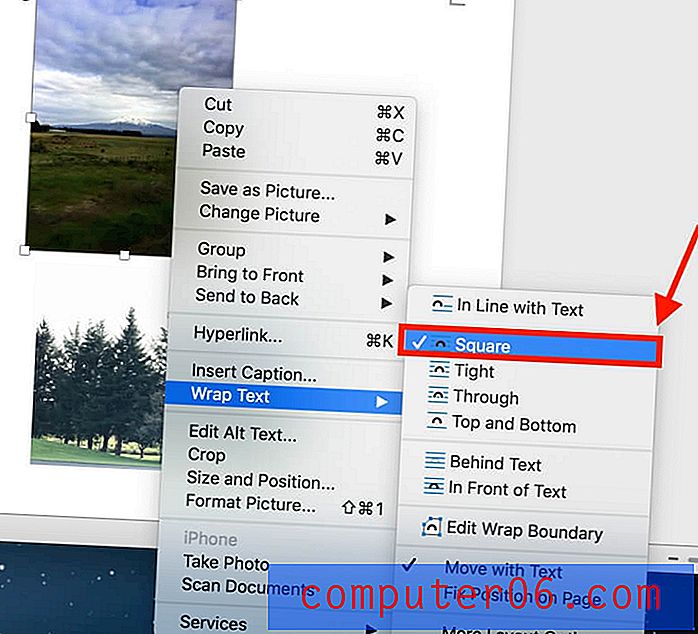
Étape 4: Maintenez la touche Commande enfoncée pendant que vous sélectionnez les photos.
Étape 5: Après avoir sélectionné les photos, un onglet Format d'image apparaît en haut à côté de Afficher . Clique dessus.
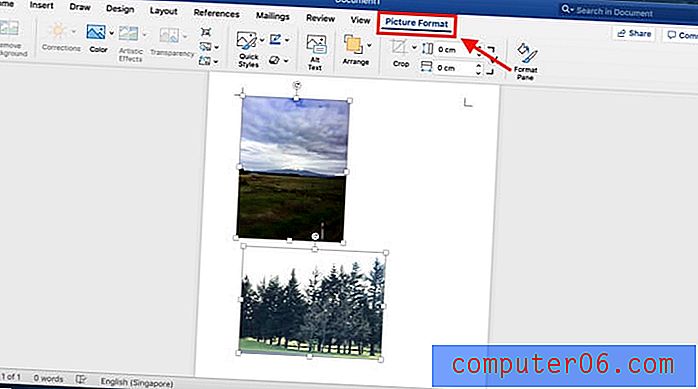
Étape 6: Cliquez sur l'icône affichée sur la photo ci-dessous pour compresser vos photos. Il se trouve à côté de la fonction Transparence .
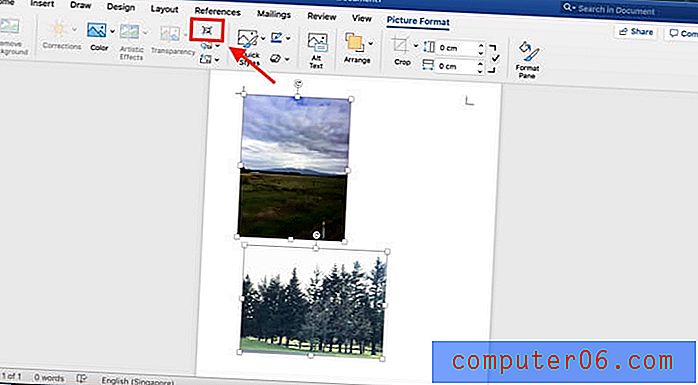
Vous serez dirigé vers une interface où vous pourrez décider si vous souhaitez compresser toutes les photos du document ou les photos sélectionnées.
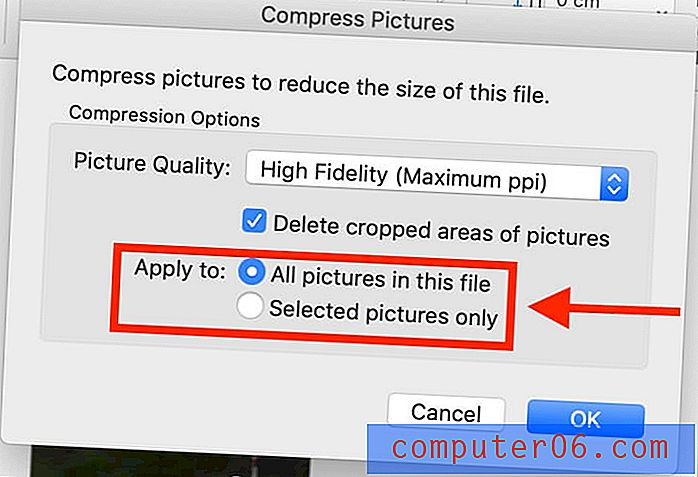
Vous pouvez également choisir une qualité d'image adaptée à vos besoins.
Méthode 5: utiliser une application d'optimisation d'image tierce
Si vous trouvez que les méthodes ci-dessus sont un problème, vous pouvez toujours utiliser une application tierce pour compresser vos photos.
ImageOptim est un compresseur d'images qui peut être téléchargé en tant qu'application ou utilisé sur le Web. L'application vous permet de réduire la taille du fichier et de supprimer les fichiers indésirables.
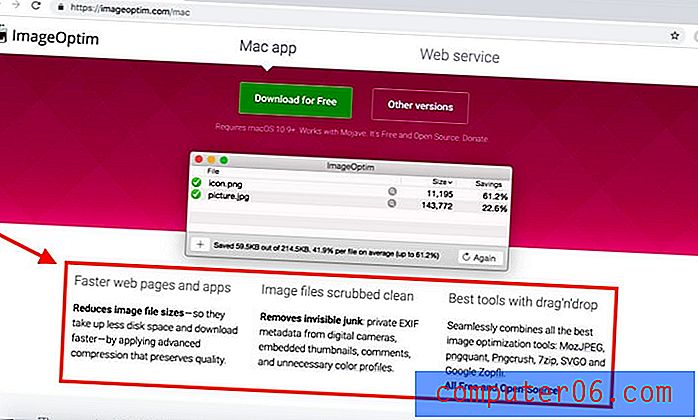
Si vous voulez éviter de télécharger l'application, vous pouvez toujours l'utiliser en ligne pour compresser vos photos.